10 Best Windows 10 Tricks for Beginners

Unlock the full potential of Windows 10 with these 10 beginner-friendly tips and tricks. Your PC will thank you later!
Table of Contents
- Introduction: Welcome to Windows 10!
- The Start Menu Magic
- Snapping Windows with Ease
- Talking to Cortana
- Secret Start Menu
- Making the Most of Virtual Desktops
- Game Mode On
- Parental Controls for Safe Exploring
- Night Light for Sleepy Eyes
- Handwriting on Your PC
- Quick Keyboard Shortcuts
- Conclusion: You're a Windows 10 Whiz Now!
- Frequently Asked Questions (FAQs)
Introduction: Welcome to Windows 10!
We're going to explore some super cool tricks for Windows 10 that will make using your computer way easier and more fun! If you've ever wanted to learn how to make your computer do amazing things without any stress, you're in the right place. You don't have to be a computer expert to use these tips and tricks; they're perfect for anyone who wants to have a great time with their Windows 10 computer. Are you ready to become a Windows 10 wizard? Let's dive in!
The Start Menu Magic
When you first turn on your Windows 10 computer, one of the first things you'll notice is the Start Menu. The Start Menu is like a special toolbox that holds all the apps and files you need to get things done. Let's take a closer look at how this menu can make your computer experience a whole lot easier!
Customizing the Start Menu
Do you have favorite apps or programs that you use all the time? You can customize your Start Menu to list these apps first so you can access them quickly. Just drag and drop the app icons to rearrange them or resize the Start Menu to fit more of your favorite apps on the screen.
Pinning and Unpinning Apps
Want to add or remove apps from the Start Menu? It's super easy! Right-click on an app and select "Pin to Start" to add it to the menu. If you no longer need an app on the Start Menu, just right-click on it again and choose "Unpin from Start" to remove it. Voila! Your Start Menu is now perfectly tailored to your needs.
Snapping Windows with Ease
Snap your windows to the side or corner of the screen in a snap! If you want to work on two things at once, the Snap feature is here to help you do just that. It's like having a Split-screen on your computer, making it super easy to Multitask.
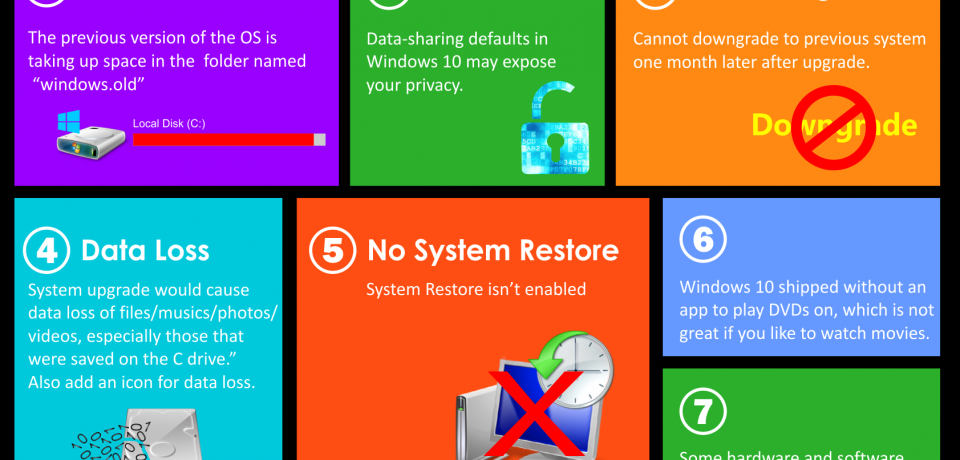
Image courtesy of www.onlyinfographic.com via Google Images
The Snap Feature
The Snap feature allows you to quickly move and resize windows to fit perfectly on your screen. All you have to do is click and drag a window to one side of the screen until your cursor touches the edge. When you see a transparent outline, release your mouse, and the window will snap into place, taking up half the screen.
Once you snap a window to one side, Windows will show you all your other open windows' thumbnails on the other side. Click on one of these thumbnails, and it will fill the other half of the screen, making it easy to compare information or work on two things at the same time.
Talking to Cortana
Have you ever wished you had a personal assistant like in the movies? Well, with Windows 10, you can have your very own assistant called Cortana! Cortana is super smart and can do cool things for you, making your computer experience even more amazing.
Setting Up Cortana
Setting up Cortana is as easy as pie! Just click on the search bar next to the Start Menu and follow the instructions to set up Cortana. You can also customize Cortana to recognize your voice and preferences to make your experience more Personalized and fun.
Fun Commands for Cortana
Once Cortana is all set up, you can ask her to do all sorts of fun stuff. Try saying, "Hey Cortana, tell me a joke" or "Hey Cortana, play some music" to see how cool Cortana can be. You can also ask Cortana to help you with homework, set reminders, or even tell you the weather forecast!
Secret Start Menu
Have you ever heard about the Secret Start Menu on Windows 10? It's like finding a hidden treasure chest full of goodies! Let's dive into how you can access this secret menu and make the most out of it.

Image courtesy of blog.electronicfirst.com via Google Images
Accessing the Secret Menu
Unlocking the Secret Start Menu is as easy as right-clicking on the Start button. When you do this, a special menu appears with a bunch of useful options that can make navigating your computer a breeze. This menu gives you quick access to essential features like Control Panel, Task Manager, File Explorer, Shut Down options, and more. It's like having a shortcut to all the important parts of your computer without searching high and low for them.
Making the Most of Virtual Desktops
Imagine having multiple Desktops on your computer screen! It’s like having different rooms for different activities. Creating a new desktop is easy. Just press a few buttons, and voila! You have a brand new space to keep your games, homework, or videos organized.
Switching Between Desktops
Now that you have more than one desktop, how do you move between them? It’s as simple as a click. With just a quick tap of your mouse or touchpad, you can switch from one desktop to another in a flash. It’s like magic, but on your computer!
Game Mode On
When you're diving into your favorite games on your Windows 10 computer, you want the experience to be top-notch. That's where Game Mode comes in to make sure your games run super smooth and without any hiccups. Let's learn how to turn on Game Mode and get the best gaming experience possible!

Image courtesy of www.edrawsoft.com via Google Images
Turning on Game Mode
Enabling Game Mode on your Windows 10 PC is easy peasy. Just follow these simple steps to enhance your gaming sessions:
| Trick | Description |
|---|---|
| 1 | Customize Start Menu |
| 2 | Use Virtual Desktops |
| 3 | Set up Cortana |
| 4 | Utilize Task View |
| 5 | Keyboard Shortcuts |
| 6 | File Explorer Tricks |
| 7 | Use Windows Search |
| 8 | Manage Notifications |
| 9 | Personalize Desktop |
| 10 | Backup and Restore |
1. Open the Start Menu by clicking on the Windows icon at the bottom left corner of your screen.
2. Go to Settings by clicking on the gear icon in the Start Menu.
3. In the Settings window, select Gaming.
4. On the left sidebar, choose Game Mode.
5. Toggle the switch to turn on Game Mode.
6. That's it! Your computer is now optimized for the best gaming performance.
Now that Game Mode is activated, your computer will dedicate more resources to your games, ensuring they run smoothly and with minimal distractions. Say goodbye to lag and hello to a seamless gaming experience!
Parental Controls for Safe Exploring
When you're using your computer, it's essential to stay safe and secure while having fun. One way to do that is by setting up Parental Controls. Parental controls are like rules that grown-ups can put in place to make sure you're exploring the internet in a safe and responsible way. Let's take a look at how parental controls can keep you protected while you adventure through the online world!
Setting Up Parental Controls
Setting up parental controls on your computer is super easy, and it's a great way for grown-ups to help keep you safe while you're online. They can decide what websites you can visit, how much time you can spend on the computer, and even who you can chat with. By setting these rules, they can make sure you're having a fun and safe experience every time you use your computer.
Night Light for Sleepy Eyes
After a long day of using your computer, sometimes it can be hard to wind down and fall asleep. That's where the Night Light feature on Windows 10 comes in handy! It helps reduce the blue light emitted by your screen, making it easier on your eyes and promoting better sleep.

Image courtesy of vpnoverview.com via Google Images
Activating Night Light
To activate Night Light, follow these simple steps:
- Click on the Start button.
- Go to Settings.
- Click on System.
- Choose Display.
- Toggle the Night light switch to On.
Once you've turned on Night Light, you can adjust the settings to make it warmer or cooler based on your preference. It's like having a warm, cozy blanket for your eyes while you use your computer at night!
Handwriting on Your PC
Have you ever wanted to write or draw directly on your computer screen just like you would on paper? With Windows 10, you can use a pen or your finger to do exactly that! It's super fun and easy to get creative on your PC.
Writing with Touch Screen
If you have a touch screen computer or a tablet, you can easily write or draw on the screen using your finger or a stylus pen. Just open a program like Microsoft Paint or OneNote, select the pen tool, and start doodling away! You can even write notes or create cool artwork right on your computer.
Quick Keyboard Shortcuts
Save time and impress your friends with these quick Keyboard Shortcuts for Windows 10. Who needs a mouse when you have these cool tricks up your sleeve?

Image courtesy of www.evalacademy.com via Google Images
Favorite Shortcuts
1. Ctrl + C: Copy text or files to paste them somewhere else.
2. Ctrl + V: Paste whatever you copied with Ctrl + C.
3. Ctrl + Z: Undo the last action you did, like magic!
4. Ctrl + F: Find specific words or phrases on a webpage or document.
5. Ctrl + P: Print whatever you're looking at on your screen.
6. Win + D: Quickly show your desktop and then go back to what you were doing.
7. Alt + Tab: Switch between open windows without using your mouse.
8. Ctrl + Shift + Esc: Open the Task Manager to see what's running on your computer.
9. Win + L: Lock your computer when you need to step away quickly.
10. Alt + F4: Close the current window or program in a snap.
Conclusion: You're a Windows 10 Whiz Now!
Wow, you’ve made it to the end of our Windows 10 tricks journey! You’ve embraced the Start Menu, mastered window snapping, chatted with Cortana, unlocked the secret Start Menu, ventured into virtual desktops, activated Game Mode, set up parental controls, eased your eyes with Night Light, scribbled on your PC screen, and even become a keyboard shortcuts champion. You’re officially a Windows 10 wizard!
With all these incredible tips and tricks up your sleeve, your computer experience will never be the same. You can navigate your device with ease, optimize your gaming experience, keep safe while exploring online, rest your eyes after long screen sessions, and even get creative with writing and drawing on your computer.
Remember, practice makes perfect, so don’t be afraid to explore and experiment with these newfound skills. Before you know it, using your Windows 10 computer will feel like second nature, and you’ll be impressing your friends and family with your tech-savvy know-how. Keep up the fantastic work, Windows 10 whiz!
Frequently Asked Questions (FAQs)
Can I change my computer’s wallpaper?
Yes, changing your computer's wallpaper is really easy to do! All you have to do is right-click on your desktop, select "Personalize," and then choose a new wallpaper from the options available. You can even use your own pictures if you want!
How can I keep my computer safe from viruses?
To keep your computer safe from viruses, you should make sure to install and regularly update a good antivirus program. Also, be careful when downloading files from the internet or clicking on unknown links. It's always a good idea to be cautious and protect your computer from any potential threats.
What if my game doesn’t work in Game Mode?
If your game doesn't work properly in Game Mode, you can try a few things to fix it. First, make sure your game is updated to the latest version. You can also try disabling Game Mode for that specific game and see if it runs better without it. If all else fails, you can reach out to the game's support team for further assistance.

