10 Easy Steps to Master Windows 10

Unlock the secrets of Windows 10 mastery with these 10 simple steps - you'll wonder how you ever lived without it!
Table of Contents
Introduction: Jumping into Windows 10!
Are you ready to dive into the exciting world of Windows 10? This user-friendly operating system is perfect for learners of all ages, including kids like you! In this easy-to-follow guide, we'll walk you through ten simple steps to master Windows 10 like a pro. So, let's get started on this fun and educational journey together!
Windows 10 is a super cool tool that lets you do all sorts of fun things on your computer. And the best part? It's so easy to learn and use! With just a little practice, you'll be navigating through Windows 10 like a champ in no time. So, buckle up as we explore the world of Windows 10 and uncover all the tips and tricks to help you become a Windows 10 master!
Turning on your computer
The first step to getting started with Windows 10 is turning on your computer. This will bring your screen to life, ready for you to explore and learn all about this new exciting system.
Meet the Start Menu
One of the first things you'll notice is the Start Menu. It's like a magical gateway to all your favorite games and programs. You can find everything you need right there, just waiting for you to discover.
Opening and closing programs
Learning how to open programs is essential to navigating Windows 10. When you're done with a program, it's important to know how to close it properly. This way, you can keep your computer running smoothly and efficiently.
Personalize Your Space
Customizing your Windows 10 experience is a fun way to make your computer feel unique to you. Just like decorating your room, you can make your digital space reflect your personality. Let's explore some easy and exciting ways to personalize your Windows 10!
Change your wallpaper
Your wallpaper is the background image on your computer screen. You can set it to be your favorite photo, a beautiful landscape, or even just a solid color that makes you happy. To change your wallpaper, right-click on an empty space on your desktop, select "Personalize," and then choose a new background from the options provided. It's like giving your computer a fresh new look!
Arrange your icons
Icons are the little pictures you see on your desktop that represent different apps, files, or programs. Organizing these icons can make it easier for you to find what you need quickly. To arrange your icons, simply click and drag them to where you want them on your desktop. You can group similar icons together or arrange them in a way that makes the most sense to you.
Pick your themes
Themes are like outfits for your computer. They can change the overall look of your Windows 10 interface, including colors, fonts, and sounds. You can choose from pre-set themes or even create your own custom theme. To pick a theme, go to "Settings," then "Personalization," and select "Themes." Explore different themes until you find one that makes your screen look awesome and suits your style!
Surf the Internet with Edge
Do you love exploring the web and discovering new things? With Windows 10, you can do just that with Microsoft Edge, a super fast and safe web browser. Let's dive into how you can surf the internet like a pro!
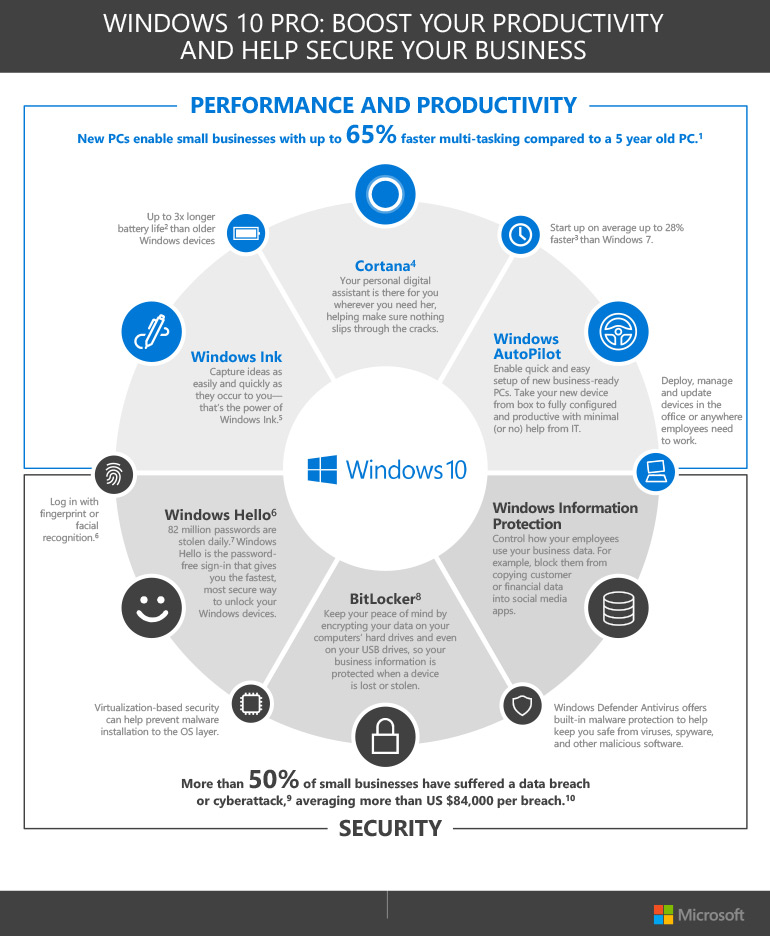
Image courtesy of www.insight.com via Google Images
Open Microsoft Edge
The first step to start surfing the internet is to open Microsoft Edge. You can find it on your desktop or in the taskbar at the bottom of your screen. Just click on the icon, and you're ready to go!
Visit websites
Now that you're in Microsoft Edge, it's time to visit some awesome websites. All you have to do is type the address of the website you want to go to in the address bar at the top of the browser. Press Enter, and voila! You're on the website full of fun games, interesting articles, or cool videos.
Use tabs
Ever wanted to have multiple web pages open at the same time without getting lost? Tabs in Microsoft Edge are here to help! Just click on the small tab at the top of the browser to open a new tab. You can have as many tabs open as you like and easily switch between them. It's like having different books open on your screen at once!
The Art of Multitasking
Have you ever wished you could do more than one thing at the same time on your computer? Well, with Windows 10, you can become a multitasking wizard! Let's unlock the secrets to doing multiple tasks effortlessly.
Split your screen
Imagine being able to watch a video on one side of your screen while working on a school project on the other side. With Windows 10, you can split your screen easily. Just drag the windows to the sides of your screen, and voila! You now have two tasks running side by side.
Switch between apps
Switching between different apps on Windows 10 is as simple as a flick of your finger. All you need to do is click on the app you want to switch to in the taskbar at the bottom of your screen. You can effortlessly move from playing your favorite game to browsing the internet in a snap!
Handy Keyboard Shortcuts
Keyboard shortcuts are like secret handshakes for your computer. They make everything faster! With just a few button presses, you can navigate through Windows 10 like a pro. Let's dive into some important shortcuts to remember.
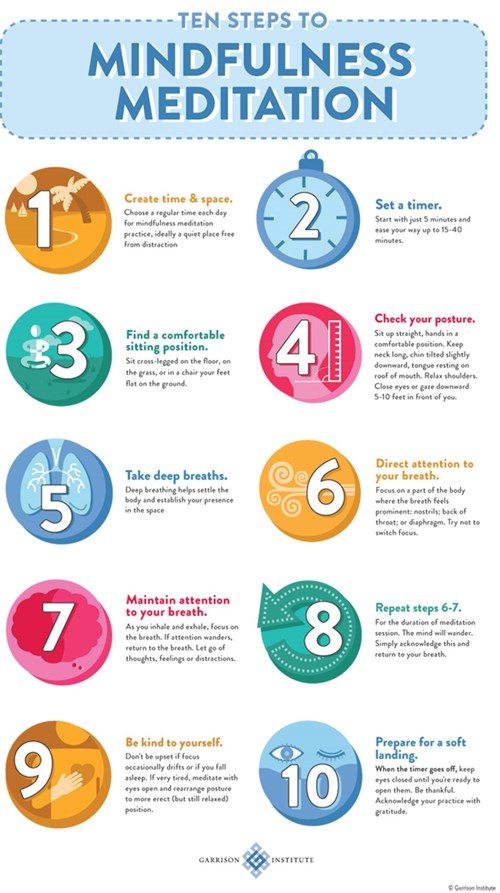
Image courtesy of www.oversixty.co.nz via Google Images
Important shortcuts to remember
Here are some cool tricks to help you work smarter, not harder:
Ctrl + C: Copy text or images so you can paste them somewhere else.
Ctrl + V: Paste what you copied earlier onto a document or email.
Ctrl + Z: Undo your last action if you made a mistake.
Windows key + D: Quickly minimize all open windows and show the desktop.
Alt + Tab: Switch between open windows or programs.
Remember, the more you practice using these shortcuts, the quicker and more efficient you'll become at using Windows 10. Try them out and see how much time you can save!
Playtime: Games and Apps
Games and apps are the fun part of Windows 10. I’ll show you where to find them and how to have fun.
| Step | Description |
|---|---|
| 1 | Customize Start Menu and Taskbar |
| 2 | Master Keyboard Shortcuts |
| 3 | Set Up Virtual Desktops |
| 4 | Explore Cortana, your virtual assistant |
| 5 | Use the Settings app efficiently |
| 6 | Master File Explorer and Search |
| 7 | Understand Windows Security features |
| 8 | Master Microsoft Edge browser |
| 9 | Utilize Windows Defender for antivirus |
| 10 | Regularly update Windows 10 |
Finding games in the Start Menu
All your games are waiting in the Start Menu. Let's learn how to get them.
When you click on the Start Menu, you'll see a bunch of colorful tiles. These tiles are like little doors to all the fun stuff on your computer. If you look closely, you'll find the Xbox app, which is where you can access a ton of cool games. Just click on the Xbox icon, and a world of games will open up before you! You can choose from racing games, brain-teasing puzzles, or even games where you build your own worlds. Pick one you like, click on it, and let the gaming begin!
Talking to Cortana
Meet Cortana, your own computer helper who can find things for you and tell jokes! Cortana is like having a smart friend inside your computer who can help you with all sorts of tasks. Let's dive into what Cortana is all about and how you can chat with her anytime you need assistance.

Image courtesy of vpnoverview.com via Google Images
What is Cortana?
Cortana is a virtual assistant that comes with Windows 10. She can assist you in finding information on the internet, managing your calendar, setting reminders, sending emails, and much more. Think of Cortana as your personal helper who is always there to lend a hand whenever you need it. She's friendly, smart, and ready to make your computer experience even better!
How to chat with Cortana
Chatting with Cortana is easy and fun! You can simply click on the search bar next to the Start Menu or press the Windows key + S on your keyboard to open the Cortana search box. From there, you can type or speak to Cortana to ask questions, find information, set reminders, or even tell her to crack a joke. Just like talking to a friend, Cortana is there to listen and assist you with whatever you need. Give it a try and see how helpful Cortana can be!
Keep Your Work Safe
Saving your work is super important. I’ll show you how so you never lose anything!
Using Save and Save As
When you're working on something important, like a drawing or a story, you need to save it so you can come back to it later. Clicking on the "Save" button stores your work on the computer. If you want to save a new version or a different copy, you can use "Save As" to rename the file or save it in a different place on your computer.
Back up your files
Backing up your files is like making a copy just in case something happens to the original. You can back up your files by copying them to a USB drive, an external hard drive, or even saving them in a cloud storage service like OneDrive. This way, even if something happens to your computer, you'll still have all your important work safe and sound.
Manage Your Files Like a Pro
Organizing files on your computer is as important as cleaning up your room so you can easily find your toys later. Let's explore how you can easily manage your files like a pro on Windows 10!

Image courtesy of blog.icorps.com via Google Images
Creating folders
Think of folders as your school binders where you keep all your papers organized. In Windows 10, creating folders helps you sort and store different types of files neatly. To create a new folder, right-click on an empty space on your desktop or inside a folder, select "New", and then click on "Folder". Give your new folder a name that will help you remember what kind of files you'll store inside. You can create as many folders as you need to keep your files well-organized.
Moving files
Just like you arrange your toys in different containers, you can move your computer files from one folder to another. This way, you can keep similar files together and make it easier to locate them when you need them. To move a file, simply drag and drop it from its current location to the destination folder. You can also right-click on the file, select "Cut", go to the destination folder, and then right-click again and select "Paste". Voila! Your files are now neatly organized in their respective folders.
Conclusion: You Are a Windows 10 Master!
Wow! Look at you go, Windows 10 Master! You've completed all the easy steps to mastering Windows 10 like a pro. From getting started with the basics to customizing your space and becoming a multitasking wizard, you've truly unlocked the secrets of Windows 10.
By personalizing your computer, surfing the internet with Microsoft Edge, and learning handy keyboard shortcuts, you've taken your Windows mastery to a whole new level. Playing games, chatting with Cortana, and keeping your work safe are all part of your incredible journey towards becoming a Windows 10 expert.
Remember, organizing your files like a pro and managing your work safely are essential skills that you've now mastered. You've come a long way in mastering Windows 10, and there's no stopping you now!
Keep exploring, keep learning, and keep having fun with Windows 10. You're well on your way to becoming a true Windows 10 master, and there's no limit to what you can achieve with your newfound skills. Congratulations, Windows 10 Master!
FAQs About Windows 10
Answering some questions you might have about Windows 10 and all the cool things you can do.
Can I change the way Windows 10 looks?
Absolutely! You can pick different colors and pictures to make it yours. Just like decorating your room, you can personalize your computer screen to reflect your style. Choose your favorite wallpaper or color scheme to make it just the way you like it!
How do I find my games?
You'll find your games in the Start Menu—your own little treasure box! The Start Menu is like a magical portal that contains all your favorite games and programs. Simply click on the Start Menu icon to discover a world of fun waiting for you to explore.
What if I need help while using Windows 10?
Don’t worry, Cortana and grown-ups can help you if you get stuck. Cortana is your friendly computer assistant who is always ready to lend a hand. You can ask Cortana questions, find files, or even tell jokes! And if Cortana can't help, don't hesitate to ask a grown-up for assistance. They will be more than happy to guide you through any challenges you may encounter while using Windows 10.

