10 Easy Windows 10 Fixes for Beginners

Struggling with Windows 10? Discover 10 simple fixes for common issues that every beginner should know about! #Windows10 #techhacks
Table of Contents
- Introduction: Say 'Goodbye' to Glitches!
- Taming the Start Menu
- Making Cortana Cooperate
- Updating Adventures
- Wifi Woes and Wins
- Smooth Sailing with Settings
- Audio Antics: Sound Solutions
- Printer Puzzles Unpuzzled
- App Amigos: Playing Nice with Apps
- File Frenzy: Finding and Organizing
- Conclusion: Becoming a Windows Wizard!
- FAQs: Questions Budding Technologists Ask
Introduction: Say 'Goodbye' to Glitches!
Hey there, fellow beginner Windows users! Are you ready to bid farewell to those pesky computer glitches and become best buddies with your Windows 10 system? Well, get ready to dive into some super-simple tips and tricks that will make troubleshooting a breeze and help you navigate your PC like a pro!
Whether your Start Menu decides to play hide and seek, Cortana goes silent on you, or your computer just needs a little update nap, we've got you covered with easy how-to guides specifically designed for beginners like you. Let's make friends with Windows 10 and say 'goodbye' to glitches together!
Taming the Start Menu
When using Windows 10, sometimes the Start Menu may act a little stubborn and not pop up when you want it to. Don't worry, here are some simple tips to get the Start Menu to listen to you again!
Start Menu Not Starting
If your Start Menu is feeling a little shy and doesn't want to show up when you click on it, don't panic. One quick fix is to restart your computer. Sometimes a simple restart can help wake up the Start Menu and get it working again. If that doesn't work, you can try a cool trick called 'Task Manager'. Just press 'Ctrl + Alt + Delete' on your keyboard at the same time, then select 'Task Manager'. Look for 'Windows Explorer' on the list, right-click on it, and choose 'Restart'. This should give the Start Menu the nudge it needs to come back to life!
Tiles Going Wild
Those colorful and bouncy tiles on your Start Menu can sometimes get a little too excited and jump around. To keep them in check and in the right place, simply click and drag the tiles to move them where you want. You can also resize them by right-clicking on a tile and selecting 'Resize'. This way, you can make your Start Menu look neat and organized, just the way you like it!
Making Cortana Cooperate
Sometimes, Cortana can be a little bit stubborn and ignore what you're trying to tell her. But don't worry, we can make her cooperate with just a few simple tricks!

Image courtesy of vpnoverview.com via Google Images
Cortana Won't Talk to Me
If Cortana is giving you the silent treatment, there are a few things you can try to get her chatting again. One of the easiest ways is to check if your microphone is working properly. Cortana needs to hear you to respond, so make sure your microphone is turned on and not muted.
Another trick is to restart Cortana. Sometimes, all she needs is a quick break to get back on track. You can do this by right-clicking on the taskbar, selecting "Task Manager," finding Cortana in the list of processes, and then clicking "End Task." After that, Cortana will restart automatically and hopefully start listening to you again.
Lastly, you can try resetting Cortana to its default settings. This will clear out any glitches that might be causing her to ignore you. To do this, go to Cortana's settings, find the option to reset her, and follow the prompts. After resetting Cortana, she should be back to her chatty self in no time!
Updating Adventures
When your computer needs a change of clothes but gets stuck, it might be in the middle of an update nap. Updates are like giving your PC a fresh outfit to wear, but sometimes it takes a little longer than expected. Don't worry; we've got some tips to help your PC finish its update nap faster!
Is It Updating or Napping?
Have you ever noticed your computer screen suddenly going dark, and then little dots start dancing around? That's your computer getting ready for an update nap! While updates are essential to keep your PC running smoothly and securely, they can sometimes take longer than you'd like.
If your PC seems to be taking forever to finish updating, don't panic. Here are a few things you can try to help speed up the process:
- Make sure your internet connection is stable. Updates need a good internet connection to download properly.
- Restart your computer. Sometimes, a simple restart can kickstart the update process.
- Check for updates manually. You can go to your settings and look for any available updates to speed things up.
By following these simple tips, you can help your PC get through its update nap quickly and smoothly. Soon, your computer will be all dressed up in its new outfit and ready for more adventures!
Wifi Woes and Wins
Have you ever been in the middle of a fun online game or trying to watch your favorite cat videos, only to have your computer suddenly lose the Wifi connection? It can be super frustrating, but don't worry! I'm here to help you understand how to tackle those Wifi troubles and come out on top.

Image courtesy of blog.icorps.com via Google Images
Finding Lost Wifi
So, picture this - you're all set to explore a new website, but your computer seems to have forgotten how to connect to the Wifi. What do you do? First things first, check if the Wifi is turned on. Look for a switch or a button on your computer that toggles the Wifi connection. Sometimes, a simple on-off switch can work wonders!
Smooth Sailing with Settings
Have you ever peeked into the settings of your computer and felt like you stepped into a maze of switches and buttons? Don't worry, you're not alone! Many people find settings a bit overwhelming at first. But fear not, once you get to know them, settings can become your best buddy in making your computer work just the way you want.
Settings are like the controls of your computer. They let you change things like your wallpaper, screen brightness, and even how loud your computer speaks to you. It might sound like a lot, but don't worry, we'll walk through the basics together.
When you're ready to dive into your settings, start by clicking on the little gear icon in the bottom left corner of your screen. This magical icon will open up a world of possibilities for you to explore. Take a deep breath, and let's start our journey!
One helpful tip is to take it step by step. Don't feel like you have to understand every single setting all at once. Start with the ones that seem the most important to you, like changing your background picture or adjusting your computer's volume.
Remember, settings are there to make your computer experience unique to you. So don't be afraid to play around and see what works best for you. And if you ever feel lost, just remember that there are always guides and tutorials like this one to help you along the way. Happy exploring!
Audio Antics: Sound Solutions
Hey there, tech whizzes! Today, we're going to help your computer find its voice when it forgets how to make noise. Let's dive into some simple sound solutions to get your PC singing sweet melodies again.

Image courtesy of visme.co via Google Images
Missing Music and Sounds
Have you ever sat down to watch a funny cat video on your computer, only to realize there's no sound coming from the speakers? Don't worry, we've got you covered! Here's what you can do when your PC is being too quiet:
| Issue | Fix |
|---|---|
| 1. Slow Performance | Clean up temporary files and disable startup programs |
| 2. Blue Screen of Death (BSOD) | Update device drivers and run Windows Memory Diagnostic |
| 3. No Internet Connection | Check network settings and reset network adapter |
| 4. Software Compatibility Issues | Run programs in compatibility mode or update to a newer version |
| 5. Windows Update Problems | Restart Windows Update service and run Windows Update troubleshooter |
| 6. Missing Files or Folders | Use File History to recover lost data or restore from a backup |
| 7. Printer Offline | Check printer connections and restart printer spooler service |
| 8. Apps Not Opening | Reinstall problematic apps or run SFC /scannow in Command Prompt |
| 9. Cortana Not Working | Reset Cortana settings or re-register Cortana using PowerShell |
| 10. PC Won't Shut Down | Check for pending updates and perform a clean boot to troubleshoot |
1. Check the volume: Sometimes, the simplest solution is the best one. Make sure your volume isn't muted or turned down too low. You can usually find the volume controls in the bottom right corner of your screen.
2. Update your drivers: Drivers are like translators between your computer's hardware and software. If your audio drivers are out of date, your PC might have trouble producing sound. You can easily update your drivers by visiting the manufacturer's website or using Windows Update.
3. Restart your computer: A good old restart can work wonders for fixing all sorts of tech troubles. Sometimes, a simple reboot is all it takes to get your sound back on track.
By following these sound solutions, you'll be back to enjoying your favorite tunes and videos in no time. Say goodbye to the silent treatment and hello to a world filled with sound!
Printer Puzzles Unpuzzled
Have you ever tried to print something important only to find out that your printer is playing hide and seek? Don't worry, we've got you covered! Let's solve the mystery of the printer that doesn't want to print.
Why Won't My Printer Listen to Me?
First things first, let's make sure your printer and your PC are on the same page. Check if your printer is properly connected to your computer. Sometimes a loose cable can cause all the fuss. Make sure all the connections are secure and try printing again.
If your printer still refuses to cooperate, it might be a good idea to check if there are any pending print jobs in the print queue. Sometimes a stuck print job can cause your printer to act up. Clearing the print queue and restarting your printer can often do the trick.
Another common issue is outdated printer drivers. Just like your computer, your printer needs the latest updates to work smoothly. Make sure your printer drivers are up to date by visiting the manufacturer's website and downloading the latest software.
If none of these solutions work, don't worry! There are plenty of troubleshooting guides available online that can help you tackle any printer problems you might encounter. Remember, with a little patience and some tech-savvy know-how, you can conquer any printer puzzle that comes your way.
App Amigos: Playing Nice with Apps
When apps on your device start acting out and refusing to cooperate, it can be frustrating. But don't worry, there are simple ways to get them back on track and working harmoniously with your Windows 10 system. Let's dive into how to handle those pesky app tantrums!
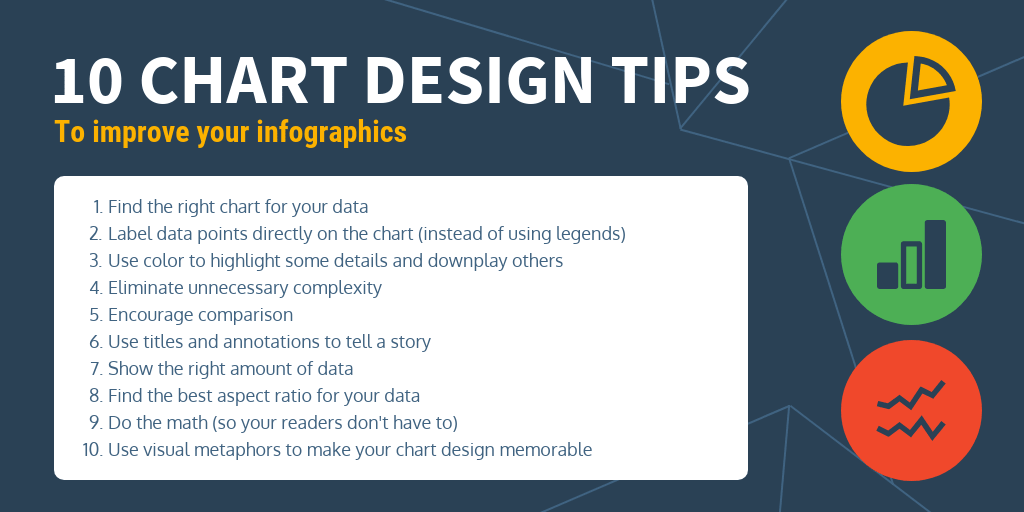
Image courtesy of venngage.com via Google Images
Argumentative Apps
Have you ever clicked on an app, only for it to freeze or crash on you? It's like the app is having a disagreement with your device! But fear not, there are a few tricks you can try to get your app amigos playing nice again.
One handy tip is to check for app updates. Just like your computer needs updates to stay healthy, apps do too. Sometimes, an outdated app can cause issues with your system. So, head over to the Microsoft Store and see if there are any updates waiting for your misbehaving app.
If updating the app doesn't solve the problem, you can try uninstalling and then reinstalling the app. This can help refresh its settings and files, giving it a clean slate to work from. Just make sure to back up any important data or settings before you uninstall the app.
Another common solution is to clear the app cache. Apps store temporary data in the cache to help them run smoother and faster. But sometimes, this cache can get cluttered and cause issues. By clearing the cache, you give the app a clean start, which can resolve many performance issues.
Lastly, if all else fails, you can reach out to the app developer for support. They may have additional troubleshooting steps specific to their app that can help you resolve any issues. Remember, everyone needs a little help sometimes, even apps!
File Frenzy: Finding and Organizing
Are you tired of searching through a messy pile of files on your computer? Let's learn how to find and organize your files like a pro!
Finding Lost Files
Have you ever saved a document or picture on your computer, only to completely forget where you put it? Don't worry, it happens to the best of us! Here's a handy trick to quickly locate your lost files:
1. Use the search bar: Windows 10 comes with a powerful search feature that allows you to look for specific files by typing keywords in the search bar. Simply click on the magnifying glass icon next to the Start Menu, type in the name of the file you're searching for, and let Windows do the rest!
2. Check the Recycle Bin: If you accidentally deleted a file, it might still be hiding in the Recycle Bin. Double-click on the Recycle Bin icon on your desktop, search for the lost file, and restore it to its original location with a simple right-click.
3. Utilize File Explorer: File Explorer is your go-to tool for navigating through all the folders and files on your computer. Open File Explorer by clicking on the folder icon in your taskbar, then use the search box to find your missing file by name, date modified, or file type.
With these easy tips, you'll never have to worry about losing your precious files again!
Conclusion: Becoming a Windows Wizard!
Now that you've learned all these awesome tricks and tips for fixing common Windows 10 issues, you're on your way to becoming a Windows wizard! You've tamed the Start Menu, made Cortana cooperate, conquered updating adventures, solved Wifi mysteries, sailed smoothly through settings, found sound solutions for audio antics, unpuzzled printer problems, made nice with your apps, and turned your file jungle into a well-organized garden. Windows For Dummies? Not anymore! You've leveled up!

Image courtesy of visme.co via Google Images
By mastering these basic troubleshooting skills, you have unlocked the power to take control of your PC and make it work for you. No more frustrating glitches or mysterious computer gremlins will stand in your way. You're now equipped with the knowledge and confidence to tackle any tech challenge that comes your way. Congratulations on your journey to Windows wizardry!
FAQs: Questions Budding Technologists Ask
Why does my computer need updates?
Computer updates are like giving your PC a new outfit. They help fix bugs, improve security, and give your computer new features to play with. Just like how we need to eat healthy food to stay strong, computers need updates to stay healthy and run smoothly.
What do I do if an update fails?
Don't panic if an update doesn't work the first time! Sometimes updates can be a little stubborn. You can try restarting your computer, making sure your internet connection is strong, or checking for any error messages that might give clues on what went wrong. If all else fails, you can reach out to a grown-up for help or look for solutions online.
How often should I restart my computer?
Think of restarting your computer like giving it a nap to refresh its brain. It's a good idea to restart your computer once in a while, especially after installing updates or when it starts acting a little sluggish. Restarting helps clear out any temporary hiccups that might be slowing down your PC and gives it a chance to start fresh and ready to work smoothly again.


