10 Easy Windows 10 Shortcuts You Must Know

Unlock the power of Windows 10 with these 10 essential shortcuts - streamline your workflow and master your computer!
Table of Contents
- Hello, Windows 10 Explorers!
- Shortcut 1: Snap & Maximize Windows
- Shortcut 2: Open the Start Menu
- Shortcut 3: Search for Anything
- Shortcut 4: Switch Between Apps
- Shortcut 5: Quick Access to Settings
- Shortcut 6: Take a Screenshot
- Shortcut 7: Lock Your Computer
- Show Desktop
- Shortcut 9: Open Task Manager
- Shortcut: Virtual Desktops
- Congratulations, You're a Shortcut Pro!
- Frequently Asked Questions (FAQs)
Hello, Windows 10 Explorers!
Hey there, Windows 10 adventurers! Are you ready to dive into the exciting world of Windows 10 shortcuts? Well, you're in for a treat because Windows 10 has some amazing tricks up its sleeve that will make using your computer even more fun and easy. So, buckle up and get ready to become a Windows 10 wizard!
Shortcuts are like magic spells for your computer. They are special key combinations that can make things happen quickly without having to click around with your mouse. Just imagine being able to perform tasks with a flick of your fingers on the keyboard. Cool, right? Let's explore the amazing world of Windows 10 shortcuts together!
Shortcuts: Your Computer's Secret Language
Shortcuts are like secret codes that tell your computer to do things quickly. Instead of clicking around with your mouse, you can use these special combinations of keys to make your computer do what you want in a snap!
Benefits of Mastering Shortcuts
Learning shortcuts can save you a lot of time and make you a Windows 10 wizard. Imagine being able to switch between apps, find files, or take screenshots with just a few key presses. It's like having superpowers for your computer!
Shortcut 1: Snap & Maximize Windows
Have you ever wanted to quickly compare two windows side by side? Well, with Windows 10, you can do just that with a simple shortcut! Press the Windows key along with the left or right arrow key to snap a window to the left or right side of the screen. This makes Multitasking a breeze and helps you stay organized.
Maximize With a Tap
When you need to focus on one window and make it fill your entire screen, there's a shortcut for that too! By pressing the Windows key and the Up arrow key at the same time, you can instantly maximize the active window. Say goodbye to manually dragging windows to resize them - this shortcut does the job in a snap!
Shortcut 2: Open the Start Menu
Are you ready to learn another cool Windows 10 trick? Let's talk about how you can open the Start Menu without even touching your mouse. It's super easy!

Image courtesy of via Google Images
Start Menu in a Second
All you need to do is press the Windows key on your keyboard. You can find this key on the bottom row, usually next to the Alt key. When you press the Windows key, the Start Menu will pop up on your screen. From there, you can quickly access all your favorite apps, settings, and more. It's like having a shortcut to everything you need right at your fingertips!
Shortcut 3: Search for Anything
Have you ever lost a file on your computer and spent ages looking for it? Well, with Windows 10, you can find anything quickly using the Search shortcut! Just press the Windows key + S, and a search bar will pop up. Simply type in the name of the file or program you're looking for, and Windows will show you the results in a flash. No more wasting time hunting through folders!
Searching is like having a superpower that helps you locate things in the blink of an eye. It's like having a magic wand to summon whatever you need on your computer screen. So, the next time you're on a hunt for a specific document or game, remember to use this handy search shortcut!
Shortcut 4: Switch Between Apps
Have you ever had multiple apps open on your computer and wished there was an easy way to switch between them quickly? Well, with this Windows 10 shortcut, App hopping becomes a breeze!

Image courtesy of via Google Images
App Hopping
By simply pressing Alt + Tab on your keyboard, you can effortlessly move between different open applications without the need for a mouse. This neat trick allows you to see all the apps you have running in the background and select the one you want to switch to instantly.
Shortcut 5: Quick Access to Settings
Have you ever needed to tweak a setting on your computer quickly? With Windows 10, you can access the Settings menu in a snap using a handy shortcut! Let's learn how to do it.
Settings at Your Fingertips
By pressing a simple key combo, you can open up the settings menu without digging through menus. To do this, just press the Windows key + I at the same time. This will bring up the settings window where you can make changes to your computer's configurations in no time!
Shortcut 6: Take a Screenshot
Have you ever wanted to capture something cool on your computer screen to show your friends or save for later? Well, taking a screenshot is the perfect way to do it! Let me show you how.

Image courtesy of via Google Images
Capture Your Screen
To take a screenshot on your Windows 10 computer, all you need to do is press two keys together. It's super easy! Just find the key that says "PrtScn" or "Print Screen" on your keyboard. Once you've located it, hold down the "Windows" key and then press the "Print Screen" key. That's it! Your computer will snap a picture of whatever is on your screen at that moment.
But wait, where does the screenshot go? Don't worry, your computer saves it for you. You can find your screenshot in the "Pictures" folder. Just open the folder and look for a subfolder called "Screenshots." Voilà, there's your captured screen!
Shortcut 7: Lock Your Computer
Security is essential when using a computer, especially if you step away and leave it unattended. To ensure your information and files are safe, it's crucial to lock your computer quickly and easily. Windows 10 has a simple shortcut that allows you to do just that.
| Shortcut | Description |
|---|---|
| Windows Key + D | Show/Hide Desktop |
| Windows Key + E | Open File Explorer |
| Windows Key + L | Lock Your Computer |
| Alt + Tab | Switch Between Open Apps |
| Windows Key + Up Arrow | Maximize Window |
| Windows Key + Left/Right Arrow | Tile Window to Left or Right |
| Windows Key + Shift + S | Take a Screenshot |
| Ctrl + Shift + Esc | Open Task Manager |
| Windows Key + X | Open Power User Menu |
| Windows Key + M | Minimize All Windows |
Keep Things Safe
When you need to step away from your computer for a moment, make sure to lock it by pressing the Windows key + L. This shortcut will instantly lock your computer, requiring a password to unlock it and access your files and information. It's a quick and efficient way to protect your privacy and keep your data secure.
Show Desktop
Do you ever find yourself buried under a pile of open windows and wish to get a quick glimpse of your desktop? Well, fear not! Windows 10 has a nifty trick up its sleeve to help you out. Let's learn how to use the "Show Desktop" shortcut to instantly reveal your desktop without closing or minimizing all your open apps.
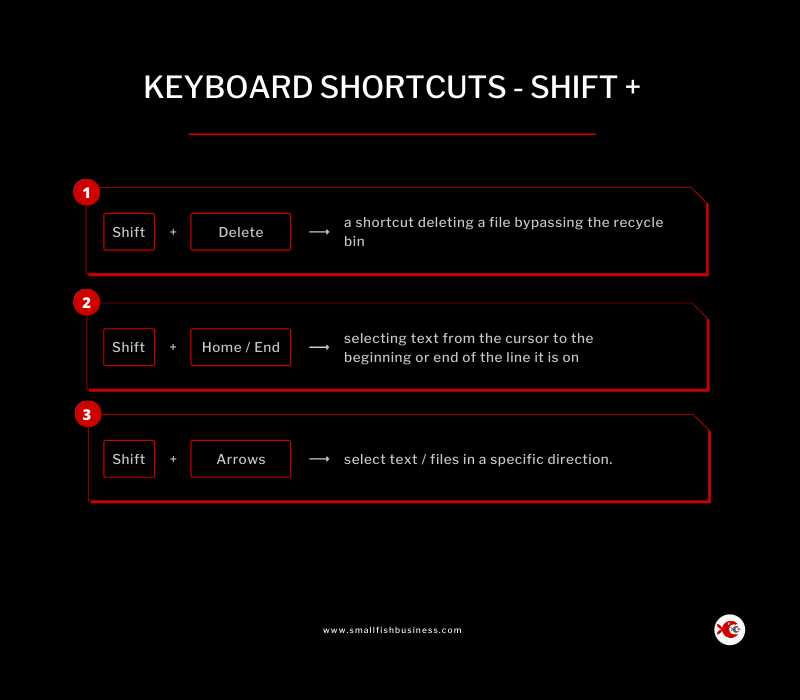
Image courtesy of via Google Images
Desktop in a Dash
Pressing the Windows key along with the letter "D" will magically whisk away all the clutter on your screen, displaying your desktop with one swift motion. It's like waving a wand and granting yourself a moment of visual clarity amidst the chaos of your digital landscape. Remember, the next time you need a breather and want to take a quick peek at your desktop, just hit Windows key + D, and voilà!
Shortcut 9: Open Task Manager
Have you ever wondered what your computer is doing behind the scenes? Task Manager is like a detective that shows you all the apps and programs running on your computer. Let's learn how to open Task Manager with a quick shortcut!
Manage Your Apps
To open Task Manager, all you need to do is press Ctrl + Shift + Esc at the same time. It's like performing a magic trick on your computer! Once Task Manager opens, you'll see a list of all the apps and programs currently running. You can also see how much of your computer's resources each app is using, like memory and CPU.
Task Manager can be super helpful if your computer is running slow or if an app is acting up. You can use it to end tasks, see what's hogging your computer's resources, and even check your computer's performance. It's like having a secret weapon to keep your computer running smoothly!
Shortcut: Virtual Desktops
Have you ever wished you had more space on your computer to keep all your stuff organized? Well, with Windows 10, you can actually create Virtual desktops to have different workspaces for different tasks!

Image courtesy of via Google Images
More Room to Play
Imagine having one desktop for school assignments, another for playing games, and a separate one for chatting with friends. That's what virtual desktops allow you to do! To create a new virtual desktop, all you have to do is press the Windows key + Ctrl + D. It's like having multiple screens, but all on your one computer!
Congratulations, You're a Shortcut Pro!
Well done, Windows 10 whiz! You've now mastered some fantastic shortcuts that can make using your computer even more enjoyable. Let's take a moment to celebrate your newfound expertise in navigating Windows with ease.
Easy and Efficient
By learning these tricks, you've unlocked the potential to zip around your computer effortlessly. No more clicking through endless menus or searching for the right button. Now, with just a few key presses, you can accomplish tasks in a flash!
Time-Saving Innovator
Think of yourself as a time-traveler, zipping through different windows and apps with the speed of a superhero. These shortcuts not only save you time but also make using your computer a breeze. The more you practice, the more efficient you'll become!
So, unleash your inner keyboard maestro and keep exploring the world of Windows 10 shortcuts. The more you use them, the more you'll wonder how you ever lived without them. Happy navigating, shortcut pro!
Frequently Asked Questions (FAQs)
Why should I use Windows 10 shortcuts?
Using Windows 10 shortcuts can make using your computer faster and easier. Instead of clicking through multiple menus or options, you can simply press a combination of keys to perform a specific action. This not only saves you time but also makes you more efficient in navigating through different tasks on your computer.
What if a shortcut doesn't work?
If a shortcut doesn't seem to be working as expected, there could be a few reasons why. First, double-check that you are pressing the correct key combination. Sometimes, a slight error in the keys pressed can prevent the shortcut from functioning. If you are confident that you are using the right keys and the shortcut still doesn't work, you may need to check your keyboard settings or consult the Windows 10 support resources for troubleshooting tips.
Can I make my own shortcuts?
While Windows 10 comes with a set of predefined shortcuts, you can also create your own custom shortcuts for specific actions or programs. To do this, you can use third-party software or explore built-in Windows features that allow you to assign key combinations to launch specific applications or perform certain functions. By creating custom shortcuts, you can tailor your computing experience to suit your preferences and make tasks even quicker and more convenient.


