10 Easy Windows 10 Tips for Beginners

Unlock the secrets of Windows 10 with these 10 beginner-friendly tips and watch your productivity skyrocket in no time!
Table of Contents
- Introduction: Welcome to Windows 10 Tips!
- Getting Started with Windows 10
- Opening and Using Apps
- The Secrets of the Taskbar
- File Explorer Fun
- Adjusting Settings Like a Pro
- Keeping Your Computer Safe and Sound
- Playing with Paint and Photos
- Having Fun with Windows Store
- Making Friends with Cortana
- Conclusion: You're a Windows 10 Whiz Now!
- FAQs: Questions You Might Still Have
Introduction: Welcome to Windows 10 Tips!
Welcome to a world where Windows 10 becomes your digital playground, perfect for beginners like you! In this guide, we'll explore some cool tips and tricks that will make your Windows 10 experience a breeze. Whether you're new to computers or just getting started with this Operating system, we've got you covered.
Windows 10 is like your digital best friend, always there to help you navigate the exciting world of technology. So, buckle up, because we're about to embark on a fun and informative journey together. Let's dive in and discover the magic of Windows 10, specially crafted for beginners like you!
Getting Started with Windows 10
Are you ready to dive into the world of Windows 10? Let's begin with the basics so you can navigate your way around this operating system with ease.
Finding Your Way Around
When you first start up your Windows 10 PC, you'll notice the Start Menu. This is your gateway to all your programs and apps. Simply click on the Start button in the bottom left corner of your screen to open it up. From there, you can search for the program you want and click on it to open.
Personalizing Your Desktop
Want to give your desktop a personal touch? Right-click on your desktop and select "Personalize" to change your wallpaper. You can also drag and drop icons to organize them in a way that makes sense to you. Customizing your desktop is a great way to make your computer feel like your own.
Opening and Using Apps
Windows 10 comes with a variety of apps that you can use to keep you entertained, help you be productive, or simply stay connected with friends and family. In this section, we will show you how to find, open, and manage different apps in Windows 10.

Image courtesy of www.edrawsoft.com via Google Images
Finding Your Favorite Apps
If you're looking for a specific app, you don't have to waste time searching through all your programs. Windows 10 makes it easy for you to find your favorite apps quickly. Simply click on the search bar next to the Start Menu, type in the name of the app you're looking for, and hit enter. Voila! Your app will appear right at the top of the search results.
Managing Multiple Apps
Switching between apps in Windows 10 is a breeze. If you have multiple apps open and want to move from one to the other, just click on the taskbar icon of the app you want to switch to. You can also snap apps side by side on your screen to multitask efficiently. Simply click and drag the app to the edge of your screen until you see a transparent outline, then release to snap it in place. Now you can work on two apps simultaneously without any hassle!
The Secrets of the Taskbar
Are you ready to uncover the secrets of the Windows 10 taskbar? This essential feature holds the key to easy access to your favorite apps and important notifications. Let's dive in and explore how to make the most of your taskbar.
Pinning Apps for Easy Access
One of the coolest things you can do with the taskbar is pinning your most-used apps for quick access. It's like putting your favorite games or tools right at your fingertips. To pin an app, simply right-click on it and select "Pin to Taskbar." Now, whenever you need that app, just click on its icon on the taskbar, and it will open up like magic!
Using the Notification Area
The notification area, located at the far right of the taskbar, is where all the action happens. This is where you'll see important updates, messages, and system alerts. Keep an eye on the icons in this area; they can provide valuable information about your computer's status. Click on the icons to view detailed notifications or settings. You can also customize which icons appear in this area to suit your needs.
File Explorer Fun
In Windows 10, one of the handiest tools you'll use is File Explorer. It's like a digital filing cabinet where you can keep all your important documents, pictures, and more organized. Let's dive into some File Explorer fun!

Image courtesy of vpnoverview.com via Google Images
Creating and Renaming Folders
Have you ever wanted to group all your pictures from vacation in one place? With File Explorer, you can do just that by creating folders. It's super easy! Just right-click in the window, select "New," then "Folder," and give your folder a name. Voila! You've just created a folder to keep things tidy.
Moving Files Around
Imagine you have a school project with lots of pictures scattered all over your computer. Instead of hunting for each one, you can easily move them to a central folder using File Explorer. Just select the file you want to move, right-click, choose "Cut" or "Copy," navigate to the destination folder, right-click again, and select "Paste." It's like magic!
Adjusting Settings Like a Pro
Customizing your Windows 10 settings can make your computer work even better for you. Let's dive into some tips on adjusting settings like a pro!
Finding the Settings Menu
The settings menu in Windows 10 is where you can tweak all sorts of things to make your computer just the way you like it. To find it, click on the Start button in the bottom left corner of your screen and then select the gear icon. This will open up the settings menu where you can explore and adjust various options.
Changing Display and Sound Settings
Do you find your screen too bright or too dim? You can adjust the display brightness in the settings menu under "System" and then "Display." Simply move the slider to make the screen brightness just right for you.
For adjusting sound settings, go back to the main settings menu and select "System" followed by "Sound." Here, you can adjust the system volume to make sure your computer's sound is at the perfect level for your ears.
Keeping Your Computer Safe and Sound
When using your computer, it's important to keep it safe from any potential threats that could harm your device or data. Windows 10 comes with built-in security features to help protect you, so let's dive into how you can ensure your computer stays safe and sound.
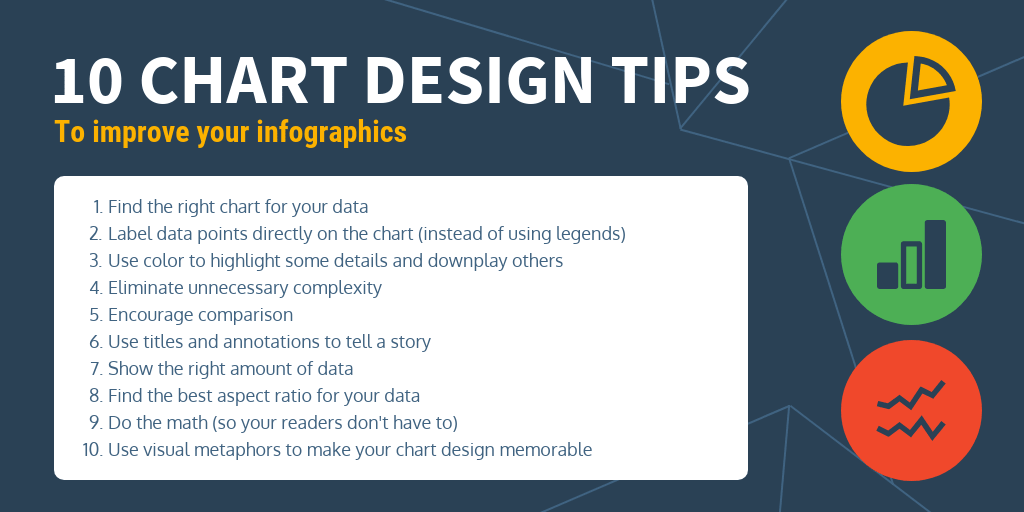
Image courtesy of venngage.com via Google Images
Setting Up a Password
One of the first steps in securing your computer is to set up a strong password. A password acts as a lock to prevent unauthorized access to your device. When creating a password, make sure to use a combination of letters, numbers, and special characters to make it hard to guess.
| Tips | Description |
|---|---|
| 1 | Pin your favorite apps to the taskbar for quick access. |
| 2 | Customize your desktop background and color scheme. |
| 3 | Use virtual desktops to organize your workspaces. |
| 4 | Master keyboard shortcuts to navigate Windows faster. |
| 5 | Learn how to use the File Explorer for file management. |
| 6 | Personalize your Start menu with your most-used apps. |
| 7 | Set up Windows Hello for easy and secure login. |
| 8 | Explore the Settings app for customization options. |
| 9 | Use Windows Update to keep your system up to date. |
| 10 | Get familiar with the Task Manager for managing processes. |
Checking for Updates
Keeping your Windows 10 operating system up to date is crucial for maintaining security. Updates often contain fixes for vulnerabilities that could be exploited by cybercriminals. Make sure to regularly check for and install updates to ensure your computer is protected.
Playing with Paint and Photos
Windows 10 has some cool apps that let you get creative and have fun with pictures. Let's check out how you can play with Paint and Photos!
Creating a Masterpiece in Paint
If you want to unleash your inner artist, Paint is the perfect app for you! To start creating a masterpiece, all you have to do is open the Paint app on your computer. Once you have it open, you can use the different tools like brushes, shapes, and colors to draw whatever you like. You can also add text and stickers to make your artwork even more awesome. So, grab a digital paintbrush and let your imagination run wild!
Organizing Your Photos
Do you have lots of photos on your computer but struggle to find the one you want? The Photos app in Windows 10 can help you with that! This app lets you view and organize all your pictures in one place. You can create albums to group similar photos together, add tags to make searching easier, and even edit your pictures to make them look super cool. With the Photos app, you'll never lose track of your favorite memories again!
Having Fun with Windows Store
Windows Store is like a magical place where you can find all sorts of apps and games to make your computer even more awesome! Let's dive into the world of Windows Store and discover all the fun stuff you can do.
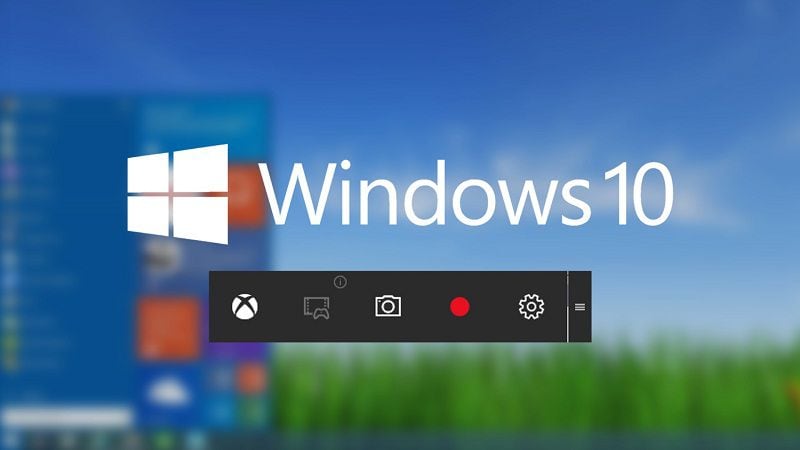
Image courtesy of pdf.wondershare.com via Google Images
Finding and Installing New Apps
Imagine you want to find a cool new game to play or a useful app to help you with schoolwork. All you have to do is open Windows Store and type in what you're looking for in the search bar. You'll see a bunch of options pop up, some free and some you might have to pay for. Once you find the one you like, just click "Install" and let Windows Store do its magic. The app will download and install automatically, and you'll be ready to start using it in no time!
Managing Your Downloads
After you've downloaded a few apps from Windows Store, you might want to keep track of them or even uninstall some if you don't need them anymore. In Windows Store, you can click on the three dots next to your profile picture and select "My Library" to see all the apps you've downloaded. From there, you can reinstall them, update them, or even remove them if you want to free up some space on your computer. It's like having your own little app collection right at your fingertips!
Making Friends with Cortana
Have you met Cortana? She's like having your very own digital helper right on your computer! Let's learn how to use Cortana to make your Windows 10 experience even more awesome!
Talking to Cortana
When you want to ask Cortana something, just click on the small microphone icon near the search bar on your desktop. You can also type in your questions if you prefer. You can ask Cortana all sorts of things like "What's the weather today?" or "Tell me a joke!" She's super smart and can help you with lots of things!
Setting Reminders
Do you sometimes forget to do your homework or feed your pet fish? Cortana can help you remember important stuff! Just tell Cortana what you need to remember and when you need to be reminded, and she'll make sure you don't forget. It's like having a digital sticky note that talks to you!
Conclusion: You're a Windows 10 Whiz Now!
By now, you've embarked on an incredible journey into the world of Windows 10 with our easy tips and tricks tailored for beginners like you. You've mastered the basics of navigating the Windows 10 interface, personalized your desktop, opened and closed apps with ease, and even delved into the secrets of the taskbar. Congratulations, you're well on your way to becoming a Windows 10 expert!

Image courtesy of www.evalacademy.com via Google Images
Top Tips Recap
Let's review some of the key takeaways from our Windows 10 guide:
- Don't be afraid to explore and customize your desktop - make it your own!
- Pin your favorite apps to the taskbar for quick access.
- Stay organized by creating folders in File Explorer.
- Adjust settings to personalize Windows 10 to your preferences.
- Remember to keep your computer safe and secure by setting up a strong password and checking for updates regularly.
- Have fun with the creative apps like Paint and Photos, and discover new ones in the Windows Store.
- And don't forget about your new friend, Cortana, who can assist you with reminders and more!
With these tips and tricks under your belt, you're well-equipped to explore all that Windows 10 has to offer. Whether you're looking to boost productivity, unleash your creativity, or simply have fun, Windows 10 has everything you need.
Keep practicing, keep exploring, and before you know it, you'll be a true Windows 10 whiz!
FAQs: Questions You Might Still Have
Now that you've learned some amazing Windows 10 tips and tricks, you might still have a few questions. Don't worry! Here are answers to some common queries that could help you out.
Is Windows 10 hard to use for beginners?
Don't fret! Windows 10 can seem overwhelming at first, but with the helpful tips and guides provided, you'll find that it's actually quite user-friendly. Take your time to explore and practice the different features we covered, and you'll soon become a pro at navigating Windows 10.
What do I do if an app won't open?
If you're having trouble with an app not opening, there are a few simple steps you can take to troubleshoot the issue. First, try closing the app and reopening it. If that doesn't work, you can try restarting your computer to see if that resolves the issue. Sometimes, updating the app or checking for Windows updates can also help fix the problem. If all else fails, you may need to uninstall and reinstall the app to get it working again.

