10 Easy Windows 10 Tips for Starters

Unleash the full potential of your Windows 10 with these 10 simple tips that will revolutionize your computing experience.
Table of Contents
- Introduction: Your Adventure into Windows 10!
- Starting Up: Know Your Start Menu
- Customizing Your Desktop: Making it Yours
- Using Cortana: Your Digital Helper
- Exploring Apps: Playing with Programs
- Snap Feature: Split Your Screen
- Task View and Virtual Desktops: Your Secret Agents
- Action Center: Your Control Tower
- Security Check: Keeping Safe
- Fun with Settings: The Command Center
- Conclusion: You're a Windows 10 Whiz!
- FAQs: Answering Your Curious Questions
Introduction: Your Adventure into Windows 10!
We're going to explore some super-easy tips for anyone just starting out with Windows 10. If you've never used it before, don't worry, we'll make it as fun as finding hidden treasure! Windows 10 is like a magical kingdom full of exciting things waiting for you to discover. So, get ready to embark on a journey into the amazing world of Windows 10!
Starting Up: Know Your Start Menu
We'll take a look at what the Start Menu is and why it's like your trusty map.
Finding your programs
Learn how to find all the cool programs on your computer.
Pinning your favorite stuff
We'll learn how to keep your most-loved games and apps right up front!
Customizing Your Desktop: Making it Yours
When you first look at your computer screen, you might see a bunch of icons and a plain background. But did you know you can make it all your own? Let's explore how you can Personalize your desktop to show off your style and make it easier to find your favorite stuff.

Image courtesy of www.edrawsoft.com via Google Images
Changing your wallpaper
Do you have a favorite picture, like a cute puppy or a beautiful sunset? You can make that picture your wallpaper, which is like the background of your computer screen. Every time you turn on your computer, you'll see that picture and it will make you smile. It's like decorating your room with posters you love!
Moving icons around
Icons are like tiny pictures that open your programs when you click on them. You can move these icons around on your desktop to organize them just the way you want. Maybe you want your game icons on one side and your school work icons on the other. You can rearrange them like puzzles on a board to make finding your favorite stuff super easy!
Using Cortana: Your Digital Helper
Just like a friend who helps you with homework, we'll look at how Cortana can help you on your computer. Cortana is like your personal assistant, always ready to lend a hand when you need it. Let's dive into how you can make the most of this digital helper!
Setting up Cortana
I'll show you how to wake Cortana up, so she's ready to help. First, you'll need to set up Cortana by clicking on the search bar next to the Start button. Then, follow the instructions to turn on Cortana and customize her settings to make her work just the way you like.
Asking questions
Once Cortana is all set up, you can ask her anything! From simple questions like "What's the weather like today?" to more complex queries like "Help me find my homework," Cortana is there to assist you. Just type or speak your question into the search bar, and Cortana will do her best to provide you with the information you need.
Exploring Apps: Playing with Programs
We're going to dive into the world of apps on Windows 10! Apps are like magical tools that help you do all kinds of cool things on your computer. Whether you want to do homework, play games, or create amazing artwork, apps have you covered.

Image courtesy of vpnoverview.com via Google Images
Accessing the Microsoft Store
Imagine a giant toy store, but instead of toys, it's filled with all sorts of amazing apps waiting for you to explore. That's the Microsoft Store! This is where you can find and download all the apps you need to have fun and get stuff done on your computer. From educational apps to games and more, the Microsoft Store has it all.
Installing new apps
Getting new apps on Windows 10 is super easy! All you have to do is open the Microsoft Store, browse through the different categories or search for a specific app, and then click on the "Get" or "Install" button. In just a few moments, the app will be downloaded and ready for you to use. It's like magic!
Snap Feature: Split Your Screen
Imagine splitting your screen in half, so you can see two things at once - let's learn how!
Snapping windows
I'll show you how to play a video on one side and write your book report on the other.
Task View and Virtual Desktops: Your Secret Agents
Do you want to feel like a secret agent with special screens for each of your important missions on your computer? Well, with Task View and Virtual Desktops, you can do just that! These tools are like your hidden gadgets that help you stay organized and focused on your tasks.
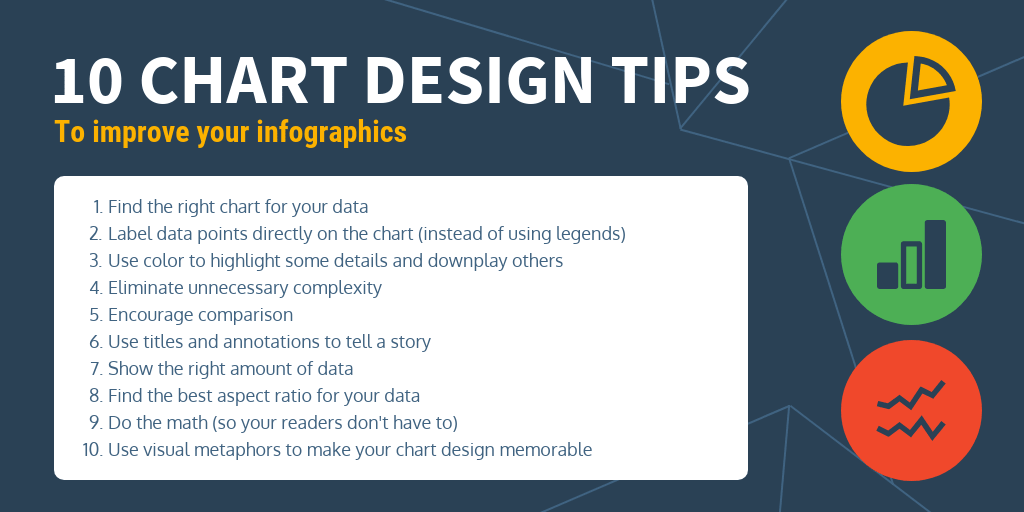
Image courtesy of venngage.com via Google Images
Opening Task View
Imagine pressing a secret button that shows you everything you have open on your computer. That's exactly what Task View does! It lets you see all your open windows at a glance, making it super easy to switch between them with just a click. No more getting lost in a pile of tabs – Task View has got your back!
| Tip Number | Tip Description |
|---|---|
| 1 | Customize your Start menu by right-clicking on tiles to resize, unpin, or uninstall them. |
| 2 | Use Windows key + D to quickly show your desktop, and again to go back to your previous state. |
| 3 | Search for anything on your PC using Windows key + S to open Cortana search. |
| 4 | Create multiple desktops to keep your workflow organized with Windows key + Tab. |
| 5 | Minimize all windows except the active one by shaking it back and forth. |
| 6 | Keep your PC secure by setting up Windows Hello facial recognition or fingerprint login. |
| 7 | Enable Night Light mode to reduce eye strain and improve sleep by filtering blue light. |
| 8 | Quickly access your frequently used settings and apps by pinning them to the taskbar. |
| 9 | Take screenshots easily using Windows key + Shift + S, then click and drag to select the area. |
| 10 | Keep your system up to date and secure by regularly installing Windows updates. |
Creating new desktops
Now, picture having separate desktops for different activities – one for homework, one for games, and one for drawing. With Virtual Desktops, you can create multiple desktops to keep your tasks organized. It's like having different rooms for each of your activities, so you can focus on one thing at a time without any distractions. You can switch between these desktops effortlessly, making multitasking a breeze!
Action Center: Your Control Tower
Have you ever wanted a place where you can keep an eye on everything happening on your computer? Well, the Action Center in Windows 10 is just that - your very own control tower!
Checking notifications
Imagine your computer sending you little messages to let you know about important things. That's what notifications are! The Action Center collects all these messages in one spot for you to see. Whether it's a new email, a reminder about an appointment, or a software update, the Action Center makes sure you stay in the loop.
Quick settings
Think of quick settings as magical buttons that can instantly change how your computer behaves. Need to turn off Wi-Fi? Want to adjust the screen brightness? With just a few clicks in the Action Center, you can do all of that and more! It's like having superpowers at your fingertips to tailor your computer experience exactly the way you like it.
Security Check: Keeping Safe
Imagine your computer as a treasure chest full of your favorite games, pictures, and homework. You don't want just anyone to open it, right? That's why setting up a Password is like having a magic spell only you know. Choose a secret code that no one else can guess, so your treasures stay safe from prying eyes!
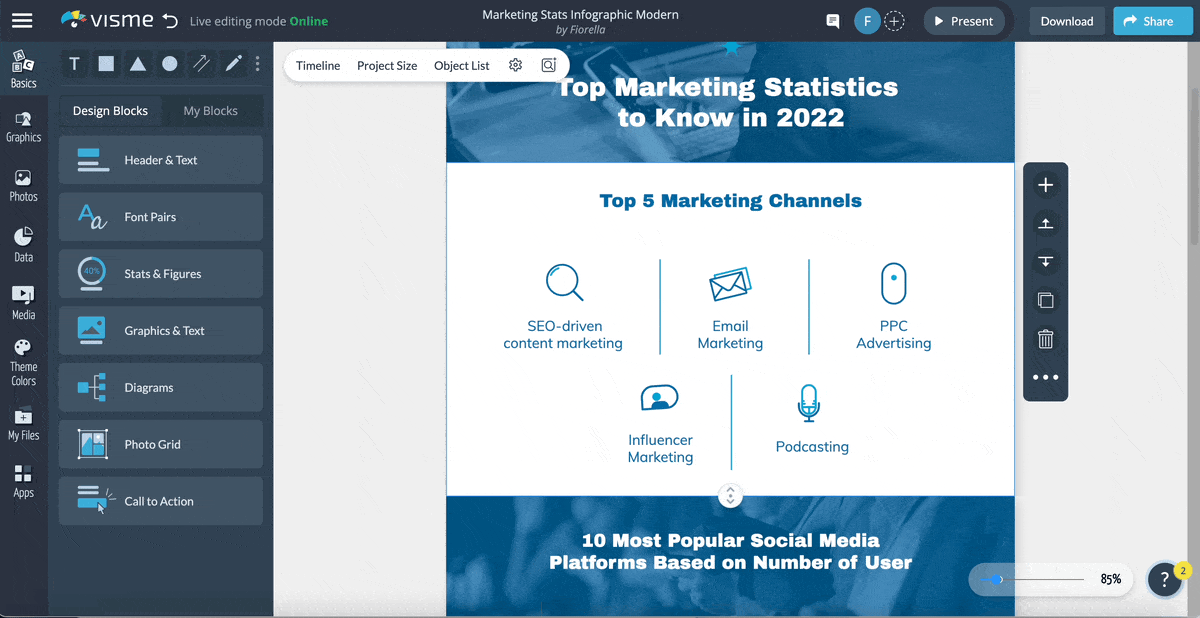
Image courtesy of visme.co via Google Images
Windows Defender
Picture Windows Defender as a loyal guard dog standing watch at the gates of your computer kingdom. It's there to sniff out any sneaky viruses or monsters trying to sneak in and cause trouble. With Windows Defender by your side, you can surf the internet and play games knowing that your computer is protected from any harm!
Fun with Settings: The Command Center
When you enter the Command Center on your computer, it's like stepping into a magical realm where you can make your computer truly your own! Let's take a closer look at how you can have fun with settings and make your Windows 10 experience even more exciting.
Personalizing your computer
Imagine being able to change the colors and fonts on your computer just like picking out your favorite outfit. In the Command Center, you can do just that! Make your computer reflect your personality by choosing the colors that make you smile or the fonts that make reading a breeze.
Checking for updates
Just like how you check for new adventures in your favorite game, it's important to make sure your computer has all the latest know-how to keep it running smoothly. In the Command Center, you can easily check for updates to make sure your computer is up to date with the newest features and improvements.
Conclusion: You're a Windows 10 Whiz!
Throughout this adventure into the world of Windows 10, you've gained some incredible skills that make you a true Windows 10 wizard! Let's take a moment to reflect on all the amazing tips and tricks you've mastered to enhance your Windows experience.

Image courtesy of visme.co via Google Images
We've Unlocked Some Windows Magic
From understanding the ins and outs of the Start Menu to customizing your desktop with your favorite wallpaper and icons, you've personalized your Windows 10 experience like a pro. Cortana has become your trusty digital assistant, ready to help with any task you throw her way. Exploring apps in the Microsoft Store has opened up a whole new world of possibilities, from educational tools to creative outlets.
You're a Multitasking Maestro
The Snap Feature has allowed you to split your screen and multitask like a champ, making homework and entertainment a breeze. With Task View and Virtual Desktops, you've embraced the power of organization and efficiency, managing multiple tasks with ease. The Action Center has become your control tower, keeping you informed and in control of your computer at all times.
Your Computer is Protected and Styled to Perfection
By setting up a password and utilizing Windows Defender, you've ensured that your computer is safe and secure from any threats. Exploring the Settings menu has allowed you to personalize your computer to reflect your unique style and preferences, while also keeping it up to date with the latest features and improvements.
With all these tips and tricks under your belt, you have truly mastered Windows 10 and transformed into a Windows whiz! Keep exploring, experimenting, and learning, as there are always new ways to enhance your Windows experience.
FAQs: Answering Your Curious Questions
A. How do I get help if I'm stuck?
If you ever find yourself feeling lost or confused while exploring Windows 10, don't worry! There are always friendly helpers ready to guide you along the way. You can simply reach out to the Microsoft support team for assistance. They are like wizards with all the answers to your questions and can help you solve any mysteries you encounter on your Windows 10 journey.
B. Can I play with friends on Windows 10?
Absolutely! Windows 10 is not just a place for you to have fun by yourself; you can also invite your friends to join in on the excitement. With the power of the internet, you can connect with your pals and play games together, no matter where they are. It's like having a virtual playdate where you can share laughter, adventures, and victories, all from the comfort of your own computer. So go ahead, invite your friends to join the Windows 10 party!

