10 Easy Windows 10 Tricks for Beginners

Unlock the secrets of Windows 10 with these 10 simple tricks that will revolutionize how you use your computer!
Table of Contents
- Introduction to the World of Windows 10
- Starting Up with Start Menu Magic
- Becoming Friends with Cortana
- Snapping Windows Side by Side
- The Secret of Task View
- Telling Tales with Timeline
- Talking to Your Computer with Voice Typing
- Keeping Your Secrets Safe with Passwords
- Decorating Your Desktop
- Having Everything at Your Fingertips with Quick Access
- Windows Update Wonders
- The End of Our Windows 10 Adventure
- FAQs (Frequently Asked Questions)
Introduction to the World of Windows 10
Welcome, young friends, to the exciting world of Windows 10! If you're just starting out on your journey with computers, you're in for a treat. Windows 10 is full of fun and easy tricks that will make using your computer a breeze. In this guide, we'll explore some simple tips and tricks that will help you become a Windows 10 wizard in no time!
Whether you're playing games, doing homework, or just exploring the internet, Windows 10 has everything you need to make your computer experience awesome. So, let's dive in and discover how you can master the magic of Windows 10!
Starting Up with Start Menu Magic
Welcome, young tech explorers, to the exciting world of Windows 10! Today, we're going to dive into the Start Menu, a magical gateway to all the wonders of your computer. Let's unlock the secrets of the Start Menu and discover how it can work its wizardry for you.
Pinning Your Favorite Games and Apps
Do you have a favorite game or app that you just can't get enough of? Well, with the Start Menu, you can pin it right to your desktop for easy access! No more digging through folders or searching endlessly. Just one click, and voila! Your favorite games and apps are right there, ready to play or use.
Creating a Magic List of All Your Apps
Imagine having a giant list of all the apps on your computer at your fingertips. Sounds like a dream, right? Well, the Start Menu can make it a reality! With a simple click, you can see all your apps laid out before you, like a treasure trove waiting to be explored. No more searching high and low for that one app you need – it's all there in one convenient place.
Becoming Friends with Cortana
Cortana is like having a robot buddy who can help you with anything on your computer. It's super fun to chat with her and get things done faster!

Image courtesy of www.edrawsoft.com via Google Images
Let's Get Talking!
To start a conversation with Cortana, all you have to do is click on the little search box next to the Start Menu. Type in what you need help with, like "Tell me a joke" or "Find my pictures," and Cortana will do her best to assist you!
Learning New Things Every Day
Cortana is super smart and can remember things for you. If you ask her to remind you about your homework at 5 pm, she'll make sure not to forget. She's like a super helpful friend who is always there to lend a hand!
Snapping Windows Side by Side
Hey there, young computer whizzes! Did you know that you can do something super cool on your Windows 10 computer? You can put two things on your screen at the same time! It's like having a split-screen on your TV, but on your computer. This neat trick is called 'snapping,' and I'm here to show you how it's done!
How to Snap Windows Together
So, let's say you have a fun game open on one side of your screen, and you want to look up some cheats on the internet without closing your game. No worries! Here's what you can do:
Click on the title bar of the game window, hold down your mouse button, and drag it to one side of the screen. You'll see a transparent outline appear where the window will snap. Release your mouse button, and ta-da! Your game is now snapped to that side of the screen.
Next, open your web browser (or any other app you want to use) and repeat the same process on the other side of the screen. Now you have both your game and the internet side by side, making it easy to switch between them!
Benefits of Snapping Windows
Snapping windows side by side is a great way to multitask. You can watch videos while working on your homework, chat with friends while playing games, or read an article while taking notes. It helps you stay organized and makes it quicker to switch between different things you're doing on your computer.
So, go ahead and give snapping windows a try on your Windows 10 computer. It's a fun and handy trick that will make your computing experience even better!
The Secret of Task View
Have you ever wished you could see all the stuff you're working on in one glance? Well, with Task View on Windows 10, you can do just that! It's like having super vision for your computer. Let's dive in and uncover the secret of Task View together!

Image courtesy of blog.electronicfirst.com via Google Images
Discovering Task View
Task View is like a magic window that lets you peek into everything you're doing on your computer. Imagine having multiple tabs open on your browser; Task View gives you a bird's eye view of all those tabs so you can switch between them with ease. It's perfect for keeping track of your work and staying organized.
Creating Virtual Desktops
One of the coolest features of Task View is the ability to create virtual desktops. It's like having different rooms in your computer house! You can have one desktop for schoolwork, another for playing games, and even one for chatting with friends. This way, you can keep everything separate and stay focused on one task at a time.
Switching Between Tasks Like a Pro
Task View lets you switch between apps and windows effortlessly. Say you're working on a project for school but need to check something quickly on the internet. Instead of closing what you're working on, you can use Task View to jump to your browser, find the information you need, and then return to your project seamlessly.
By mastering Task View, you'll become a computer wizard, able to navigate through tasks and projects with ease. It's like having a superpower that makes using Windows 10 even more fun!
Telling Tales with Timeline
Imagine having a magic path that shows you everything you've done on your computer. Well, that's exactly what Timeline in Windows 10 does! It's like a special diary that keeps track of all the things you've been up to.
Exploring Your Computer Adventures
With Timeline, you can go back in time and see what you were working on a few days ago or even a few weeks back. It's great for when you can't remember where you saved that super cool drawing or that awesome school project.
How to Use Timeline
Just click on the Task View button on your taskbar, and you'll see a whole timeline of your recent activities. Scroll through it like a storybook and pick the exact moment you want to revisit. Timeline helps you jump right back into your tasks without any fuss or searching.
Talking to Your Computer with Voice Typing
Guess what? You can tell your computer what to write for you. It's like having a magical typing assistant that listens to your words and turns them into text on the screen. It's called voice typing, and it's super cool!

Image courtesy of www.evalacademy.com via Google Images
How does Voice Typing Work?
When you want to use voice typing, all you have to do is speak into a microphone, and your computer will magically turn your words into written text. It's like having a conversation with your computer, and it understands everything you say!
Mastering Windows 10 with Voice Typing
Using voice typing is a great way to master Windows 10 because it helps you write without having to type on a keyboard. You can use it to write school papers, emails, or even chat with your friends by just talking to your computer!
With voice typing, you can command your computer to write whatever you want, and it will do all the typing for you. It's like having your own personal secretary right inside your computer!
Keeping Your Secrets Safe with Passwords
It's super important to protect your stuff. Let's find out how to lock your computer with passwords!
Creating a Strong Password
When you set a password, you want it to be super strong so nobody can guess it. A strong password has a mix of letters (both uppercase and lowercase), numbers, and special characters like ! or @. Make sure your password is unique and not something easy like "123456" or "password".
| Trick | Description |
|---|---|
| 1 | Customize the Start Menu: Right-click on the Start menu and select "Settings". From there, you can personalize your Start menu with different colors, layouts, and app shortcuts. |
| 2 | Task View: Press the Windows key + Tab to open Task View, which allows you to see all your open windows and easily switch between them. |
| 3 | Virtual Desktops: Use the shortcut Windows key + Ctrl + D to create a new virtual desktop, and Windows key + Ctrl + Left/Right arrow to switch between them. |
| 4 | Snapping Windows: Drag a window to the side of the screen to snap it to half, or to a corner to snap it to a quarter of the screen. This can help you multitask more effectively. |
| 5 | Search Bar: Use the Windows key + S shortcut to quickly open the search bar and find files, settings, and apps on your computer. |
| 6 | Emoji Keyboard: Press Windows key + . (period) to open the emoji keyboard and easily add emoticons to your messages and documents. |
| 7 | Night Light: To reduce eye strain at night, turn on Night Light in the Settings menu to reduce blue light emissions from your screen. |
| 8 | Focus Assist: Enable Focus Assist in the Settings menu to temporarily mute notifications and distractions, allowing you to focus on your work. |
| 9 | Clipboard History: Press Windows key + V to access your clipboard history and paste previously copied items. |
| 10 | Taskbar Customization: Right-click on the taskbar to customize it with options such as hiding the search bar, showing badges for apps, and more. |
Changing Your Password Regularly
It's like having a secret code to keep your things safe. Just like changing the code on a lock, it's a good idea to change your password every now and then. This way, if someone does figure it out, you can surprise them with a new one!
Don't Share Your Password
Just like you wouldn't share your diary with anyone, your password is your own special secret. Never tell anyone your password, not even your best friend. It's important to keep it safe and sound in your head.
Remember, your password is like a magic key that keeps all your computer treasures locked away from prying eyes. Keep it strong, keep it secret, and keep your computer safe!
Decorating Your Desktop
Hey there, young tech explorer! Get ready to jazz up your computer screen with some awesome decorations. Let's dive into the world of customizing your desktop to make it uniquely yours!

Image courtesy of vpnoverview.com via Google Images
Choosing Cool Backgrounds
First things first, let's talk about backgrounds. These are like big pictures that cover your entire desktop screen. You can choose from nature scenes, animals, cartoons, or even your favorite video game characters! To set a background, right-click on your desktop, select 'Personalize,' then choose 'Background' to pick the image you love.
Playing with Colors
Did you know you can change the colors on your desktop too? You can make your taskbar, windows, and fonts all match in a color that makes you happy. Go to 'Personalize,' then click on 'Colors' to mix and match until you find the perfect combo!
Adding Shortcut Icons
Shortcut icons are little pictures on your desktop that open up your favorite apps or games with just one click. To add a shortcut, find the app you want, right-click on it, and select 'Create shortcut.' Then, drag the shortcut icon onto your desktop for quick access!
Having Everything at Your Fingertips with Quick Access
Imagine having a magical box on your computer that keeps all your favorite things right where you need them. That's exactly what Quick Access is on Windows 10! It's like having a secret stash of treasures that you can open with just one click.
Discovering Quick Access
Quick Access is a special place on your computer where you can find the files and folders you use most often. It's like having a shortcut to everything that's important to you. No more searching through tons of folders to find what you need!
Customizing Quick Access
One of the coolest things about Quick Access is that you can customize it to show exactly what you want. You can add your favorite folders and files to Quick Access so they're always just a click away. It's like decorating your own digital space!
By right-clicking on a folder or file, you can choose to "Pin to Quick Access" and it will stay there for easy access whenever you need it. It's super convenient and saves you tons of time!
Windows Update Wonders
Keeping your computer healthy and happy is super important. One way to do this is by letting it learn new things through updates. These updates are like little gifts that make your computer work better and smarter!
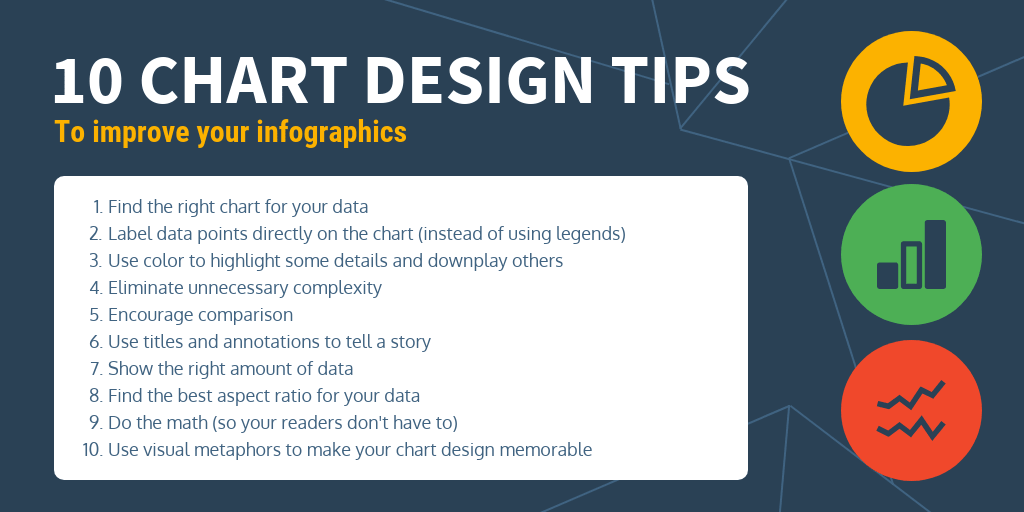
Image courtesy of venngage.com via Google Images
Understanding Windows 10 Updates
Think of updates like your computer going to school to learn new tricks. Windows 10 updates make sure your computer stays fast, safe, and up-to-date with the latest features. They fix bugs, improve security, and add cool stuff to make your computer experience even better!
How to Get Windows 10 Updates
Getting updates for your computer is super easy. Windows 10 will automatically check for updates and install them for you. All you need to do is make sure your computer is connected to the internet so it can download the updates. You can also manually check for updates by going to the Settings menu. It's like giving your computer a little brain boost!
Benefits of Regular Updates
By keeping your computer updated, you're helping it run smoothly and securely. Updates can protect your computer from viruses, improve the performance of apps, and even make your computer faster. So, don't forget to let your computer have these little updates - it's like giving it a healthy snack to keep it going strong!
The End of Our Windows 10 Adventure
As we come to the end of our Windows 10 adventure, let's take a moment to look back at all the awesome tricks we've learned today. We took a deep dive into the world of Windows 10 and discovered how easy and fun it can be to master this amazing operating system!
From pinning our favorite games and apps to the Start Menu to chatting with our virtual assistant, Cortana, we have unlocked a world of possibilities. Snapping windows side by side, navigating through Task View, and exploring the wonders of Timeline have made us true Windows 10 wizards!
But that's not all - we also learned how to tell stories with our computer through voice typing, keep our secrets safe with passwords, and personalize our desktop with cool backgrounds and colors. Quick Access has become our magic box of favorite shortcuts, and we've embraced the importance of Windows updates to keep our computers healthy and happy.
So, as we wrap up our Windows 10 adventure, remember that these tips and tricks are here to make your experience with Windows 10 super duper fun and exciting. Keep exploring, keep learning, and most importantly, keep having fun with your computer!
FAQs (Frequently Asked Questions)
Can I customize the colors and backgrounds on my Windows 10 desktop?
Yes, you can make your computer look super cool by changing the colors and backgrounds on your desktop! Just right-click on your desktop, select "Personalize," and choose from a variety of backgrounds and colors to make your desktop uniquely yours.
How can I quickly access my favorite files and folders on Windows 10?
With Quick Access, you can have all your favorite files and folders at your fingertips! Simply open File Explorer, and you'll see a section called Quick Access where you can pin your frequently used files and folders for easy access.
Is it important to update Windows 10 regularly?
Absolutely! Keeping your Windows 10 system up to date is crucial for its security and performance. Windows updates often include new features, bug fixes, and important security patches that help keep your computer healthy and running smoothly.
Can I use my voice to type on Windows 10?
Yes, you can talk to your computer and have it type for you using Voice Typing! Just click on the microphone icon on the on-screen keyboard, start speaking, and watch as your words magically appear on the screen.
How do I set up a password to protect my computer?
It's essential to keep your computer secure by setting up a password. You can do this by going to Settings, selecting Accounts, and then choosing Sign-in options. From there, you can set up a password, a PIN, or even use Windows Hello for biometric authentication.

