10 Easy Windows 10 Tricks for Newbies

Unlock the hidden potential of Windows 10 with these 10 simple tricks - perfect for beginners looking to level up!
Table of Contents
- Introduction: Welcome to Windows 10!
- Starting Up With Start Menu
- Making Friends with Cortana
- Snapping Windows Side By Side
- Section: Taking Snapshots with Snipping Tool
- Decorating Your Desktop
- Setting Up Your Gaming Corner
- The Magic of Virtual Desktops
- Section 8: Keeping Safe with Updates
- Section 9: Easy Keyboard Shortcuts
- Conclusion: You're a Windows 10 Whiz Now!
- FAQs: Questions You Might Have
Introduction: Welcome to Windows 10!
We're going on a cool journey to learn about Windows 10 and how to make the computer your new best friend with some simple tips! If you've ever wondered how to make your computer more fun and easier to use, you're in the right place. Windows 10 is like a magical kingdom full of hidden treasures just waiting for you to discover them.
Imagine being able to find all your favorite games, homework assignments, and cool apps with just a few clicks. That's the power of Windows 10! Whether you're a tech-savvy superstar or just starting out, we'll guide you through some easy Windows 10 tricks that will help you unlock the full potential of your computer.
Starting Up With Start Menu
Hey there! Ready to dive into the awesome world of Windows 10? Let's kick things off by learning how to use the Start Menu, your gateway to all the cool stuff on your computer.
Finding Your Apps and Programs
The Start Menu is like a magical treasure chest full of all your favorite apps and programs. To find them, all you have to do is click on the Start button in the bottom left corner of your screen. It's like opening a door to a whole new world of fun!
Pinning Your Favorite Stuff
Want to make sure your most-loved apps are always at your fingertips? You can pin them to the Start Menu! Just right-click on the app you want to pin and select "Pin to Start." Now, you'll have quick access to it whenever you need it. It's like having a map to your favorite places on your computer!
Making Friends with Cortana
Meet Cortana, your new buddy on Windows 10! Cortana is like a wizard who knows everything and can help you with all your questions. Let's learn how to chat with Cortana and make your computer even cooler!

Image courtesy of www.edrawsoft.com via Google Images
Talking to Cortana
Did you know you can talk to Cortana just like you talk to a friend? Click on the little microphone icon or simply say, "Hey Cortana," to get her attention. You can ask her all kinds of questions like, "What's the weather today?" or "Tell me a joke!" Cortana loves to chat with you and help you out whenever you need it.
Don't be shy to ask Cortana anything that pops up in your mind. She's here to make your Windows 10 experience super fun and easy!
Snapping Windows Side By Side
Have you ever wanted to work on your homework while watching a video at the same time? Well, with Windows 10, you can do just that by Snapping windows side by side on your screen!
How to Snap Windows
Snapping windows on Windows 10 is super easy! First, open the two windows you want to view side by side. Then, click and hold on the title bar of the first window, drag it to the edge of the screen until you see a transparent outline, and release. Repeat the same process for the second window on the opposite side. Voila! You now have two windows neatly snapped side by side.
Why Snap Windows?
Snapping windows side by side is a great way to multitask and stay productive. You can keep an eye on your homework assignment while watching a fun video, or compare information from two different websites without constantly switching between tabs. It's like having a split-screen TV, but on your computer!
With this handy trick, you can make the most out of your Windows 10 experience and breeze through your tasks with ease. So go ahead, give it a try and see how snapping windows side by side can make your life a whole lot easier!
Section: Taking Snapshots with Snipping Tool
Have you ever wanted to capture a funny meme you came across online or show your friends a cool drawing you made on your computer screen? Well, with Windows 10, you can easily take snapshots using a handy tool called Snipping Tool! Let's dive into how you can use this tool to snap cool pictures of your screen and share them with your friends.

Image courtesy of vpnoverview.com via Google Images
Using Snipping Tool to Capture Your Screen
Snipping Tool is like a virtual pair of scissors that lets you snip out any part of your screen that you want to save. Here's how you can use it:
1. Open the Start Menu and search for "Snipping Tool."
2. Click on the Snipping Tool app to open it.
3. Click on "New" to start a new snip.
4. Drag your cursor to select the area of the screen you want to capture.
5. Once you release the cursor, the selected area will be snipped and saved as an image.
Sharing Your Snipped Images
Now that you have snipped an image of your screen, you can easily share it with your friends or use it in your school projects. Here's how you can do it:
1. After snipping the image, click on the "File" menu in Snipping Tool.
2. Select "Save As" to save the snipped image to your computer.
3. You can now find the snipped image in the location you saved it and share it with others by attaching it to an email or uploading it to your favorite social media platform. How cool is that?
With Snipping Tool, capturing and sharing snapshots of your screen has never been easier! Have fun exploring this fun feature on Windows 10.
Decorating Your Desktop
Have you ever wanted to make your computer screen look super cool? Well, in this section, we're going to learn how to decorate your desktop with your favorite colors and pictures! Let's dive in and give your computer a makeover!
Changing Backgrounds
Do you see that picture on your computer screen behind all the icons? That's called a Background, and you can change it to anything you like! Maybe you want a picture of a cute puppy, a beautiful sunset, or your favorite superhero. Here's how you can do it:
1. Right-click on your desktop, which is the main screen with all your icons.
2. Click on "Personalize" from the menu that pops up.
3. Choose "Background" from the options on the left side of the window.
4. Now, you can pick a picture from the list or even upload your own by clicking "Browse."
5. Once you've chosen your favorite picture, click "Choose picture." Voila! Your background is now looking awesome!
Choosing Themes
Themes are like costumes for your computer. They change the way everything looks, from the background to the colors of your icons. You can have themes that look like a space adventure, a day at the beach, or even a magical forest. Let's see how you can choose a theme:
1. Go back to the "Personalize" window by right-clicking on the desktop and selecting "Personalize."
2. Click on "Themes" from the menu on the left side of the window.
3. You'll see a bunch of different themes to choose from. Click on one that you like.
4. Your computer will magically transform into a new look! If you don't like it, you can always go back and choose a different theme.
By changing backgrounds and choosing themes, you can make your computer reflect your personality and style. It's like giving your computer its own unique look that makes it stand out from the rest. Have fun decorating your desktop!
Setting Up Your Gaming Corner
Are you ready to dive into the world of gaming on your Windows 10 computer? Setting up your Gaming corner is a fun way to organize all your favorite games and have easy access to them whenever you want to play. Let's explore how you can create the perfect gaming space on your PC!
| Trick Number | Windows 10 Trick |
|---|---|
| 1 | Customize Start Menu |
| 2 | Virtual Desktops |
| 3 | Cortana Personal Assistant |
| 4 | Task View |
| 5 | Dark Mode |
| 6 | Snapping Windows |
| 7 | Night Light Mode |
| 8 | Storage Sense |
| 9 | Emoji Keyboard |
| 10 | Quick Access in File Explorer |
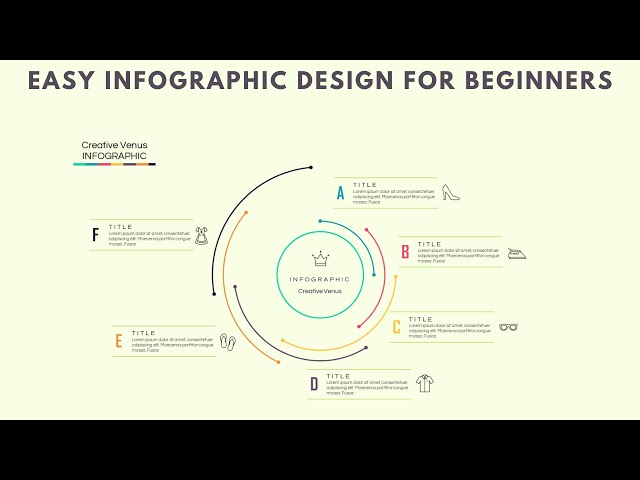
Image courtesy of www.youtube.com via Google Images
Finding Games in Windows
Windows 10 comes with a variety of built-in games that you can enjoy right away. To find these games, simply click on the Start Menu in the bottom left corner of your screen. From there, you can navigate to the 'Games' section to discover a collection of fun games to play, like solitaire, chess, and more! You can also search for other games in the Windows Store by typing the name of the game you're looking for in the search bar.
Once you've found the games you like, you can pin them to your Start Menu for quick and easy access. Just right-click on the game icon and select 'Pin to Start' to create a shortcut on your Start Menu. This way, your favorite games will be just a click away whenever you're in the mood to play!
The Magic of Virtual Desktops
Have you ever wished you could have multiple rooms in your house, each for a different activity? Well, Virtual desktops in Windows 10 are just like that but on your computer! Imagine having one virtual room just for homework, another for playing games, and a secret hideout for chatting with friends. Let's dive into the magic of virtual desktops and see how they can make your computer experience even more fun!
Creating Your Secret Rooms
Virtual desktops in Windows 10 let you have separate spaces on your computer for different tasks. You can set up a virtual desktop for schoolwork, another for games, and more. It's like having your own clubhouse, each with its own unique decorations and purpose. No need to worry about getting distracted by too many open windows – just switch between your virtual rooms with a click!
How to Switch Between Virtual Desktops
Switching between your virtual desktops is super easy! Just press the Windows Key + Tab on your keyboard to view all your virtual rooms. From there, you can choose which room to enter by clicking on it. It's like moving from one room to another in a house full of exciting activities!
Once you're in a virtual desktop, you can open up all the apps and programs you need for that specific task. For example, in your homework room, you can have your writing software and research websites open. In your gaming room, you can launch your favorite games and chat with friends while playing. Each virtual desktop is personalized just for you!
With virtual desktops, you can stay organized and focused on one task at a time. Say goodbye to cluttered screens and hello to a clean and efficient workspace. So, why not give virtual desktops a try and create your own magical hideouts on your computer?
Section 8: Keeping Safe with Updates
Hey there, tech-savvy explorer! Do you know what keeps your computer safe from sneaky cyber bad guys? That's right, it's Updates! Let's dive into the exciting world of keeping your Windows 10 computer secure with the power of updates.

Image courtesy of www.evalacademy.com via Google Images
The Importance of Updates
Updates are like secret agents that patrol your computer, looking for any weaknesses that could let in unwanted guests. When you update your Windows 10, you're getting the latest armor to shield your computer from viruses and hackers.
How to Update Windows 10
Updating your computer is super easy! Just click on the Start Menu, go to Settings, then Update & Security. From there, click on Check for updates, and let your computer do the rest. It's like giving your computer a healthy dose of superhero strength!
Automatic Updates are Your Friends
If you want to make sure your computer is always protected, you can set it to update automatically. This way, you won't have to worry about remembering to check for updates - your computer will do it all by itself, like a loyal sidekick.
So, remember to keep your Windows 10 up to date to stay safe in the digital world. Updates are like a shield that protects your computer from the villains of the internet. Stay updated, stay safe!
Section 9: Easy Keyboard Shortcuts
Are you ready to become a computer ninja? Let's unlock the secret to being super fast and efficient on your Windows 10. Keyboard shortcuts are like magic spells that make things happen with the press of a few buttons. Get ready to dazzle your friends with your new skills!
Fun Tricks with Keys
Imagine you're copying a piece of text for your homework. Instead of right-clicking and selecting "copy," try pressing Ctrl + C on your keyboard. Voila! You've magically copied the text. To paste it, just press Ctrl + V. It's like having a magical wand!
Now, let's say you want to find a hidden treasure (a file) on your computer. Instead of clicking through folders, use the Windows key + E to open File Explorer quickly. It's like a secret passage to all your files and folders!
Feeling overwhelmed with open windows? Press Alt + Tab to easily switch between different windows and apps. It's like flipping through pages of a book, but in the virtual world!
These are just a few examples of the many keyboard shortcuts that can make your Windows 10 experience easier and more enjoyable. Practice using these magic tricks, and soon you'll be a master of the keyboard!
Conclusion: You're a Windows 10 Whiz Now!
After exploring all these easy Windows 10 tips and tricks, you have officially become a Windows 10 whiz! You've mastered the Start Menu, made friends with Cortana, learned how to snap windows side by side, captured screenshots with the Snipping Tool, customized your desktop, set up a gaming corner, discovered the magic of virtual desktops, and understood the importance of keeping your system updated. Plus, you've become a keyboard shortcut ninja!
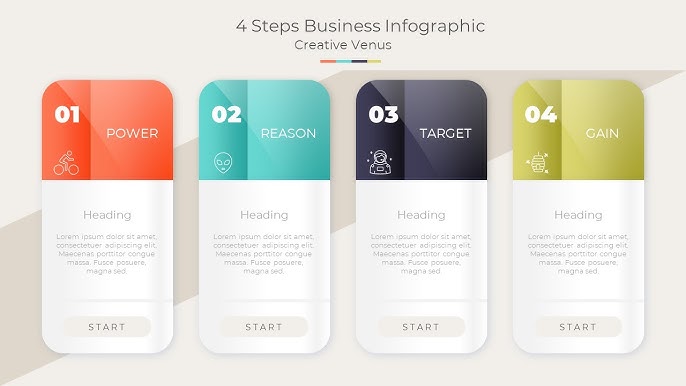
Image courtesy of www.youtube.com via Google Images
With your new knowledge and skills, navigating Windows 10 will be a breeze. You can personalize your computer, stay organized, and work or play more efficiently. Remember, practice makes perfect, so don't be afraid to explore further and discover even more features and functionalities of Windows 10.
So, pat yourself on the back for becoming a Windows 10 expert. Keep up the good work and continue to enjoy your Windows 10 experience!
FAQs: Questions You Might Have
Can I personalize my computer with Windows 10?
Yes, you can! With Windows 10, you can choose your favorite colors and pictures to make your computer look just the way you like it. You can even change the background and apply different themes to give your computer a new look whenever you want.
How do I find and organize my favorite games?
Don't worry, it's super easy! In Windows 10, you can easily find all your games by searching in the Start Menu. You can also organize them in your gaming corner by creating a special folder to keep them all in one place for quick access whenever you feel like playing.
What are keyboard shortcuts and how can they help me?
Keyboard shortcuts are like magic buttons that can help you do things on your computer much faster! You can use shortcuts to copy and paste text, open apps quickly, and even switch between different windows with just a few key presses. It's like being a computer ninja!
Have more questions about Windows 10? Feel free to ask, and we'll do our best to help you out!

