10 Easy Windows 10 Tricks for Starters

Unleash the power of Windows 10 with these 10 simple tricks that will make you a pro in no time!
Table of Contents
- Introduction: Discovering Windows 10 Magic
- Master Your Start Menu
- Cool Keyboard Shortcuts
- Handy Taskbar Tricks
- Making Friends with Cortana
- Snapping Apps Side by Side
- Quiet Time with Focus Assist
- Finding Everything with Search
- Keeping Your Space Tidy with Virtual Desktops
- Making It Your Own with Personalization
- Conclusion: You're a Windows 10 Whiz Now!
- FAQs: Curious Questions Answered
Introduction: Discovering Windows 10 Magic
We are going on a fun adventure to uncover some super cool tricks that will make you a Windows 10 wizard! Ready to impress your friends with your computer skills? Let's dive in! In this blog post, we'll discover some amazing Windows 10 tips and tricks that will make using your computer even more exciting and efficient. Get ready to become a Windows 10 master with our handy how-to guides!
Whether you're a beginner or have been using Windows for a while, these tips will help you navigate your way around with ease. From personalizing your desktop to finding everything you need with Search, we've got you covered. So, grab your computer and let's start exploring the magic of Windows 10 together!
Let's get ready to unlock the secrets of Windows 10 and become a tech-savvy superstar!
Master Your Start Menu
Do you want to have your favorite games and programs just a click away? It's super easy to keep them right at your fingertips on your Start Menu. Just follow these simple steps:
1. Find the app you want to pin.
2. Right-click on the app.
3. Select "Pin to Start" from the menu that appears.
Now you can quickly access your preferred apps without searching for them every time!
Customizing The Look
Your Start Menu can reflect your style and personality! Want to make it look extra pretty with colors and sizes that you like? Here's how:
1. Right-click on any empty space on your Start Menu.
2. Choose "Personalize" from the menu.
3. Experiment with different color schemes and tile sizes to make your Start Menu uniquely yours!
Customizing the look of your Start Menu is a fun and creative way to make your computer experience more enjoyable.
Cool Keyboard Shortcuts
Did you know you can do things super quick with just a few buttons? Let's learn some secret keyboard moves!

Image courtesy of www.edrawsoft.com via Google Images
Shortcut to Happiness
Have you ever wanted to open your favorite programs without even touching your mouse? Well, you can do it with just a few keystrokes! Press the Windows key on your keyboard along with a number – each number corresponds to a program pinned on your taskbar. For example, if your browser is the first icon on your taskbar, pressing Windows key + 1 will open it instantly!
Be a Copycat
Copying and pasting text or pictures is a breeze with keyboard shortcuts. To copy something, highlight it with your mouse, then press Ctrl + C. To paste it somewhere else, click where you want it to go and press Ctrl + V. It's like magic! Try it out and become a copy-paste pro in no time.
Handy Taskbar Tricks
The taskbar on your Windows 10 computer can do much more than you think! Let's explore some amazing tricks that will make navigating your computer a breeze.
Taskbar Magic
Did you know that you can use the taskbar to switch between your favorite games and homework assignments with just a click? It's super easy and saves you time!
Simply look at the icons on your taskbar - these are shortcuts to your open programs. Clicking on these icons will bring up the programs right away, helping you move smoothly from one task to another.
Making Friends with Cortana
Cortana is like a robot friend that lives inside your computer. Let's learn how to chat with Cortana and discover all the amazing things she can help us with while having fun and getting our homework done!

Image courtesy of blog.electronicfirst.com via Google Images
Chatting with Cortana
Have you ever wished you had someone to ask questions to, like about the weather or how to solve a math problem? Well, guess what? Cortana is here to help! Just click on the little microphone icon next to the Start button or say, "Hey Cortana," and ask away! Cortana will do her best to find the answers you need.
Snapping Apps Side by Side
Ever wanted to watch a video while writing a story? We'll show you the magic of snapping apps!
Side-by-Side Fun
I'll explain how to put two apps next to each other so you can double the fun!
Quiet Time with Focus Assist
Sometimes, we all need a little peace and quiet to focus on important tasks without any distractions. That's where Focus Assist comes in to save the day!
| Trick | Description |
|---|---|
| 1 | Customize the Start Menu |
| 2 | Create Desktop Shortcuts |
| 3 | Use Virtual Desktops |
| 4 | Quick Access to Settings |
| 5 | Cortana Voice Commands |
| 6 | Troubleshoot Problems in Control Panel |
| 7 | Use Magnifier to Zoom In |
| 8 | Snapping Windows for Multi-tasking |
| 9 | Task View for Switching Apps |
| 10 | Customize Notifications |

Image courtesy of vpnoverview.com via Google Images
Peace and Quiet
Imagine you're working on a super cool project or playing your favorite game, and suddenly, notifications start popping up, loud sounds interrupt your music, or your screen is filled with distractions. Not cool, right? That's where Focus Assist can help.
With Focus Assist, you can tell your computer to block out all those distractions and create a peaceful, focused environment for you. It's like having your own quiet corner in the digital world!
Finding Everything with Search
Like a treasure hunt on your computer – I'll show you how to find anything you need with Search.
Search Secrets
Searching for files and games on your computer can be super easy with the Search feature in Windows 10. All you have to do is click on the magnifying glass icon next to the Start button or simply press the Windows key + S on your keyboard to open the search bar.
Once you've opened the search bar, just type in the name of the file or program you're looking for. Windows 10 will instantly start showing you results as you type, making it quick and simple to find what you need.
But did you know you can also search for settings, emails, or even websites using the Search feature? It's like having your very own computer detective right at your fingertips!
Next time you're trying to find something on your computer, remember to use the Search feature to save time and make your computer experience even more awesome!
Keeping Your Space Tidy with Virtual Desktops
Do you ever feel like your computer screen is too cluttered with too many things open at once? Don't worry, virtual desktops are here to save the day! Imagine having separate spaces on your computer for games, homework, and chatting with friends. It's like magic!

Image courtesy of www.simpleslides.co via Google Images
Desktops Galore
Creating virtual desktops is super easy and fun. You can have one desktop dedicated to your favorite games, another for doing your schoolwork, and maybe even one for watching funny videos. It's like having multiple computers all in one!
Switching between your virtual desktops is a breeze. Just a few clicks, and you can jump from playing games to finishing your homework without any distractions. It's a great way to stay organized and focused on what you need to do.
Making It Your Own with Personalization
Do you want your computer to reflect your unique style and personality? With Windows 10, you can personalize your desktop to make it truly your own! Let's explore how you can add a personal touch to your computer.
Personal Touch
One of the easiest ways to personalize your desktop is by changing the background. You can choose from a variety of beautiful images or even use your favorite picture as the background. Just right-click on your desktop, select "Personalize," and then choose a background that speaks to you. You can change it as often as you like to keep things fresh and exciting!
Another fun way to make your computer uniquely yours is by customizing themes. Windows 10 offers a variety of themes that change the overall look of your computer, including the colors, sounds, and icons. You can mix and match different elements to create a theme that reflects your style perfectly.
By adding your personal touch to your computer, you can make using it a more enjoyable and personalized experience. So go ahead, explore the different customization options Windows 10 has to offer, and make your computer a reflection of who you are!
Conclusion: You're a Windows 10 Whiz Now!
Wow, we've learned a bunch of neat tricks! Now you're ready to make the most of your computer. Go show off your new skills!
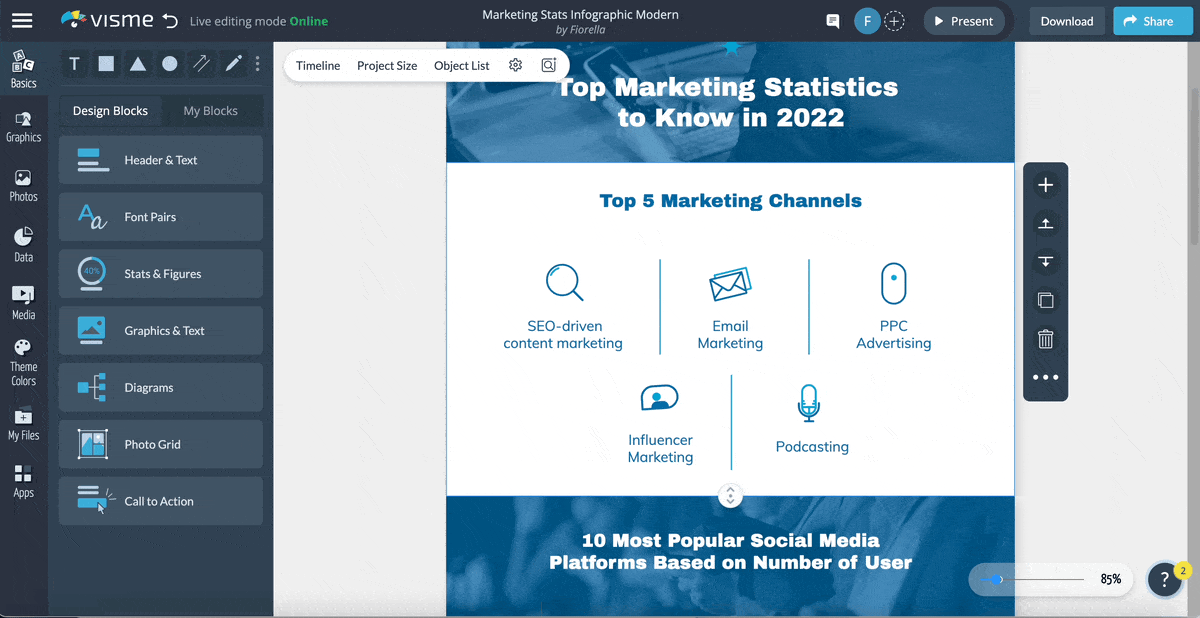
Image courtesy of visme.co via Google Images
FAQs: Curious Questions Answered
How do I keep my computer safe?
Keeping your computer safe is super important! To make sure your computer stays safe while you have fun online, always remember to:
- Use a strong password to lock your computer.
- Avoid clicking on links or downloading things from unknown websites.
- Update your computer regularly to fix any bugs that hackers could use.
Can I change how my mouse cursor looks?
Absolutely! You can totally customize how your mouse cursor looks to make it cool and colorful. Here's how you can do it:
- Go to your computer's settings.
- Find the "Mouse" section and click on it.
- Look for the option to change the cursor's appearance and select a new style or color you like.
- Save your changes, and voila! Your mouse cursor will now look exactly the way you want it to.

