10 Easy Windows 10 Tricks You Must Know

Discover the 10 simple but incredibly useful Windows 10 tricks that will revolutionize how you navigate and use your computer.
Table of Contents
- Introduction: The Window to Windows 10 Fun!
- Magic with the Start Menu!
- Snap Windows with Ease
- Secret Desktop Peek
- Quick and Smart Search
- The Amazing Task View
- Talk to Your Computer with Cortana
- Handy Keyboard Shortcuts
- Take Quick Notes with Sticky Notes
- Keeping Your Eyes Happy
- Recap: Becoming a Windows 10 Wizard!
- FAQs - Curious Questions Answered
Introduction: The Window to Windows 10 Fun!
Are you ready to unlock the magic of Windows 10 and make using your computer a breeze? Well, get excited because we are about to dive into some cool tips and tricks that will help you master Windows 10 like a pro! This user guide will show you how to easily navigate through your computer and discover some amazing features that will enhance your experience. So, buckle up and get ready for a fun-filled journey into the world of Windows 10!
Magic with the Start Menu!
Have you ever thought of the Start Menu on your Windows 10 computer as a magical box full of surprises? Well, get ready to unlock some amazing tricks and tips that will make using your computer a whole lot easier and more fun!
Pin Your Favorite Apps
Imagine being able to find your favorite games or programs in an instant, without having to search through a bunch of folders. By pinning them to the Start Menu, you can have quick access to the things you love with just a click!
Turn Live Tiles On or Off
Do you find the moving tiles on your Start Menu distracting? No worries! You can easily turn off the Live Tiles and have a more organized and calm Start Menu that suits your style. It's like customizing your own magical world on your computer!
Snap Windows with Ease
Tired of having all your windows cluttered on the screen? No worries! Windows 10 has a super cool feature that lets you snap your windows into place like puzzle pieces, making it easy to stay organized and focused.

Image courtesy of vpnoverview.com via Google Images
Split Your Screen in a Snap
Want to work on your homework while watching a video? No problem! By Splitting your screen, you can have two apps open side by side without any hassle. Here's how you can do it:
1. Click and hold down on the title bar of the first app you want to snap.
2. Drag the app to the left or right side of the screen until you see a transparent outline appear.
3. Release the mouse, and the app will snap into place on that side of the screen.
4. Repeat the same steps with the second app on the opposite side of the screen.
Voila! Now you can work on both apps simultaneously without having to switch back and forth between them. How cool is that?
Secret Desktop Peek
Have you ever been working on something super important on your computer and needed to quickly check something on your desktop? Well, there's a really cool trick in Windows 10 that lets you take a sneak peek at your desktop without closing all your open windows. It's like having a secret window to see what's going on behind the scenes!
Peek Behind the Curtain
Here's how you can do it: Just look for the skinny bar at the far right of your taskbar. Give it a little hover with your mouse cursor, and bam! Your desktop magically appears. Need to get back to your open windows? Simply move your cursor away, and the desktop disappears, just like magic!
So next time you need to quickly access something on your desktop while working on other stuff, remember this neat trick to sneak a peek behind the curtain without missing a beat!
Quick and Smart Search
Do you ever feel like you're searching high and low on your computer for a file or program, but just can't seem to find it? Well, fear not! Windows 10 has a nifty tool to help you find almost anything in a flash - the Search bar.

Image courtesy of www.edrawsoft.com via Google Images
Demonstrate Efficient Searching
Imagine the search bar as your super-powered magnifying glass. Just type in what you're looking for, whether it's a document, an app, or even a setting, and watch as Windows 10 works its magic to find it for you.
For example, if you're searching for a math homework file, simply click on the search bar in the bottom left corner of your screen and type "math homework." Windows 10 will quickly show you all the files related to your search, making it easy to locate the one you need.
So, next time you're on a wild goose chase on your computer, remember to use the search bar to save the day and find what you're looking for in no time!
The Amazing Task View
Have you ever wanted to see everything you have open on your computer all at once, like having a superpower to know exactly what's happening on your screen? Well, with Windows 10, you can do just that with a cool feature called Task View!
How to Use Task View
Task View lets you peek at all your open programs and windows in a snap. Just press the Task View button on your taskbar, and voila! You'll see a bird's eye view of everything you have open, like magic! You can easily switch between programs or even create different desktops to keep things organized and tidy.
By using Task View, you can feel like a superhero with the ability to see through all the clutter on your computer and focus on what you're working on. It's like having your very own secret command center to keep everything under control.
Talk to Your Computer with Cortana
Have you ever wished you could just talk to your computer and have it do things for you? Well, with Cortana, the helpful assistant in Windows 10, you can do just that! Cortana is like having a friendly robot friend who listens to your voice commands and helps you out.

Image courtesy of www.evalacademy.com via Google Images
Meet Cortana, Your Computer Helper
When you see a little circle next to the search bar on your taskbar, that's Cortana waiting for you to talk to her. You can ask Cortana to do all sorts of things, like tell you the weather, set a reminder for your homework, or even play your favorite song. Just say, "Hey Cortana," and then ask your question or tell her what you need.
Simple Commands to Try
Here are a few easy commands you can use to test out Cortana:
"Hey Cortana, what's the weather like today?" - Cortana will give you a quick update on whether you need an umbrella or sunglasses.
"Hey Cortana, remind me to feed the dog at 6 pm." - Cortana will make sure you don't forget your furry friend's dinner time.
"Hey Cortana, play some music." - Cortana can help you rock out to your favorite tunes without lifting a finger.
So, the next time you need a hand with something on your computer, don't be shy to chat with Cortana. She's there to make your Windows 10 experience even more fun and easy!
Handy Keyboard Shortcuts
Keyboard shortcuts are like magic spells for your computer. With a few quick taps, you can make things happen super fast! Here are some secret button combinations that will make you feel like a computer wizard:
Shortcut to Happiness
1. Alt + Tab: This magical combo lets you switch between different apps in the blink of an eye. Just hold down the Alt key and tap Tab to see all the apps you have open. Keep tapping Tab until you land on the one you want, then release the keys to open it up!
2. Ctrl + C and Ctrl + V: Want to copy and paste text or pictures without using your mouse? Just highlight what you want to copy, press Ctrl + C to copy it, move to where you want to paste it, and then press Ctrl + V to paste it. It's like teleporting words and images around your screen!
3. Windows Key + D: Need to quickly minimize all your open windows and see your desktop? Press the Windows key and D at the same time to take a peek behind the curtain. Press the same keys again to bring all your windows back. It's like a magic disappearing act for your apps!
With these secret keyboard shortcuts, you'll be zipping around your computer like a pro in no time!
Take Quick Notes with Sticky Notes
Do you ever have an idea pop into your head and need to jot it down quickly? Sticky Notes in Windows 10 are here to save the day! Imagine having virtual sticky notes on your computer screen where you can write down reminders, to-dos, or even doodles to keep you organized.
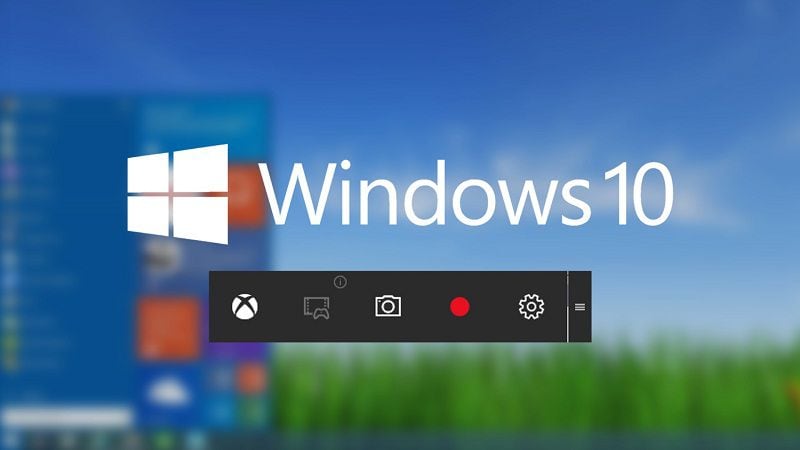
Image courtesy of pdf.wondershare.com via Google Images
How to Access Sticky Notes
To open Sticky Notes, simply search for it in the Start Menu or type "Sticky Notes" in the search bar. Click on the app to open your virtual notes board where you can start typing away!
| Trick # | Windows 10 Trick | Description |
|---|---|---|
| 1 | Virtual Desktops | Create multiple desktops to organize your work and switch between tasks easily. |
| 2 | Cortana Voice Commands | Use voice commands to search the web, set reminders, and more with Cortana. |
| 3 | Task View | View all open windows and easily switch between them with Task View. |
| 4 | Night Light | Reduce eye strain and improve sleep by enabling Night Light mode. |
| 5 | Clipboard History | Access a history of copied items with Clipboard History for easy pasting. |
| 6 | Snapping Windows | Quickly snap windows to the sides or corners of the screen for easy multitasking. |
| 7 | God Mode | Enable God Mode to access advanced settings and control panel options in one place. |
| 8 | Customize Start Menu | Personalize your Start Menu with custom tiles, folders, and colors. |
| 9 | Taskbar Tweaks | Adjust taskbar settings for easier access to your favorite apps and tools. |
| 10 | Win+X Menu | Access a quick menu of advanced tools and settings with the Win+X shortcut. |
Color Code Your Notes
Want to make your notes more eye-catching? You can change the color of your sticky notes to match your mood or to help you remember which note is for what purpose. Simply right-click on a note and select the color you prefer.
Stick Notes Anywhere
Just like physical sticky notes, you can move your digital notes around on your screen to organize them in a way that makes sense to you. Click and drag a note to place it wherever you like for easy access.
Keeping Your Eyes Happy
It's important to take care of your eyes, especially when you spend a lot of time looking at screens. Luckily, Windows 10 has a feature called Night Light that can help reduce eye strain, especially at nighttime.
Using Night Light Settings
Night Light is like putting on a pair of virtual sunglasses for your computer screen. It reduces the blue light emitted, which can disrupt your sleep patterns and cause eye fatigue. Here's how you can turn on Night Light:
1. Click on the Start Menu.
2. Go to Settings.
3. Select System.
4. Click on Display.
5. Toggle the Night light switch to On.
6. You can also schedule Night Light to turn on automatically at sunset.
By using Night Light, you can protect your eyes and have a more comfortable viewing experience, especially when using your computer at night. Remember, taking care of your eyes is just as important as having fun on your computer!
Recap: Becoming a Windows 10 Wizard!
So, after learning all these amazing tricks, you are well on your way to becoming a Windows 10 wizard! Let's quickly recap the awesome things you can do to master Windows 10 and make using your computer a breeze.
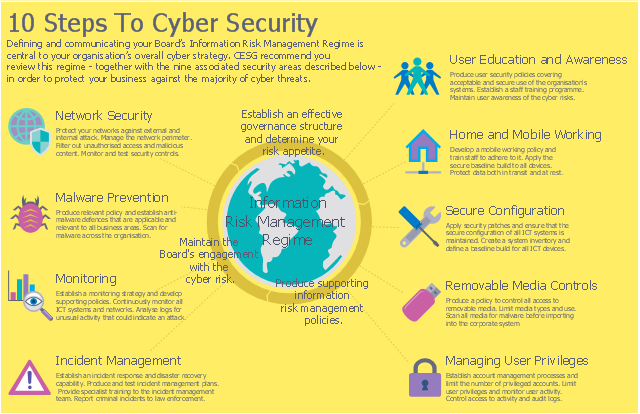
Image courtesy of www.conceptdraw.com via Google Images
1. Magic with the Start Menu!
Remember how we talked about the Start Menu being like a magic box full of cool stuff? By pinning your favorite apps and turning off Live Tiles, you can easily access the things you love without any fuss.
2. Snap Windows with Ease
Organize your open programs like puzzle pieces by splitting your screen in a snap. This makes multitasking a breeze and helps you stay productive.
3. Secret Desktop Peek
Don't forget about the handy desktop peek feature that lets you quickly glance at your desktop without minimizing all your open windows. It's like having a secret window to your desktop!
4. Quick and Smart Search
With the quick search bar, finding anything on your computer is a piece of cake. Just type in what you're looking for, and Windows 10 will do the rest for you.
5. The Amazing Task View
Task View gives you a bird's eye view of all your open programs, making it easy to switch between them quickly. It's like having a magic window to see everything at once!
6. Talk to Your Computer with Cortana
Remember Cortana, your helpful computer assistant? You can talk to her and give simple commands to make things happen faster. It's like having a friend who listens to your every word!
7. Handy Keyboard Shortcuts
Mastering keyboard shortcuts can make your life so much easier. From opening apps to switching between them, these secret button combinations can save you time and effort.
8. Take Quick Notes with Sticky Notes
Sticky Notes are a great way to jot down ideas or reminders quickly. Keep your thoughts organized and never forget anything important again!
9. Keeping Your Eyes Happy
Don't forget to use Night Light settings to keep your eyes happy and relaxed when using your computer at night. It's like having a built-in screen protector for your eyes!
FAQs - Curious Questions Answered
Can I use these tricks every day?
Yes, absolutely! These tricks are designed to make using your computer a breeze, so feel free to use them every day. By incorporating these easy Windows 10 tips into your routine, you'll find navigating your computer much more enjoyable and efficient. Whether you're organizing your Start Menu, snapping windows with ease, or utilizing handy keyboard shortcuts, these tricks are meant to enhance your experience and streamline your workflow. So go ahead and make these tricks a part of your daily computer usage!
What if I need more help with a trick?
If you find yourself needing more assistance with a specific trick, don't worry! There are plenty of resources available to help you out. You can always ask a grown-up for guidance or look for more detailed how-to guides online. Additionally, exploring the Windows 10 user guide or seeking help from tech-savvy friends can provide you with the additional support you need to master these tricks. Remember, learning new things takes practice, so don't hesitate to seek out extra help if needed.

