10 Easy Windows 10 Tricks You Need

Unlock the full potential of your Windows 10 with these 10 easy tricks that will revolutionize the way you work.
Table of Contents
- Introduction: Becoming a Windows 10 Wizard!
- Quick Access to Your Secret Stuff
- Turbo Boost Your Taskbar
- Talk to Your Computer
- Magic Movements with Shortcuts
- The Amazing Search Bar
- Snazzy Screenshots
- The Power of Parental Controls
- Clean Up Clutter with Storage Sense
- Windows Ink for Drawing Fun
- Conclusion: You're Now a Windows 10 Pro!
- FAQs: Questions You Might Have
Introduction: Becoming a Windows 10 Wizard!
Say hello to becoming a computer whiz! We're going to explore some super-duper easy tricks to make you a master of Windows 10 - that's the computer system lots of people use! If you want to learn some cool tips and tricks, and become a pro at using Windows 10, then buckle up because we're about to dive into the world of tech magic.
Are you ready to unlock the secrets of Windows 10 and impress your friends with your newfound computer skills? Let's get started on this fun and exciting journey to become a Windows 10 wizard!
Throughout this guide, we'll show you how to navigate through Windows 10 like a pro, discover hidden features, and learn how to make your computer work for you. By the time we're done, you'll be able to show off your new Windows 10 mastery with confidence!
Quick Access to Your Secret Stuff
Are you tired of searching through a jumble of folders to find your favorite files? Let's make your life easier by learning some quick and easy tips and tricks to access your secret stuff in Windows 10!
Pin your Favorites
Imagine having a magic button that leads you straight to your most-used folders. Well, you can make it happen by pinning your favorites to the taskbar! Simply right-click on the folder you love, select 'Pin to taskbar,' and voilà! Now, with just one click, you can access your secret stuff in a flash.
Turbo Boost Your Taskbar
Have you ever wished that your computer's taskbar could do more than just hold a few icons? Well, get ready to supercharge it with our simple guide! Your taskbar is about to become a powerhouse of productivity, helping you access your favorite apps with lightning speed.

Image courtesy of via Google Images
Taskbar Tweaks
Imagine having all your go-to applications just a click away on your taskbar. It's like having a magical shortcut that saves you time and frustration. Here's how you can customize your taskbar to include the apps you use most:
1. The first step is to right-click on an app icon that you want to add to your taskbar. A menu will pop up with various options.
2. Next, select the "Pin to Taskbar" option. This will ensure that the app stays on your taskbar even when you close it.
3. Voila! You've successfully added an app to your taskbar for quick and easy access. Repeat these steps for all the apps you want to have at your fingertips.
Now, whenever you need to open your favorite apps, you can simply click on their icons on the taskbar, saving you precious seconds each time. With this trick, navigating through your computer has never been smoother!
Talk to Your Computer
Have you ever wished you could just tell your computer what to do instead of clicking lots of buttons? Well, with Windows 10, you can chat with your computer using your voice! It's like having a friendly assistant right inside your computer.
This helpful assistant is called Cortana. She's super smart and can help you find things on your computer or even search the internet for you. Just say, "Hey Cortana," followed by what you need, like "Open Spotify" or "What's the weather today?" and she'll help you out in a jiffy! It's like having your own personal helper right at your fingertips.
Magic Movements with Shortcuts
Keyboard shortcuts are like secret handshakes with your computer; we're going to learn some cool ones.

Image courtesy of via Google Images
Shortcut Secrets
Have you ever watched a magician perform a trick and wondered how they did it? Well, keyboard shortcuts are like magic tricks for your computer! By pressing a few keys at the same time, you can make things happen in the blink of an eye. Let's unlock the secrets of these shortcuts together!
The Amazing Search Bar
When you're looking for something important on your computer, the search bar in Windows 10 is like having your very own detective at your fingertips. It helps you find anything you need super fast, whether it's a file, a program, or even a setting. Let's dive into how you can use the search bar to become a search wizard!
Search Like Sherlock
The search bar in Windows 10 is located right next to the Start button on your taskbar. All you have to do is click on it or press the Windows key + S on your keyboard to start searching. Once you're there, just type in what you're looking for, like "homework.doc" or "photos", and let the search bar work its magic.
But here's the cool part - you don't even need to type the whole word. As you start typing, Windows 10 will show you suggestions based on what it thinks you're looking for. This makes finding things even quicker and easier, just like Sherlock Holmes solving a mystery!
Not only can the search bar find your files and folders, but it can also search the web for you. Just type in your question or topic, and Windows 10 will show you search results from the internet. It's like having a mini search engine right on your computer!
Snazzy Screenshots
Have you ever wanted to show your friends something cool on your computer screen, but didn't know how to capture it? Well, fear not! We're going to dive into the exciting world of screenshots, where you can grab images of whatever is on your screen with just a few simple clicks.

Image courtesy of via Google Images
Snapshot Savvy
Let's imagine you're playing a fun game or working on a cool project, and you want to share it with your buddies. By taking a screenshot, you can capture that moment forever! There are a few ways to snap a pic of your screen:
1. Snipping Tool: This handy little tool allows you to select the area you want to capture and save it as an image. Simply open the Snipping Tool, drag your cursor over the area you want to capture, and voilà – you've got yourself a screenshot!
2. Print Screen (PrtScn) Key: This magical key on your keyboard can capture your entire screen. Just press the PrtScn key, open an image editing program like Paint, and paste the screenshot. You can then save it and share it with anyone you want!
3. Windows Key + PrtScn: If you want a quick way to capture your whole screen and save it as an image, just press the Windows key and the PrtScn key together. The screenshot will automatically be saved in your Pictures folder under a subfolder called Screenshots.
With these snazzy screenshot tricks up your sleeve, you're now ready to capture and share all the awesome things happening on your computer screen! Happy snapping!
The Power of Parental Controls
If you share your computer with others, especially kids, it's essential to ensure everyone stays safe while surfing the web. That's where parental controls come in - they help grown-ups manage what kids can access and how they can use the computer. Let's explore how to set up these controls to keep everyone out of digital trouble.
Safe Surfing
Parental controls are like digital guardians that watch over what kids are up to online. Grown-ups can set limits on websites, apps, and even the amount of time kids spend on the computer. By doing this, parents can make sure that kids have a safe and secure digital experience without stumbling upon anything they shouldn't be seeing.
Clean Up Clutter with Storage Sense
Is your computer starting to feel a bit crowded with all those files and documents piling up? No worries! Windows 10 has got your back with a nifty feature called Storage Sense. Let's dive in and learn how to tidy up your digital space like a pro!

Image courtesy of via Google Images
Storage Sorting
Storage Sense is like having a virtual organizer that helps you keep things neat and organized on your computer. It can automatically find and remove unnecessary files, freeing up valuable space and making your computer run smoother.
By turning on Storage Sense, you can set up rules for how often you want your computer to clean up temporary files, empty the Recycle Bin, and more. This way, you won't have to worry about clutter building up over time.
Imagine Storage Sense as a magical cleaning fairy that takes care of all the digital dust bunnies for you. With just a few clicks, your computer will feel fresh and tidy, ready for all your important tasks.
Windows Ink for Drawing Fun
Unleash your inner artist with Windows Ink, a super cool feature that lets you draw and write on your computer screen. It's like having a virtual canvas right at your fingertips where you can create all sorts of amazing artwork!
| Trick Number | Trick Description |
|---|---|
| 1 | Customize your Start menu by resizing tiles and rearranging them |
| 2 | Use virtual desktops to organize your workspace and increase productivity |
| 3 | Quickly mute background noise with the Focus Assist feature |
| 4 | Take advantage of the Snip & Sketch tool for easy screenshot capturing and editing |
| 5 | Personalize your desktop with custom themes, wallpapers, and colors |
| 6 | Master the keyboard shortcuts for faster navigation and task management |
| 7 | Utilize the Task View feature to easily switch between open windows and apps |
| 8 | Customize your power settings to optimize performance and battery life |
| 9 | Set up a PIN or password for added security and quick login access |
| 10 | Use the Windows Game Bar to quickly access gaming features and recording tools |
Digital Doodles
With Windows Ink, you can let your imagination run wild and create digital masterpieces with just a few clicks. Whether you want to draw funny cartoons, write colorful notes, or sketch your favorite animals, the possibilities are endless!
Conclusion: You're Now a Windows 10 Pro!
We've delved into the amazing world of Windows 10 and unlocked some super easy tricks that have transformed you into a computer superstar! Armed with these newfound skills, you are now equipped to navigate Windows 10 with ease and efficiency. Let's recap some of the awesome features you've mastered!
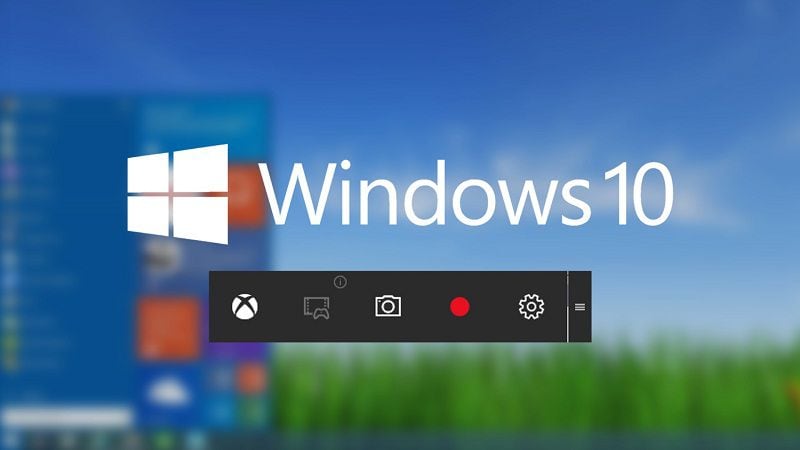
Image courtesy of via Google Images
Pin your Favorites
You've learned how to pin your most-loved folders to the Windows 10 taskbar, making them readily accessible with just a click. No more rummaging through folders to find what you need!
Taskbar Tweaks
By customizing your taskbar with your favorite apps, you've turbo-boosted its functionality, turning it into a convenient hub for quick access to applications and tools.
Cortana: Your Computer Buddy
Through interacting with Cortana, your computer buddy, you've discovered how voice commands can streamline your tasks and assist you in finding information quickly and effortlessly.
Shortcut Secrets
You've uncovered the magic of keyboard shortcuts, enabling you to navigate Windows 10 like a pro and accomplish tasks in a fraction of the time. Say goodbye to tedious clicking!
Search Like Sherlock
With your detective-like skills in using the Windows 10 search bar, you can now locate files, applications, and information swiftly, ensuring you never lose track of essential data.
Snapshot Savvy
You've embraced the art of taking screenshots on your computer, allowing you to capture and share important information or memorable moments effortlessly with your friends and family.
Safe Surfing
By implementing parental controls on your computer, you've enhanced its security and established a safe digital environment for all users, ensuring a worry-free and wholesome online experience.
Storage Sorting
With the help of Storage Sense, you've mastered the art of decluttering your computer and optimizing its storage space, keeping your system running smoothly and efficiently at all times.
Digital Doodles
Exploring the creative possibilities of Windows Ink has unlocked a new world of artistic expression, allowing you to unleash your inner artist and have fun drawing and writing directly on your screen.
With these awesome skills under your belt, you are now a certified Windows 10 Pro, ready to showcase your mastery of the operating system. Keep exploring, experimenting, and honing your skills to unleash the full potential of Windows 10 and elevate your computing experience to new heights. Congratulations on becoming a true Windows virtuoso!
FAQs: Questions You Might Have
How do I update Windows 10?
We'll explain how easy it is to keep your Windows 10 up to date. Updating your computer is essential to ensure you have the latest features and security patches. To update Windows 10, simply click on the Start menu, go to Settings, then select Update & Security. From there, you can check for updates and install any available ones. It's as simple as that!
Can I personalize my desktop?
Absolutely! You can make your computer truly yours by customizing your desktop. To personalize your desktop in Windows 10, right-click on the desktop and select Personalize. From there, you can change your background, colors, and even set up themes to suit your style. You can also add gadgets and widgets to make your desktop more functional and fun. Go ahead and make your computer reflect your personality!
What if an app isn't working?
Don't worry; there are easy fixes to try when an app is being stubborn. If an app in Windows 10 is not working properly, you can try a few troubleshooting steps. First, you can restart your computer to see if that resolves the issue. If not, try updating the app from the Microsoft Store or reinstalling it. Additionally, checking for updates for Windows 10 itself may also fix the problem. If all else fails, you can reach out to the app's support team for assistance. Don't let a glitchy app ruin your day!

