10 Essential Tips for Windows 8 Mastery

Unlock the secrets to mastering Windows 8 with these 10 essential tips that will revolutionize the way you use your computer.
Table of Contents
Hello there! Today, we're going to become super-awesome at using a computer with Windows 8. I'll share some cool tips and tricks that will make you a Windows wizard!
Getting Familiar with the Start Screen
First up, let's talk about the big bunch of squares when you turn on your Windows. That's the Start Screen!
Navigating the Tiles
We'll learn how moving your mouse pointer or swiping your finger can show you all kinds of apps and programs.
Customizing Your Start Screen
Want to make your computer look cool and colorful? I'll show you how to change the sizes and places of the squares!
Mastering the Charms Bar
Ever heard of a magical bar? Windows 8 has one, and it's called the Charms Bar!
Discovering the Charms
Imagine having a wand that can make your computer do all sorts of amazing things with a flick! Well, the Charms Bar is like that wand. It has charms like Search, Share, Start, Devices, and Settings. Each charm has a special power to help you navigate, find things, connect with others, and make changes to your computer settings. It's like having a magical toolbox right at your fingertips!
Quick Shortcuts
Now, here's the exciting part – you can summon the Charms Bar with a wave of your keyboard! By pressing the Windows key along with the letter C, you can make the Charms Bar appear on the right side of your screen. It's like casting a spell to reveal a hidden treasure chest full of amazing features. With these quick shortcuts, you'll feel like a wizard in the world of Windows 8!
Snap and Multitask
Have you ever wanted to watch a video while doing your homework? With Windows 8, you can easily snap two apps side by side on your screen! It's like having two windows open at the same time without having to switch back and forth.

Image courtesy of visme.co via Google Images
To snap an app, all you have to do is drag it to the side of your screen until you see a transparent outline appear. Then, release your mouse or lift your finger, and the app will snap into place. You can resize each snapped app by clicking and dragging the black divider line that appears between them. That way, you can have both apps open and visible at the same time!
Multitasking Made Simple
Multitasking means doing more than one thing at a time. And with Windows 8, multitasking is super easy! You can have your homework assignment open on one side of the screen while watching your favorite cartoon on the other side.
By snapping apps and multitasking, you can be more productive and have more fun using your computer. So go ahead, try snapping some apps and see how easy it is to juggle multiple tasks on Windows 8!
The World of Apps
Apps are like little helpers that do all sorts of fun and useful things on your computer.
Finding and Installing Apps
Let's learn where to get apps and how to add them to your computer. Apps can be found in a place called the "Microsoft Store." It's like a magical shop filled with all kinds of apps for you to choose from. You can find apps for games, learning, creativity, and so much more! Just click on the Store icon on your Start Screen, search for the app you want, and click on the "Install" button. It's as easy as that!
Organizing Your Apps
I'll teach you how to keep your apps neat so you can find them super quickly. Once you've downloaded a bunch of apps, you'll want to keep them organized. You can group them together in categories like "Games," "School," or "Art." To do this, you can move the apps around on your Start Screen by clicking and dragging them. You can also give your groups cool names and pick special colors for them. This way, you'll always know where to find your favorite apps!
Searching Like a Pro
Ever lost your toys and wished you had a Search button? Good news: Windows 8 has one for your computer stuff!

Image courtesy of visme.co via Google Images
Using the Search Function
I'll show you how to find anything on your computer in seconds! Just type in what you're looking for in the search bar, and Windows will show you all the matching files, apps, or settings.
Secret Search Tips
There are some sneaky ways to search even better, and you're about to learn them! Did you know you can filter your searches by date, file type, or even location? This can make finding what you need even faster and easier!
Keep it Safe – Update and Security
Just like wearing a helmet when you bike, keeping your computer safe is super important. Let's talk about some key things you should know to keep your Windows 8 computer safe and secure.
Regular Updates
Updates are like vitamins for your computer. They help keep everything running smoothly and protect you from sneaky bugs and bad guys. To make sure your computer stays healthy, it's essential to install updates regularly.
Windows 8 makes it easy to update your system. All you need to do is click on the Start button, go to Settings, then click on Update & Security. From there, you can check for updates and install them to keep your computer in top shape.
Security Tips
Just like you lock your doors to keep unwanted visitors out of your house, you need to secure your computer to keep cyber threats at bay. Here are some smart Security tips to help you stay safe online:
| Tips | Description |
|---|---|
| 1 | Take advantage of shortcuts: Learn key shortcuts like Win + X for quick access to system tools. |
| 2 | Customize your Start screen: Rearrange tiles and customize your Start screen to suit your needs. |
| 3 | Use Task View: Utilize Task View to manage multiple desktops and applications efficiently. |
| 4 | Master the Charms bar: Familiarize yourself with the Charms bar for quick access to settings and search. |
| 5 | Sync your settings: Keep your settings synced across devices for a seamless user experience. |
| 6 | Utilize Windows search: Make use of Windows search to quickly find files, apps, and settings. |
| 7 | Manage notifications: Customize notification settings to stay informed without distractions. |
| 8 | Explore built-in apps: Take advantage of built-in apps like Mail, Calendar, and Photos for productivity. |
| 9 | Stay updated: Keep your system updated to ensure optimal performance and security. |
| 10 | Backup your data: Regularly backup your data to prevent data loss due to hardware failure or other issues. |
1. **Strong Passwords**: Make sure you have strong and unique passwords for all your accounts. A strong password includes a mix of letters, numbers, and special characters.
2. **Use Antivirus Software**: Install reputable antivirus software to protect your computer from viruses, malware, and other online threats.
3. **Be Cautious with Emails**: Don't open emails or click on links from unknown sources. Some emails may contain malicious attachments or links that can harm your computer.
4. **Enable Firewall**: Turn on Windows Defender Firewall to add an extra layer of security to your system. The firewall helps monitor and control incoming and outgoing network traffic.
By following these security tips and staying vigilant online, you can keep your Windows 8 computer safe and secure from potential threats.
Personalize Your Desktop
Your computer is like your room – it's fun when it looks just the way you like it! Let's explore how you can make your Windows 8 desktop uniquely yours.

Image courtesy of www.linkedin.com via Google Images
Changing Backgrounds and Colors
Do you have a favorite color or a cool picture you want to see every time you open your computer? Windows 8 lets you customize your Desktop background and colors easily. Just right-click on your desktop, choose 'Personalize,' and select a new background or color scheme that makes you smile!
Custom Icons
Icons are like tiny pictures representing your apps and files. But did you know you can change how they look? Right-click on an icon, select 'Properties,' and then 'Change Icon.' Get creative and choose from a variety of fun icon styles to make your desktop stand out from the rest!
Handy Keyboard Shortcuts
Pressing a couple of keys at the same time can do things super fast, like a ninja move! Let's dive into some handy Keyboard shortcuts that will make you a Windows 8 whiz!
Faster Than a Click
Ready for some keyboard magic? Here are a few key combos that'll make things happen without even touching your mouse:
- Ctrl + C: Copy text or images
- Ctrl + V: Paste what you copied
- Ctrl + Z: Undo your last action
- Alt + Tab: Switch between open windows
- Windows Key + D: Show your desktop instantly
Shortcut Challenge
Are you up for a challenge? I'll give you a secret mission to master these shortcuts like a champion. Practice using them, and soon, you'll be navigating Windows 8 like a pro!
Fixing Common Problems
Sometimes, stuff doesn't work right. Don't worry; I've got some tools to help you fix them.

Image courtesy of houseofit.ph via Google Images
Troubleshoot Like a Tech Wizard
When things get weird on your computer, here's how you figure out what to do. If an app isn't working or your screen looks funny, don't stress! You can use the Troubleshooting tools on your computer to figure out what's going on. Just follow the steps it gives you, and you'll be back to smooth sailing in no time.
Restarting and Restoring
If all else fails, turning it off and on again can work wonders – and I'll tell you the best way to do it! When your computer is really acting up and nothing seems to be fixing the problem, a good old restart can do the trick. It's like giving your computer a little nap to reset itself and start fresh. And if things are really out of sorts, you can even restore your computer to a previous point when everything was working perfectly. It's like a time machine for your computer!
Exploring Further
Great job on mastering Windows 8! But guess what? There's even more cool stuff you can discover and learn about this awesome operating system. Let's dive into some advanced features and ways to keep expanding your Windows experience.
Advanced Features
Did you know that Windows 8 has some hidden features that can make your computer experience even better? It's like finding a secret treasure chest full of exciting tools and tricks! Take some time to explore deeper into the settings and options of Windows 8. You might discover new ways to personalize your computer, improve your productivity, or have more fun while using it. Don't be afraid to try different things and see what works best for you!
Learning with Friends
Learning is always more fun when you can share it with friends! Now that you've become a Windows 8 expert, why not show off your skills and teach your buddies some cool tricks too? You can have a Windows 8 party where everyone shares their favorite features and tips. Who knows, your friends might have some hidden gems to show you as well! By learning together, you'll not only strengthen your own knowledge but also build a supportive network of computer-savvy pals. So go ahead, spread the Windows 8 love and keep exploring new possibilities!
Conclusion
Hey there, Windows whiz! You've made it through all the tips and tricks to become a true master of Windows 8. Keep exploring and playing around with your computer to uncover even more secrets!
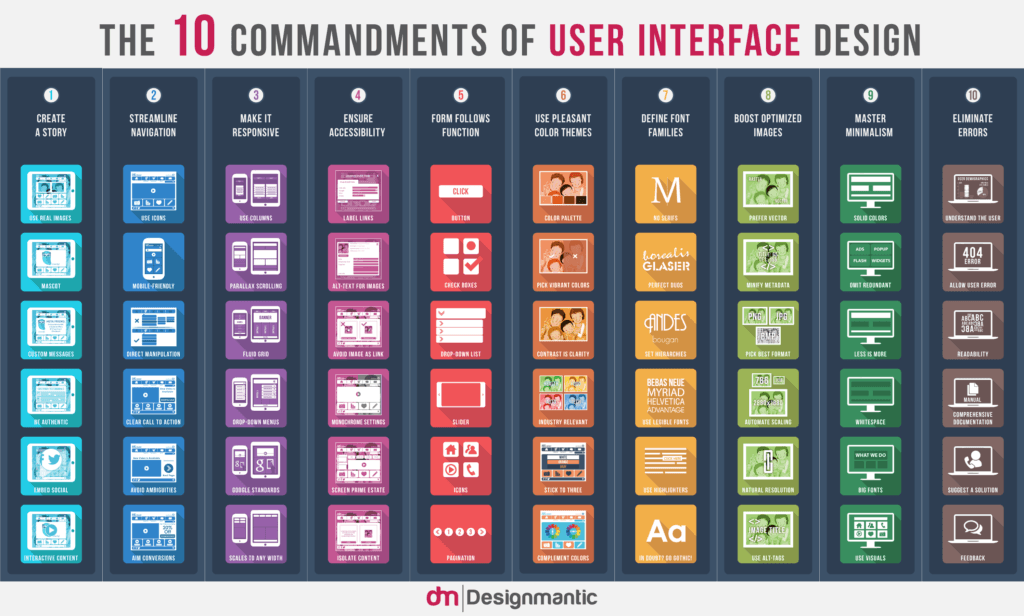
Image courtesy of www.vyond.com via Google Images
Remember, the more you practice and tinker with your computer, the more comfortable and skilled you'll become. So, don't be afraid to try new things and push your Windows knowledge to new heights!
FAQs
What if my computer doesn't have Windows 8?
If your computer doesn't have Windows 8, don't worry! There are still plenty of tips and tricks you can learn that may work on other versions of Windows. Exploring and practicing with your computer's operating system is always a great way to become more comfortable and skilled at using it.
Can I still get new apps?
Absolutely! Even if your computer doesn't have the latest version of Windows, you can still find and install new apps. There are many websites and platforms where you can discover and download a wide variety of games, tools, and other applications that can enhance your computer experience.
My computer did something weird. What now?
If your computer suddenly starts behaving strangely or shows an error message, the best thing to do is not to panic. Take a deep breath and try to identify what exactly went wrong. You can restart your computer, check for updates, run a security scan, or even seek help from a tech-savvy friend or family member. Troubleshooting computer issues is part of the learning process, and it can help you become more confident in handling unexpected situations.

