10 Essential Tricks for Windows 10 Users

Unlock the full potential of Windows 10 with these 10 essential tricks that will streamline your experience and boost productivity.
Table of Contents
- Introduction: Becoming a Windows 10 Whiz!
- Start Menu Magic
- Taskbar Tricks
- Virtual Desktops
- Snapping Windows
- Action Center Shortcuts
- Finding Files Fast
- Cortana, Your Digital Assistant
- Keeping Safe with Windows Security
- Fun with Photos
- Windows Store Wonders
- Conclusion: You Did It!
- Frequently Asked Questions (FAQs)
Introduction: Becoming a Windows 10 Whiz!
We're going on an adventure to learn all the cool things you can do with Windows 10! Let's become computer wizards together!
Start Menu Magic
Have you ever wanted to make your computer even more convenient to use? Well, with Windows 10, you can! Let's dive into some simple tricks to make your Start Menu super handy. Are you ready to take your computer skills to the next level?
Pinning Your Favorite Apps
Do you have some favorite games or programs that you use all the time? With Windows 10, you can keep them right at your fingertips by pinning them to your Start Menu. This way, you won't have to search for them every time you want to use them. It's like having your own personalized quick access menu!
Customizing Your Start Menu Look
Want to add a personal touch to your computer? You can customize the look of your Start Menu to make it uniquely yours. Change the colors, rearrange the tiles, and make it feel just right for you. It's like decorating your digital space to match your style!
Taskbar Tricks
Do you ever find yourself searching through a sea of icons on your desktop to find the app you need? Well, with Windows 10, you can organize your apps neatly on your taskbar for easy access! Just right-click on the app you want to move, select "Pin to taskbar," and voilà! Now your favorite apps are just a click away!
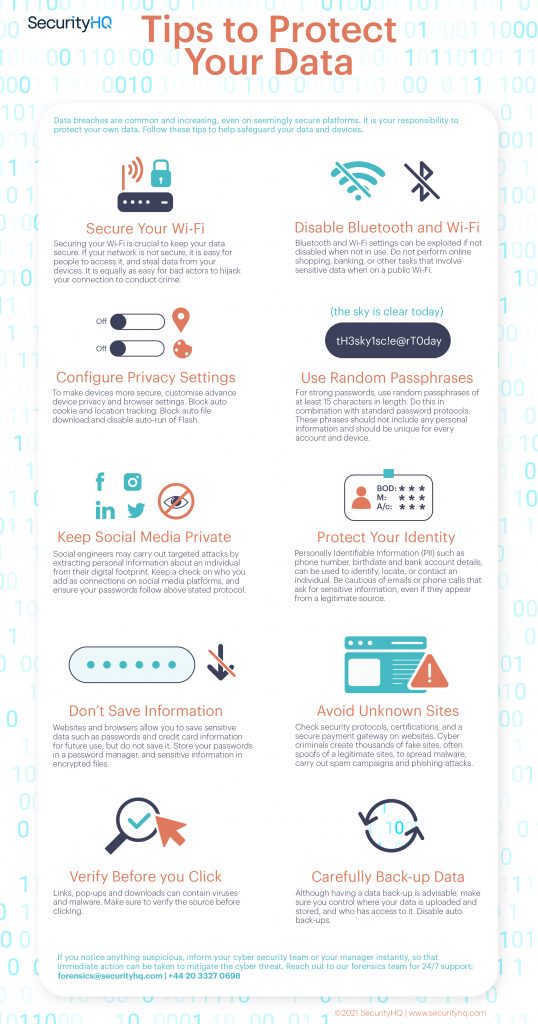
Image courtesy of www.securityhq.com via Google Images
Using Taskbar Shortcuts
Let me introduce you to a little secret – Taskbar shortcuts! These nifty shortcuts can help you navigate through your computer faster than ever before. For example, did you know that you can press the Windows key + a number to open the corresponding app on your taskbar? Try it out and see how much time you can save!
Virtual Desktops
Imagine having more than one desk to work on. I'll show you how!
Creating Multiple Desktops
More desktops mean more space for fun and homework. You can have one desktop for playing games, another for doing your homework, and maybe even another for chatting with friends. It's like having different rooms in your house for different activities!
Snapping Windows
Want to learn a cool trick that lets you see two things at once on your screen? Let me introduce you to the amazing world of Windows snapping!
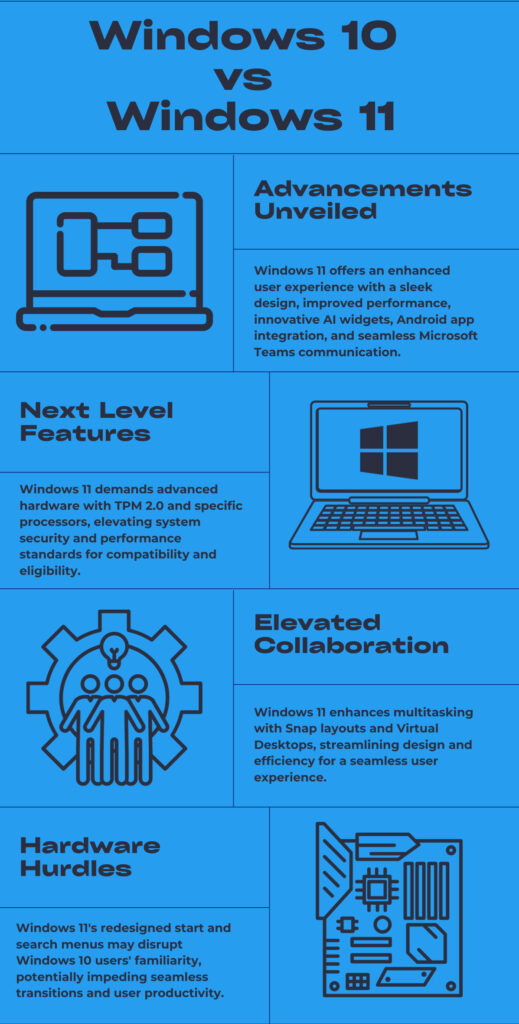
Image courtesy of blog.electronicfirst.com via Google Images
Splitting Your Screen
Have you ever wanted to have your homework and a fun game open at the same time without constantly switching back and forth? With Windows snapping, you can work like a pro by having two apps open side by side on your screen. It's like having two windows into different worlds right in front of you!
Action Center Shortcuts
Have you ever had so many notifications pop up on your screen that you didn't know what to do with them? Well, that's where the Action Center comes in handy! It's like a special control center for all your notifications and quick actions. Let's dive into the world of Action Center shortcuts!
All-in-One Notifications
The Action Center is like a treasure chest where all your notifications are stored for you to check later. Whether it's a new email, a reminder, or a message from a friend, you can find it all in one convenient place. Just click on the Action Center icon in the bottom right corner of your screen to see all your latest updates.
Say Goodbye to Clicking Around
Now, here's the coolest part – the quick actions! Right there in the Action Center, you have a bunch of buttons that let you do things without searching through menus or settings. Need to turn on airplane mode? Just click the button. Want to switch to tablet mode? It's just a tap away. These shortcuts make it super easy to control your computer with just a few clicks!
Finding Files Fast
Have you ever spent hours looking for a document or a picture on your computer and just can't seem to find it? Well, worry no more because I'm here to teach you how to find files fast on your Windows 10 computer!
| Trick Number | Trick Description |
|---|---|
| 1 | Pin important apps to the taskbar for quick access |
| 2 | Use virtual desktops to stay organized |
| 3 | Customize the Start Menu to your liking |
| 4 | Master the keyboard shortcuts for efficient navigation |
| 5 | Utilize the Windows Snap feature for multitasking |
| 6 | Enable Night Light mode for reduced eye strain |
| 7 | Use Windows Search to quickly find files and apps |
| 8 | Set up Windows Hello for secure and convenient login |
| 9 | Customize notifications to stay informed without distractions |
| 10 | Explore the Settings app for personalized system tweaks |
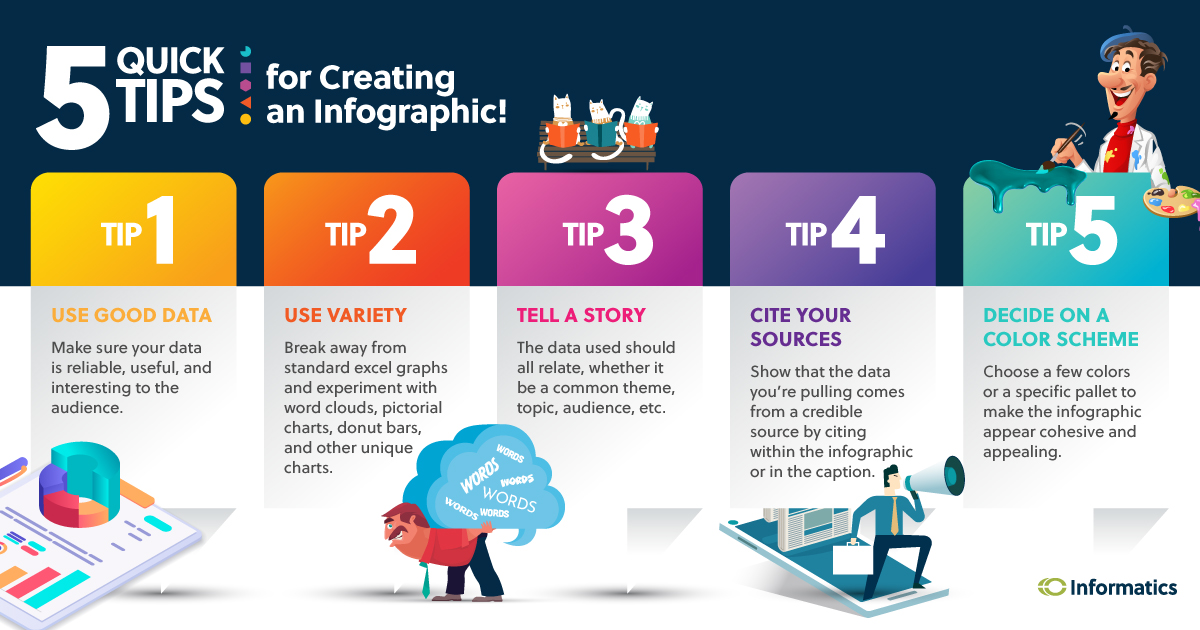
Image courtesy of www.informaticsinc.com via Google Images
Using the Search Bar
The Search Bar on Windows 10 is like a magic wand that helps you find anything you need on your computer in a flash. Just type the name of the file, folder, or even a keyword related to what you're looking for, and Windows will show you all matching results instantly!
Whether it's a homework assignment, a favorite song, or a funny cat video, the Search Bar in Windows 10 will save you from the hassle of searching through all your folders to find what you're looking for. It's quick, easy, and super convenient!
Cortana, Your Digital Assistant
Do you know that your computer has a helpful friend ready to assist you? That’s right! Cortana is your very own Digital assistant in Windows 10 who can make your computer experience even more fun and easy. Let’s see how Cortana can help you with all sorts of cool things!
Talking to Cortana
With Cortana, you can talk to your computer just like you talk to your friends. Ask Cortana questions like “What’s the weather today?” or “Tell me a joke, Cortana!” and see what she comes up with. You can also tell Cortana to set reminders for you, play your favorite songs, or even open apps – all just by using your voice! It’s like having a loyal pal inside your computer, always ready to lend a helping hand.
Keeping Safe with Windows Security
Your computer is like a superhero, always protecting you from bad guys and viruses. But just to be sure it's doing its job well, you can ask it to check for any sneaky viruses hiding in the shadows.
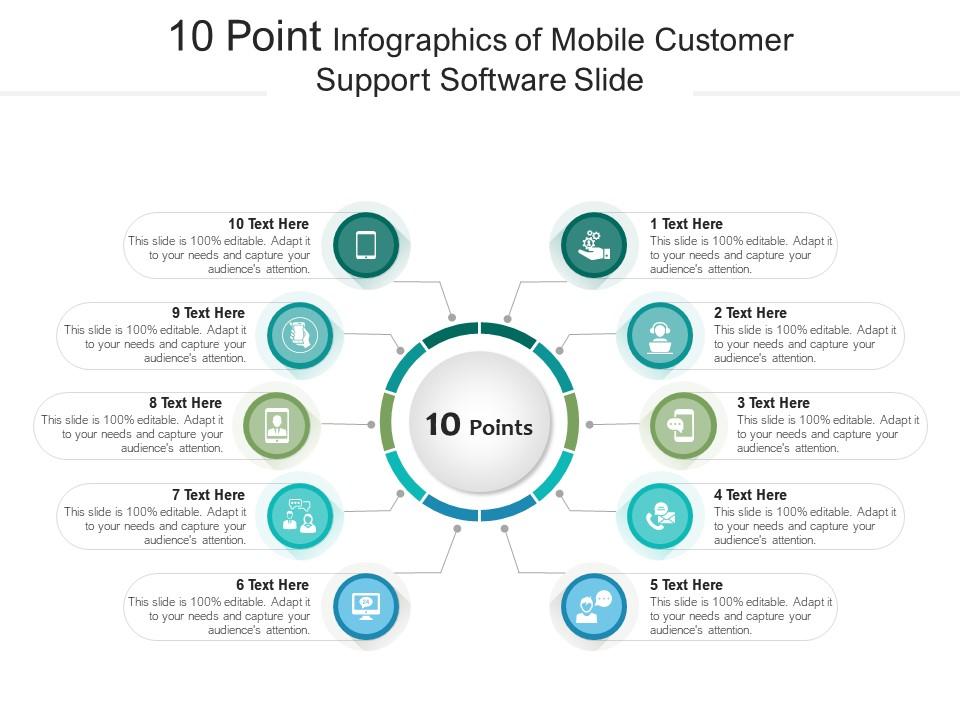
Image courtesy of www.slideteam.net via Google Images
Viruses are like tiny bugs that can sneak into your computer and cause trouble. But don't worry; your computer has special tools to find and get rid of these pesky viruses. You just need to tell it to run a scan to keep your computer healthy and safe.
By running a virus scan, your computer will search every nook and cranny to make sure there are no harmful bugs lurking around. If it finds anything suspicious, it will let you know and take care of them before they can cause any harm to your computer.
So, make sure to regularly check for viruses on your Windows 10 computer to keep it running smoothly and protect all your files and information. Your computer will thank you for keeping it safe!
Fun with Photos
Have you ever wanted to make your pictures look super cool and exciting? Well, with Windows 10 and the Photos app, you can do just that! Let me show you how to have fun with your photos and create awesome memories.
Editing Your Pictures
Editing pictures may sound like something only grown-ups do, but it's actually super easy and fun! With the Photos app on Windows 10, you can add cool effects, crop your photos, adjust the colors, and even make your pictures look like they were taken by a professional photographer.
Imagine turning a regular photo of your pet into a work of art with just a few clicks. You can make your pictures pop and stand out from the rest by adding your unique style to them.
Next time you take a picture with your friends or capture a beautiful sunset, remember that you can make it even more special by editing it using the Photos app on your computer. It's like having your own little photo studio right at your fingertips!
Windows Store Wonders
Have you ever wanted a treasure trove of apps and games at your fingertips? Well, the Windows Store is here to grant your wish! Let's dive into the wonders it holds for you.
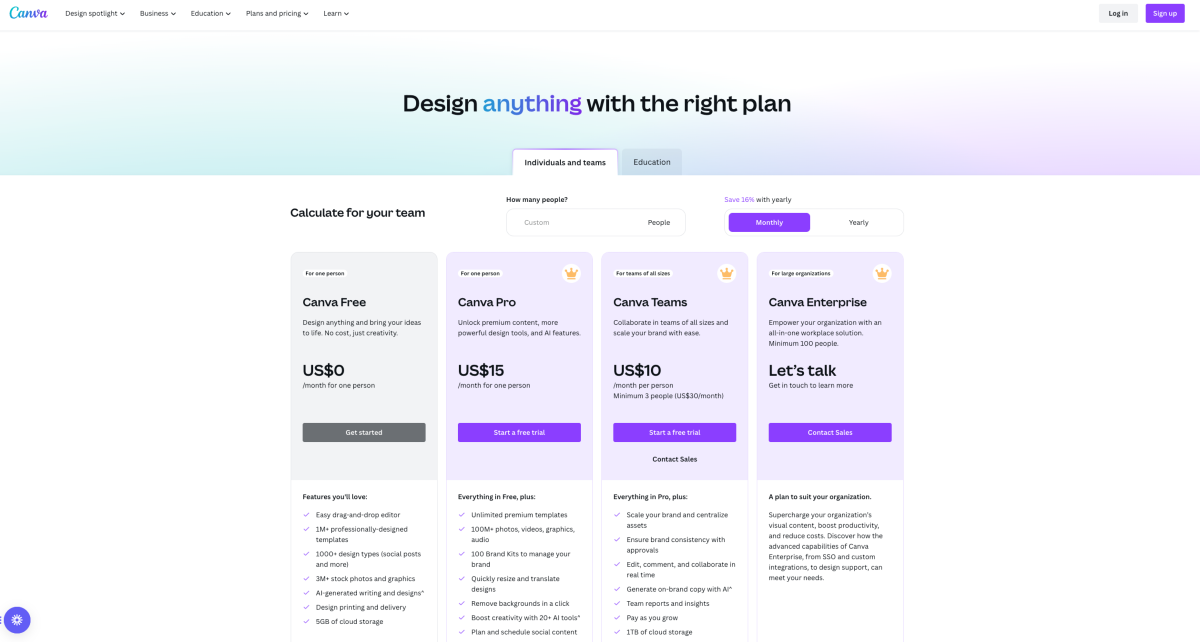
Image courtesy of visme.co via Google Images
Downloading New Games and Apps
Imagine having access to a virtual store filled with endless possibilities. From educational apps to entertaining games, the Windows Store has something for everyone. With just a few clicks, you can download and install your favorite apps to make your computer even more awesome!
Conclusion: You Did It!
Wow, congratulations, you did it! You've journeyed through the world of Windows 10 and mastered some awesome tricks along the way. Now, you're ready to take on any challenge that comes your way in the digital realm.
Remember, with these tips and tricks, Windows 10 is your playground to explore, create, and have fun. You're now a Windows 10 pro, and you can impress your friends and family with your newfound knowledge and skills.
Keep exploring, keep learning, and keep pushing the boundaries of what you can achieve with your computer. The possibilities are endless, and you're now equipped to make the most out of your Windows 10 experience.
Frequently Asked Questions (FAQs)
How do I update Windows 10?
Keeping your computer up to date is super important! To Update Windows 10, all you have to do is go to the Settings menu by clicking on the Start button and then the gear icon. From there, select "Update & Security" and then click on "Windows Update." If there are any updates available, you can click on "Check for updates" to start the process. Make sure to follow the on-screen instructions, and your Windows 10 will be all fresh and updated!
Can I change how my Windows 10 looks?
Absolutely! You can customize your Windows 10 computer to match your style and preferences. To change how your Windows 10 looks, you can right-click on any empty space on your desktop and select "Personalize." From there, you can choose different themes, colors, backgrounds, and even sounds to make your computer uniquely yours. Don't worry about getting it wrong - you can always change it back if you don't like the new look!

