10 Essential Windows 10 Tips for Beginners

Unlock the full potential of Windows 10 with these must-know tips for beginners - boost productivity and efficiency today!
Table of Contents
- Introduction: Exploring Windows 10
- Meet the Start Menu
- Playing with Cortana
- Snap Windows Like a Pro
- Get Artsy with Windows Ink
- Master the Action Center
- Make it Yours with Personalization
- Stay Safe with Privacy Settings
- The Handy Task Manager
- Tips for a Speedy Computer
- Conclusion: You're a Windows 10 Whiz Now!
- FAQs: Answering Your Curious Questions
Introduction: Exploring Windows 10
We're going to learn about cool tricks to make Windows 10 your new best friend! If you've ever wondered how to make your computer work even better for you, you're in for a treat. Let's dive into the world of Windows 10 together!
What is Windows 10?
Windows 10 is like the superhero boss of your computer. It helps your computer run smoothly and lets you do all sorts of fun things like playing games, doing homework, and chatting with friends. Think of it as a magical program that brings your computer to life! Let's explore all the amazing things you can do with Windows 10.
Meet the Start Menu
Are you ready to dive into the exciting world of Windows 10 tips? Let's start by getting to know the Start Menu, the magical button on your screen that opens the door to all the fun stuff on your computer!
Finding Your Apps and Programs
When you click on the Start Menu, a whole new world of possibilities opens up. You can easily find your favorite games, educational programs, and apps for all your needs. It's like having a treasure map to all the cool stuff on your computer!
Customizing Your Start Menu
Do you want to make your Start Menu look unique and cool? You can personalize it by adding your favorite colors and arranging the tiles just the way you like. It's like decorating your own digital space to make it feel like home!
Playing with Cortana
Have you ever wished you had a robot friend to help you with your computer? Well, with Cortana, your wish comes true! Cortana is like a helpful assistant that can answer questions and remind you about important things.
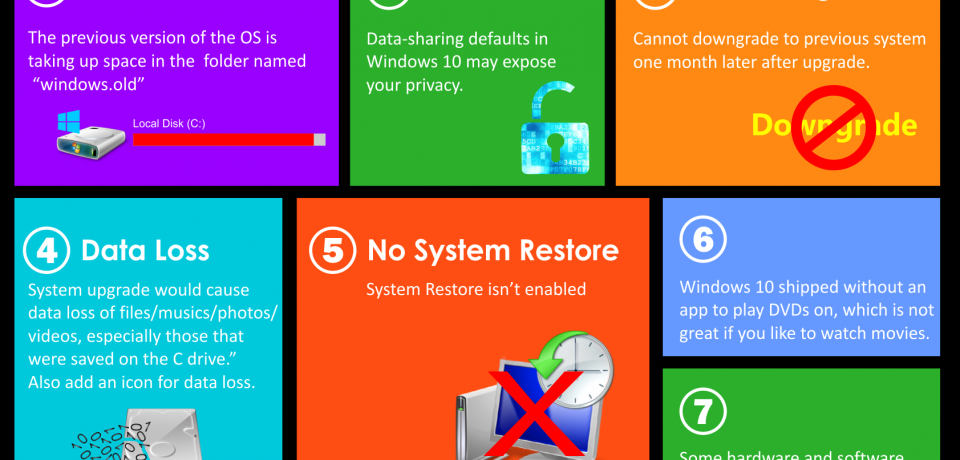
Image courtesy of www.onlyinfographic.com via Google Images
Asking Cortana for Help
Just like asking a friend for help, Cortana can answer all sorts of questions for you. Whether you need to know the weather, solve a math problem, or find a cool new game to play, Cortana has your back. Just type in your question or speak to Cortana, and she'll do the rest!
Setting Reminders with Cortana
Do you always forget to do your chores or homework? Well, Cortana can help with that too! You can ask Cortana to remind you to do things at a certain time or even in a specific location. So, next time you need to remember to feed the dog or finish your science project, let Cortana keep you on track!
Snap Windows Like a Pro
Do you ever have a bunch of windows open on your computer and wish they could neatly line up side by side? Well, with Windows 10, you can do just that! To snap a window, all you have to do is click and drag it to the side of your screen. Once you see a transparent outline, let go of your mouse, and voilà! Your window will snap into place, taking up half of your screen. Now you can easily compare two windows side by side.
Multitasking with Snapping
Imagine doing your math homework on one side of the screen while watching a cool video on the other side. Pretty awesome, right? With snapping windows in Windows 10, you can easily multitask like a pro. Just snap one window to the left and another to the right, and you're all set to conquer both tasks at the same time. It's like having a split-screen TV, but on your computer!
Get Artsy with Windows Ink
Have you ever wanted to draw or doodle on your computer screen? With Windows Ink, you can do just that! The Ink Workspace is like a special place where you can let your creativity flow. Simply click on the Windows Ink icon on your taskbar, and you'll have a canvas right at your fingertips. Try out different pens, colors, and brushes to create your masterpiece.

Image courtesy of www.edrawsoft.com via Google Images
Writing Sticky Notes
Sticky notes are a fun and practical way to jot down quick reminders or important information. With Windows Ink, you can create digital sticky notes that stay right on your screen. No need for paper or pens! Simply open the Sticky Notes app from the Ink Workspace, type your note, and stick it wherever you want on your desktop. These notes will stay visible until you decide to remove them, making it easier to stay organized and on top of things.
Master the Action Center
Are you ready to take control of your computer notifications and settings like a pro? Let's dive into the Action Center to become the boss of your digital world!
Checking Notifications
Imagine having a special place on your computer where all the important messages and notifications come to you. That's exactly what the Action Center does! It gathers all the updates, messages, and alerts from your computer in one convenient spot for you to check whenever you want. So, next time your computer has something to tell you, just open up the Action Center to stay on top of things!
Using Quick Actions
Quick Actions are like magic buttons that allow you to change settings on your computer with just a single click. Need to turn on Wi-Fi in a hurry? Want to adjust the screen brightness without going through a bunch of menus? Quick Actions have got you covered! They give you easy access to essential functions so you can customize your computer quickly and efficiently. It's like having superpowers at your fingertips!
Make it Yours with Personalization
Do you want your computer to feel like it's made just for you? With personalization, you can make your computer reflect your personality and style. Let's dive into how you can customize your Windows 10 experience!
| Tip Number | Tip |
|---|---|
| 1 | Customize your Start menu |
| 2 | Use virtual desktops for organization |
| 3 | Master the new task view |
| 4 | Get to know Cortana for hands-free assistance |
| 5 | Utilize the new Windows Settings app |
| 6 | Learn keyboard shortcuts for faster navigation |
| 7 | Use the Windows Store for apps and games |
| 8 | Manage your notifications with Action Center |
| 9 | Secure your PC with Windows Defender |
| 10 | Keep your system up to date with regular updates |
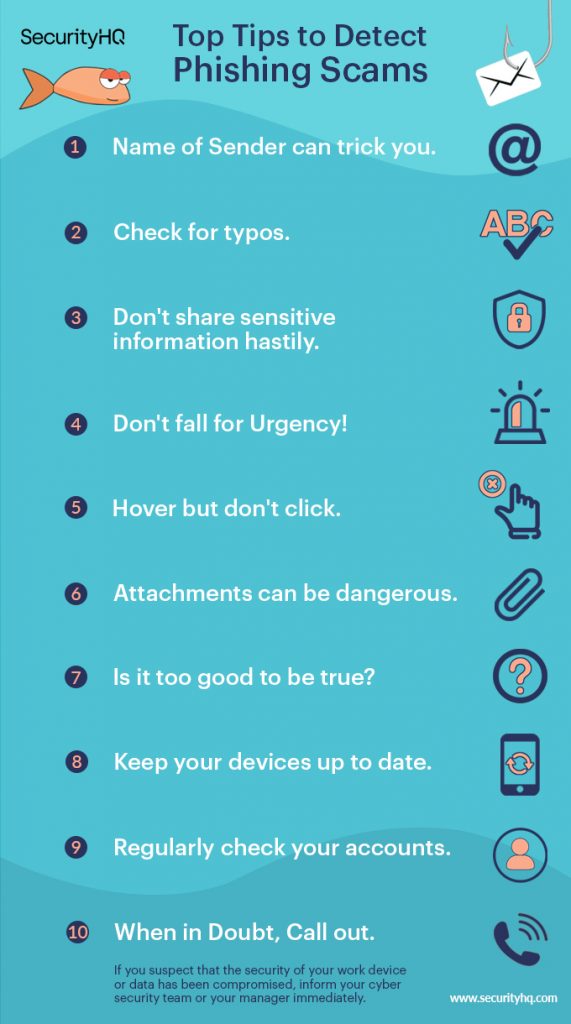
Image courtesy of www.securityhq.com via Google Images
Changing Your Background
Your computer background is like a blank canvas waiting for your touch. You can set it to your favorite color, a stunning picture, or even a cute puppy! To change your background, just right-click on your desktop, select "Personalize," and then choose the background that speaks to you. It's that easy!
Tweaking Your Taskbar
The taskbar at the bottom of your screen is where you can access your favorite apps and programs quickly. But did you know you can customize it too? You can move it to any side of the screen, add or remove icons, and even make it bigger or smaller. Just right-click on the taskbar, select "Taskbar settings," and play around with the options until it feels just right for you!
Stay Safe with Privacy Settings
Privacy settings are like a secret lock on your computer that keeps your personal information safe. They help you control who can see and use your stuff.
Controlling Your Info
With privacy settings, you get to decide what information you want to share with others and what you want to keep to yourself. It's like having your own special key to keep your secrets safe.
The Handy Task Manager
Task Manager is like a superhero for your computer, keeping everything in check and running smoothly. Let's dive into how you can use this magic tool!
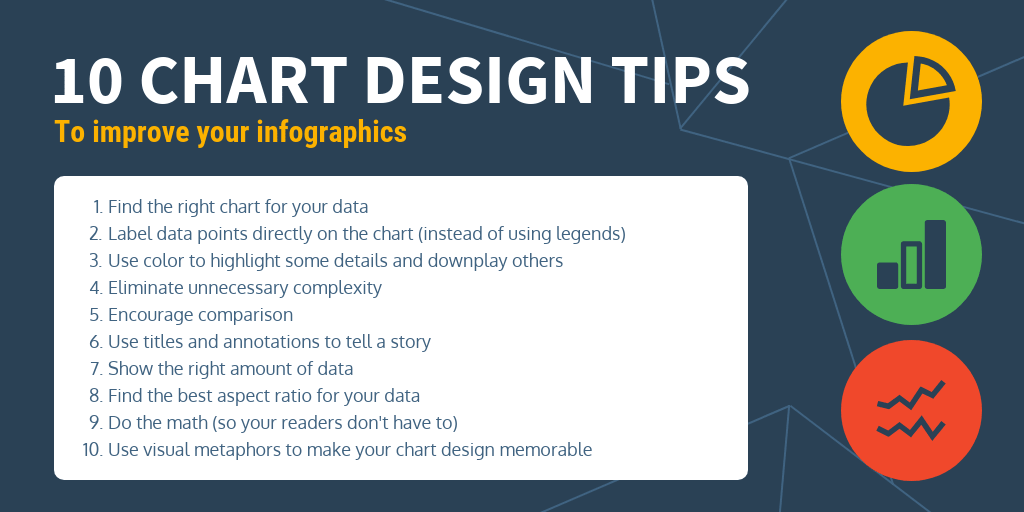
Image courtesy of venngage.com via Google Images
Opening Task Manager
Want to see what's going on behind the scenes of your computer? Just press Ctrl + Shift + Esc all at once, like a secret code, and Task Manager will pop up on your screen!
End Tasks Like a Pro
Ever had a program freeze on you or act all wonky? Task Manager can help you out! Just click on the program that's misbehaving and then hit the End Task button. It's like giving that program a time-out to get back in line!
Tips for a Speedy Computer
Is your computer feeling a bit sluggish? Don't worry, we've got some cool tricks to speed it up and get it running smoothly like never before!
Cleaning Up Your Hard Drive
Just like tidying up your room, your computer's hard drive can get cluttered with unnecessary files that slow it down. You can use the built-in Disk Cleanup tool on Windows 10 to get rid of temporary files, recycle bin contents, and other stuff you don't need anymore. By cleaning up your hard drive regularly, you can free up space and help your computer run faster!
Managing Startup Programs
Have you noticed that your computer takes forever to start up? One reason could be that too many programs launch automatically when you turn on your computer. You can speed up your computer by managing these startup programs. To do this, go to the Task Manager, click on the "Startup" tab, and disable any programs that you don't need to launch at startup. By reducing the number of programs that start automatically, you can significantly improve your computer's startup time and overall performance.
Conclusion: You're a Windows 10 Whiz Now!
Look at all the cool things you've learned about Windows 10. You're ready to be a computer superstar! From mastering the Start Menu to playing with Cortana, snapping windows like a pro, getting artsy with Windows Ink, and customizing your computer to make it truly yours, you've become a pro at using Windows 10.

Image courtesy of www.evalacademy.com via Google Images
By understanding privacy settings, managing tasks with the Task Manager, speeding up your computer, and staying organized with the Action Center, you've acquired a wealth of knowledge that will help you navigate Windows 10 like a champ!
With these essential tips and tricks under your belt, you're well on your way to becoming a Windows 10 whiz. So keep exploring, keep learning, and keep having fun with your new best friend, Windows 10!
FAQs: Answering Your Curious Questions
Got more questions about Windows 10? We've got answers!
Why can't I find my games after an update?
Sometimes updates change where things are, but don't worry, we can find them again! When your computer updates, it might organize things differently to make your system run better. If your games seem to be hiding after an update, try looking for them in a different place than before.
How do I make text bigger so it's easier to read?
Big or small, we'll show you how to make it just right for your eyes. If you find the text on your screen too small and hard to read, don't worry! Windows 10 lets you easily adjust the size of text to make it more comfortable for you. You can go to your computer settings and find the option to increase the text size to suit your needs.

