10 Essential Windows 10 Tips for Newbies

Unlock the full potential of Windows 10 with these 10 essential tips that every newbie needs to know now!
Table of Contents
Introduction: Welcome to Windows 10!
We're starting our adventure with Windows 10 – a cool system for computers! Get ready for fun tips to become a Windows whiz! Whether you're a beginner or looking to master Windows 10, we've got you covered with all the exciting tips and tricks to enhance your Windows experience. Let's dive in and discover how to make the most out of this amazing operating system that millions of users around the world love!
Windows 10 is like having a magic wand that can make your computer do amazing things. From customizing your Start Menu to snapping your apps in place, virtual desktops, chatting with Cortana, and so much more, Windows 10 has a lot to offer. So, buckle up and get ready to unleash the full potential of your computer!
Meet the Start Menu
Welcome to Windows 10, where we'll kick things off by introducing you to the Start Menu. Think of it as the main hub on your computer where you can find all your apps and files easily.
Customizing Your Start Menu
One of the cool things about the Start Menu is that you can make it your own! You can pin your favorite apps to the menu so that they're always right at your fingertips. And if you decide you don't need a certain app there anymore, you can unpin it just as easily.
Finding Your Files Quickly
Have you ever lost a document or picture on your computer and couldn't find it anywhere? With the Start Menu, you can search for your files lightning-fast. Just type in what you're looking for, and Windows 10 will show you where it is – no more getting lost in a sea of folders!
Snap Your Apps in Place
Want to see two apps at once? We'll show you a superpower called snapping!
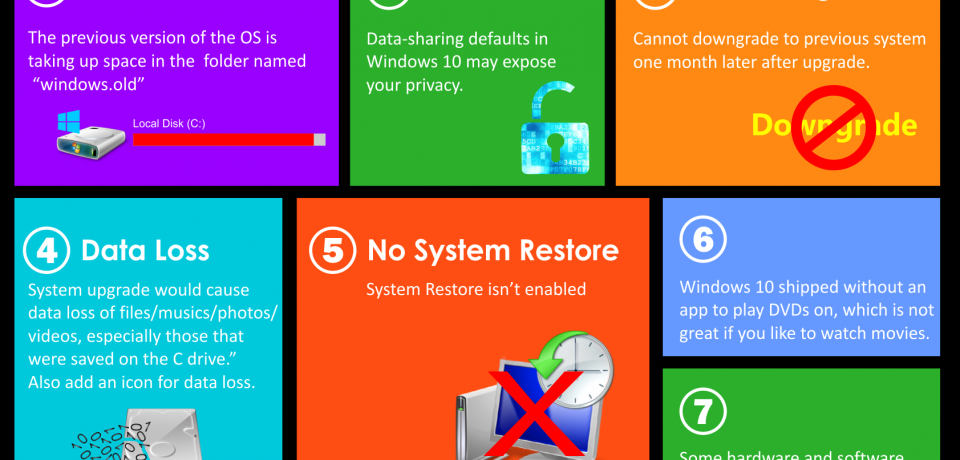
Image courtesy of www.onlyinfographic.com via Google Images
How to Snap Apps
It's like playing with building blocks, but with your apps. Fun, right?
Virtual Desktops for More Space
Imagine having more than one desk for all your games and homework. Virtual Desktops make this magic happen! With Windows 10, you can create multiple desktops to keep everything organized and give yourself more room to work and play.
Creating New Desktops
Creating a new desktop is like adding a new room to your house. You can have one desktop for schoolwork, another for games, and even a third for watching videos. To make a new desktop, simply click on the Task View button on the taskbar – it looks like a rectangle with two lines next to it. Then, click on the “New Desktop” option at the top of the screen. Voila! You now have a new space to fill with all your favorite apps and windows.
Talking to Cortana
Let's introduce you to Cortana, your computer's helpful assistant. Cortana is like having a smart friend who can answer questions and do tasks for you. She's super handy!

Image courtesy of blog.electronicfirst.com via Google Images
To start using Cortana, you need to set her up. It's easy! Just click on the search bar next to the Start Menu, and you'll see Cortana's circle icon there. Click on it, and Cortana will guide you through the setup process. You can choose to use voice commands or type your questions - whichever way you prefer!
Once you've set up Cortana, you can ask her all sorts of things like the weather, math questions, or even to set a reminder for you. She can also help you open apps or search for files on your computer. Cortana is like having a personal assistant right at your fingertips!
The Action Center
Are you ready to stay up to date with all the important stuff happening on your computer? The Action Center is where it's at! This is where all your essential updates and notifications hang out, making sure you never miss a beat. Let's dive in and explore this handy feature.
Using Notifications
Imagine getting a pop-up message on your computer that tells you when your favorite game has a new update or when it's time to finish up your homework. That's what notifications are all about! They're like little reminders that keep you in the loop about what's going on. Whether it's a new email, a software update, or a calendar reminder, the Action Center stores all these notifications in one convenient place for you to check out whenever you want.
Keep It Safe with Windows Defender
Imagine your computer as a castle, and just like any castle, it needs a protector to keep out the bad guys. That's where Windows Defender comes in, guarding your computer from sneaky viruses and other digital threats.

Image courtesy of vpnoverview.com via Google Images
Running a Virus Scan
Just like knights of old would patrol the castle walls, Windows Defender stands guard over your computer. You can ask it to do a special check-up called a Virus scan. This scan looks for any hidden bugs or viruses that might try to cause trouble. With Windows Defender on your side, you can keep everything running smoothly and safely!
| No. | Tip | Description |
|---|---|---|
| 1 | Customize Start Menu | Right-click on Start menu, choose "Settings" and then "Personalization" to customize your Start menu. |
| 2 | Use Virtual Desktops | Press Windows key + Tab to add or switch between virtual desktops for better organization. |
| 3 | Search with Cortana | Click on the search bar next to Start button to use Cortana for quick searches and assistance. |
| 4 | Sync Settings with Microsoft Account | Go to "Settings" > "Accounts" > "Sync your settings" to sync your preferences across devices. |
| 5 | Customize Notifications | Go to "Settings" > "System" > "Notifications & actions" to customize your notification settings. |
| 6 | Use Snap Assist | Drag windows to the sides or corners of your screen to use Snap Assist for multitasking. |
| 7 | Check Storage Usage | Go to "Settings" > "System" > "Storage" to check your storage usage and optimize space. |
| 8 | Use Task View | Press Windows key + Tab or click on Task View button to see all your open windows and desktops. |
| 9 | Personalize Desktop Background | Right-click on your desktop, choose "Personalize" to change background, colors, and themes. |
| 10 | Install Windows Updates | Go to "Settings" > "Update & Security" > "Windows Update" to check for and install updates regularly. |
Personalize Your Look
Do you want your computer to look as cool as you are? Well, you're in luck! Windows 10 lets you customize your computer with fun colors and pictures. Let's dive in and see how you can make your PC uniquely yours.
Changing Backgrounds and Themes
First things first, let's talk about Backgrounds. Your computer screen can be like a blank canvas waiting for your artistic touch. With Windows 10, you can pick your favorite photos or choose from a collection of beautiful wallpapers to set as your background. Want to get even fancier? You can customize your theme with different colors and effects, giving your computer a whole new look and feel.
Handy Keyboard Shortcuts
Ready to become a keyboard ninja? With these handy Keyboard shortcuts, you'll be zipping around Windows 10 in no time!
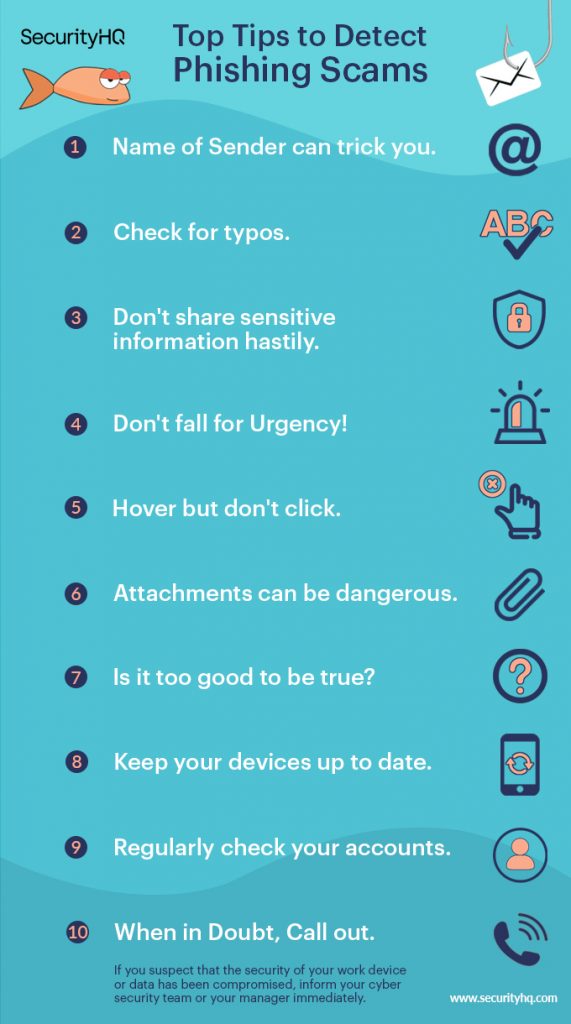
Image courtesy of www.securityhq.com via Google Images
Common Shortcuts
Let's start with some basic shortcuts that will make your life easier:
- Ctrl + C: Copy – This shortcut lets you copy text or files so you can paste them elsewhere.
- Ctrl + V: Paste – After copying something, use this shortcut to paste it in a new location.
- Ctrl + Z: Undo – Made a mistake? Press this to undo your last action.
- Ctrl + S: Save – Quickly save your work in progress with this shortcut.
- Ctrl + F: Find – Need to locate a specific word or phrase in a document or webpage? Press Ctrl + F to bring up the find feature.
Practice using these shortcuts, and you'll be navigating Windows 10 like a pro in no time!
The Power of Parental Controls
Parents play a vital role in guiding their children's screen time and ensuring a healthy balance between technology use and other activities. With Windows 10, they have a powerful tool at their disposal known as Parental Controls.
Setting Up Parental Controls
Parental Controls allow parents to establish restrictions on specific accounts on the computer. They can set limits on the amount of time their kids spend on the device, control the types of content they can access, and even monitor their online activities.
By using Parental Controls, parents can ensure that their children have a safe and appropriate online experience. It's like having a digital babysitter that helps maintain a healthy relationship with technology.
Conclusion: You're Ready!
Great job, young tech wizard! You've just gained some cool tips and tricks to master Windows 10. Now you're all set to explore the endless possibilities this awesome system has to offer. Ready to dive in and show off your newfound tech skills? Let's do this!

Image courtesy of www.edrawsoft.com via Google Images
FAQs
Got more questions about Windows 10? We've got answers! Here's what other kids are asking.
Is Windows 10 hard to learn?
Nope, not with these cool tips you've just learned!
Can I change how Windows 10 looks?
You bet! You can choose colors and pictures to make it fun.
How do I keep my computer safe?
Use Windows Defender to scan for viruses and tell an adult if you see something weird.

