10 Essential Windows 10 Tips for Optimal Performance

Unlock the full potential of your Windows 10 experience with these essential tips to boost performance and productivity today!
Table of Contents
Windows 10 has become one of the most popular operating systems in the world, offering a range of features and functionalities for users to explore. Whether you are a beginner or a seasoned user, mastering Windows 10 can help you make the most out of your device. In this blog post, we will provide you with 10 essential tips to optimize the performance of your Windows 10 system.
Windows 10 Tips and Tricks
One of the key features of Windows 10 is its user-friendly interface that allows for easy navigation and customization. To make the most out of your Windows 10 experience, consider utilizing some helpful tips and tricks:
- Keyboard Shortcuts: Windows 10 offers a plethora of keyboard shortcuts that can help you navigate the system more efficiently. From launching applications to managing windows, learning these shortcuts can save you time and effort.
- Customizing Your Desktop: Personalizing your desktop with themes, wallpapers, and colors can not only make your workspace more visually appealing but also enhance your productivity.
- Utilizing the Search Function: The search function in Windows 10 is a powerful tool that can help you quickly find files, settings, and applications on your device. Learn how to use it effectively to save time searching for information.
Antivirus and Security on Windows 10
Ensuring the security of your Windows 10 system is essential to protect your data and privacy from potential threats. Here are some tips to enhance the security of your device:
- Best Antivirus Software: Installing reputable antivirus software on your Windows 10 system can help protect it from malware, viruses, and other online threats. Consider investing in a reliable antivirus program to safeguard your data.
- Tips for Keeping Your System Secure: Practicing safe browsing habits, keeping your software updated, and enabling Windows Defender can help prevent security breaches on your device.
- Avoiding Common Security Pitfalls: Be cautious when downloading files or clicking on links from unknown sources to avoid falling victim to phishing scams or malware attacks.
Apps, Settings, and Games
Windows 10 offers a wide range of apps, settings, and games that can enhance your user experience. Here are some tips to help you make the most out of these features:
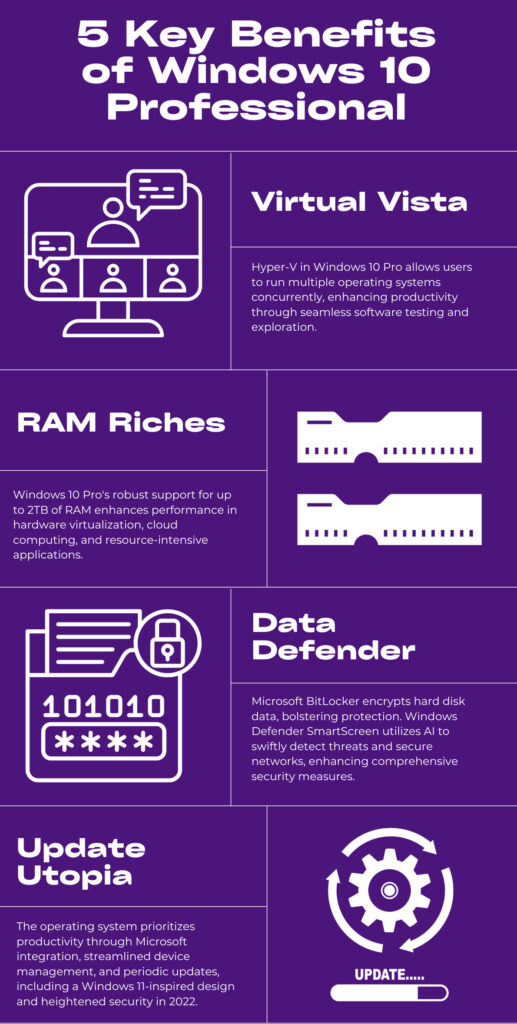
Image courtesy of blog.electronicfirst.com via Google Images
- Must-Have Apps: Explore the Windows Store to discover a variety of apps that can improve your productivity, entertainment, and creativity on Windows 10.
- Optimizing Settings: Customize your system settings for optimal performance by adjusting display, power, and privacy settings to suit your preferences.
- Gaming Tips and Tricks: If you are a gaming enthusiast, Windows 10 offers a range of gaming features and settings that can enhance your gaming experience. Explore these options to optimize your gaming performance.
System Maintenance and Optimization
Maintaining your Windows 10 system is crucial to ensure its optimal performance and longevity. Here are some tips for keeping your system running smoothly:
| Tips | Description |
|---|---|
| 1. Keep Windows Updated | Regularly update your Windows 10 to ensure you have the latest security patches and performance improvements. |
| 2. Disable Startup Programs | Unnecessary startup programs can slow down your system. Disable them from Task Manager. |
| 3. Optimize Power Settings | Adjust power settings to balance performance and energy efficiency for your needs. |
| 4. Clean up Disk Space | Regularly delete temporary files, cache, and other unnecessary data to free up disk space. |
| 5. Utilize Built-in Security Features | Enable Windows Defender and keep it updated to protect your system from malware. |
| 6. Disable Visual Effects | Turn off unnecessary visual effects to speed up performance on older hardware. |
| 7. Manage Virtual Memory | Adjust virtual memory settings to optimize performance when running memory-intensive applications. |
| 8. Disable Unnecessary Services | Turn off services that you don't need to free up system resources. |
| 9. Use Storage Sense | Enable Storage Sense to automatically free up disk space by deleting temporary files and old downloads. |
| 10. Customize Privacy Settings | Review and customize privacy settings to control the data that Windows 10 collects about you. |
- Managing Drivers and Updates: Regularly update your device drivers and system software to ensure that your system is up to date and functioning properly.
- Using the Control Panel Efficiently: The Control Panel in Windows 10 offers a variety of tools and settings that can help you manage and customize your system. Learn how to navigate and utilize the Control Panel effectively for optimal performance.
- Troubleshooting System Issues: If you encounter any system glitches or performance issues, troubleshoot your system using built-in Windows tools to identify and resolve the problem.
- Backing Up Your Data: Backing up your data regularly is essential to protect your files and information from loss or corruption. Consider using cloud storage or external storage devices to back up your data securely.
Advanced Tools and Modes
In addition to basic features and functions, Windows 10 offers advanced tools and modes that can further enhance your user experience. Here are some tips for using these tools effectively:

Image courtesy of blog.electronicfirst.com via Google Images
- Utilizing the Media Creation Tool: The Media Creation Tool in Windows 10 allows you to create installation media for reinstallation or recovery purposes. Learn how to use this tool to create a bootable USB drive or DVD for installing or repairing Windows 10.
- How to Capture Screenshots: Capture screenshots or use the print screen function in Windows 10 to save images of your screen for various purposes, such as sharing information or troubleshooting issues.
- Testing Fast Startup and Fast Mode: Experiment with the fast startup and fast mode features in Windows 10 to optimize your system's boot time and performance.
- De-bloating Your System: Remove unnecessary bloatware and apps from your system to improve its performance and free up storage space. Use tools like debloater to uninstall unwanted software efficiently.
Windows 10 for Education and Gaming
Windows 10 is a versatile operating system that caters to a wide range of users, including students and gamers. Here are some tips for optimizing Windows 10 for educational and gaming purposes:
- Setting Up Windows 10 for Education: Customize your Windows 10 system for educational use by installing relevant apps, setting up parental controls, and configuring learning tools to enhance your learning experience.
- Optimizing Windows 10 for Gaming: If you are a gaming enthusiast, customize your Windows 10 system for optimal gaming performance by adjusting graphics settings, installing game optimization tools, and updating drivers for your gaming hardware.
- Understanding the Differences Between 32-bit and 64-bit Systems: Familiarize yourself with the distinctions between 32-bit and 64-bit systems in Windows 10 to optimize your system for compatibility and performance.
- Booting, Repairing, and Recovering Your System: Learn how to boot, repair, and recover your Windows 10 system in case of system failures or crashes. Utilize recovery options like system restore or advanced startup to troubleshoot and resolve system issues.
By incorporating these 10 essential tips into your Windows 10 user experience, you can optimize the performance of your system and make the most out of the features and functionalities that Windows 10 has to offer. Whether you are using Windows 10 for work, gaming, education, or personal use, mastering these tips can help you navigate and customize your system more efficiently.
As you explore the tips and tricks for optimizing Windows 10 performance, you may have some lingering questions. Here are answers to four common queries related to this topic:
Question 1: Is it necessary to install antivirus software on Windows 10?
Answer 1: While Windows 10 comes with built-in security features like Windows Defender, installing reputable antivirus software is recommended to provide an extra layer of protection against malware and online threats.
Question 2: How can I customize my Windows 10 desktop?
Answer 2: You can personalize your desktop by right-clicking on the desktop, selecting "Personalize," and choosing from various themes, wallpapers, and colors. Additionally, you can customize the taskbar, start menu, and other elements in the "Settings" menu under "Personalization."
Question 3: What are some ways to optimize power settings in Windows 10?
Answer 3: You can optimize power settings in Windows 10 by going to "Settings," selecting "System," and then choosing "Power & sleep." From there, you can adjust settings such as screen timeout, sleep mode, and battery saver to optimize power usage based on your preferences.
Question 4: How can I troubleshoot system issues in Windows 10?
Answer 4: To troubleshoot system issues in Windows 10, you can use built-in tools like the Troubleshooter or System File Checker. Additionally, you can go to "Settings," select "Update & Security," and choose "Troubleshoot" to diagnose and resolve common system problems.
Generated by Texta.ai Blog Automation


