10 Essential Windows 10 Tricks You Need

Unlock the power of your Windows 10 with these 10 essential tricks that will revolutionize your computing experience!
Table of Contents
- Introduction: Your Adventure into Windows 10 Magic!
- The Start Menu Secret
- Snap Magic for Your Windows
- The Secret Search Bar
- Task View Tricks
- The Magic of Shortcuts
- Cortana, Your Wizard Helper
- Secret Passageway: Virtual Desktops
- Power Up with Battery Saver
- Keeping Your Adventure Safe with Windows Security
- Conclusion: You Are Now a Windows 10 Wizard!
- FAQs: Curious Questions Answered
Introduction: Your Adventure into Windows 10 Magic!
Are you ready to embark on an exciting journey into the world of Windows 10? Get ready to discover some amazing tips and tricks that will make your computer experience truly magical! Whether you're a seasoned Windows user or just starting out, there's something here for everyone. Let's dive in and explore the wonders of Windows 10 together!
Windows 10 is not just any operating system – it's a gateway to a whole new level of computing. With the right guidance and a touch of know-how, you can master Windows 10 and unleash its full potential. From finding your favorite apps in a snap to customizing your desktop to match your style, there's so much you can do to make your computer truly your own.
Join us on this adventure as we unravel the secrets of Windows 10, discover hidden gems, and learn how to navigate the digital landscape like a pro. Get ready to take your computing skills to the next level and become a true Windows 10 wizard!
The Start Menu Secret
The Start Menu on Windows 10 is like a treasure chest full of goodies waiting to be discovered. It holds the key to finding everything you need on your computer with just a few clicks.
Finding Your Apps and Files Fast
If you're looking for your favorite game or that important homework assignment, the Start Menu can help you find them in a flash. No more searching through endless folders or icons - just type in what you're looking for, and voila, there it is!
Customizing Your Start Menu
Did you know you can make the Start Menu look exactly the way you want? You can choose your favorite colors, pin your most-used apps for quick access, and even resize and rearrange tiles to suit your style. Make it your own magical gateway to all your computer adventures!
Snap Magic for Your Windows
Have you ever wanted to have your computer windows behave like magnets, sticking together or snapping into place with a magical touch? With Windows 10, you can make this wish come true! Let's explore how you can use the Snap feature to organize your screen and multitask like a pro.
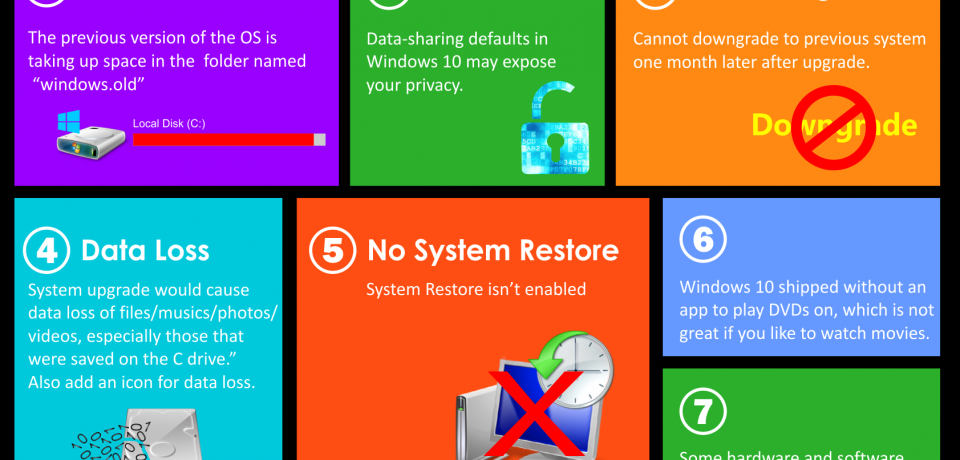
Image courtesy of www.onlyinfographic.com via Google Images
Splitting the Screen in a Snap
Imagine wanting to play your favorite game while also keeping an eye on your homework assignment. With the Snap feature in Windows 10, you can easily split your screen into two, allowing you to view two different windows side by side.
To split your screen, simply click and hold the title bar of the window you want to move, drag it to the left or right edge of the screen until you see a transparent outline, and release. The window will snap into place, taking up half of the screen. You can then choose another window to fill the other half, making it effortless to work on multiple things at once.
The Secret Search Bar
Have you ever needed to find something on your computer really fast? The secret Search bar in Windows 10 is here to help you! It's like having a magic wand that can locate anything with just a few taps on your keyboard.
Searching for Files and Apps
Imagine you're looking for your favorite game or a school project file, but you don't know where it is. No worries! Just click on the search bar at the bottom left of your screen, type in what you're looking for, and voila! Windows 10 will show you exactly where to find it.
Asking Questions
Did you know that you can ask your computer questions just like you ask your teacher or parents? It's true! Simply type your question into the search bar, press Enter, and Windows 10 will do its best to give you the answer you need. Whether it's about math, science, or even how to change your background, the search bar is your trusted friend.
Task View Tricks
Task View is like a magic carpet for your computer programs. Fly between them in a flash!

Image courtesy of blog.electronicfirst.com via Google Images
Switching Between Tasks
Jump from your art project to your space game in one quick move. With Task View, you can see all your open programs at once and switch between them easily. Just press the Windows key + Tab, and voilà! You'll have a bird's-eye view of all your windows. Click on the one you want, and you'll be there in a blink!
The Magic of Shortcuts
Have you ever wished you could make things happen on your computer with just a wave of your hand? Well, maybe not exactly that, but close! Keyboard shortcuts are like magic spells that can help you do amazing things on your Windows 10 computer without even touching your mouse. Let's uncover the secrets of these shortcuts together!
Keyboard Shortcuts
Imagine you're working on your homework and suddenly you need to switch to another app. Instead of clicking around with your mouse, you can press a few keys on your keyboard and - poof! - you're in a different program, just like that! These special key combinations can help you do things faster and be more efficient when using your computer.
For example, if you press the "Windows key + D," you can instantly minimize all your open windows and go straight to your desktop. Need to quickly search for something on your computer? Just hit "Windows key + S" to open the search bar. It's like having a superpower that helps you navigate through your computer with lightning speed.
And that's not all! By learning a few keyboard shortcuts, you can become a Windows 10 wizard, effortlessly moving between apps, organizing your workspace, and completing tasks in a flash. So, grab your keyboard and start practicing these magical shortcuts - you'll be amazed at how much faster and more efficient you can be!
Cortana, Your Wizard Helper
Have you ever wished for a magical helper like in your favorite fairy tale? Well, Windows 10 has its own wizard named Cortana, who is ready to assist you with whatever you need!
| Trick | Description |
|---|---|
| 1. Virtual Desktops | Organize your workflow by creating multiple desktops. |
| 2. Snap Assist | Easily resize and snap windows to different parts of the screen. |
| 3. Task View | Quickly switch between open windows and desktops. |
| 4. Cortana | Use voice commands to search and perform tasks. |
| 5. Windows Timeline | Access a chronological list of your recent activities. |
| 6. Night Light | Reduce eye strain by adjusting the color temperature of your screen. |
| 7. Focus Assist | Minimize distractions by temporarily blocking notifications. |
| 8. File Explorer Quick Access | Customize the Quick Access section for easy access to frequently used folders. |
| 9. Game Bar | Record gameplay clips and stream games with built-in tools. |
| 10. Windows Hello | Securely log in using facial recognition or fingerprint scanning. |

Image courtesy of vpnoverview.com via Google Images
How to Chat with Cortana
Chatting with Cortana is as easy as talking to a friend. Just click on the search bar next to the Start Menu, and Cortana will pop up, eagerly waiting for your questions. Whether you need help with finding information online, setting reminders, or even telling a joke, Cortana is always ready to lend a helping hand.
Imagine having your very own wizard at your beck and call, ready to assist you with your homework or even just to chat. With Cortana, your computer experience is sure to be more magical than ever before!
Secret Passageway: Virtual Desktops
Are you ready to discover a secret passageway in your computer that will take your Windows 10 experience to a whole new level? Say hello to Virtual Desktops! Just like having different rooms in your house for different activities, virtual desktops allow you to create separate spaces on your computer for various tasks.
Creating Virtual Desktops
Imagine having a virtual desktop dedicated to playing games, another one for schoolwork, and yet another for your creative drawing projects. With Virtual Desktops, you can easily switch between these different spaces with just a click.
No more cluttered desktops or overlapping windows – each virtual desktop provides you with a clean and organized workspace tailored to your specific needs. Switching between them is as simple as waving a magic wand, making multitasking a breeze!
Power Up with Battery Saver
Have you ever been in the middle of an exciting game or doing some awesome artwork on your computer when suddenly, your battery starts flashing a warning? Don't worry! Windows 10 has a fantastic trick up its sleeve to help you save power and keep the fun going. Let's explore how you can power up with Battery Saver!

Image courtesy of www.evalacademy.com via Google Images
Using Battery Saver
When you're away from a charger and want to make your battery last longer, Battery Saver is your best friend. This clever tool in Windows 10 helps you conserve power so you can continue enjoying your favorite activities without interruptions.
By turning on Battery Saver, your computer will automatically adjust certain settings to minimize power consumption. This means your screen brightness might dim a bit, background apps may be paused, and notifications could be limited to save energy.
Don't worry, though! As soon as you plug in your charger, Battery Saver will step aside and let your computer return to its normal settings so you can enjoy full power again.
Keeping Your Adventure Safe with Windows Security
In your Windows 10 adventure, it's essential to keep your computer kingdom safe from virtual dragons called viruses. These sneaky creatures can harm your files and make your computer act funny. But fear not! Windows Security is here to protect you like a magic shield.
Using Windows Defender
Windows Defender is your brave knight in shining armor, always ready to defend your computer against evil viruses. It scans your kingdom regularly to make sure no bad creatures lurk in the shadows. If it finds any suspicious activity, Windows Defender leaps into action to keep your files safe and your computer running smoothly.
Remember to update Windows Defender regularly to give it the latest weapons and shields to battle new threats. It's like giving your knight new armor and swords to protect you even better. With Windows Defender by your side, you can explore the digital world with confidence, knowing that your computer kingdom is safe from harm.
Conclusion: You Are Now a Windows 10 Wizard!
Congratulations, young wizard! You have successfully completed your journey into the magical realm of Windows 10. By mastering the essential tricks and tips shared in this guide, you have unlocked the power to make your computer experience more enjoyable and efficient. Let's take a moment to celebrate your newfound skills!

Image courtesy of www.pinterest.com via Google Images
Celebrating Your Achievements
Through your exploration of the Start Menu Secret, Snap Magic, the Secret Search Bar, Task View Tricks, the Magic of Shortcuts, Cortana's assistance, Virtual Desktops, Battery Saver optimization, and Windows Security, you have transformed into a skilled Windows 10 sorcerer. Your ability to navigate through the digital landscape with ease and efficiency sets you apart as a true wizard of technology.
Embracing Your Wizardry
As you continue to practice and hone your newfound abilities, remember that the world of Windows 10 is vast and full of exciting possibilities. Don't be afraid to experiment, discover new tricks, and customize your computer experience to your liking. With your knowledge and skills, there's no limit to what you can achieve!
So go forth, young wizard, and let your Windows 10 magic shine brightly. Keep exploring, keep learning, and keep mastering the art of technology. The digital realm is yours to conquer!
FAQs: Curious Questions Answered
What is Windows 10?
Windows 10 is like a smart brain that makes computers work! It's the latest and greatest operating system from Microsoft that helps your computer run smoothly and lets you do amazing things.
Can these tricks help me with schoolwork?
Yes, they can help you do your homework way faster! With the tricks you've learned, like finding apps quickly, customizing your Start Menu, and using keyboard shortcuts, you'll be zipping through your schoolwork in no time. So, get ready to impress your teachers with your newfound computer skills!


