10 Essential Windows 11 Tips for Beginners

Unlock the full potential of Windows 11 with these essential tips and tricks that every beginner needs to know!
Table of Contents
- Introduction: Welcome to Windows 11!
- Chapter 1: Starting Off with Start Menu Secrets
- Making Friends with the Taskbar
- Chapter 3: The Fun of Personalizing Your Desktop
- Chapter 4: Finding and Organizing Files Like a Detective
- Chapter 5: Staying Safe with Windows Security
- Chapter 6: App-tastic Adventures – Installing New Apps
- Chapter 7: Having Fun with Widgets and Snap Layouts
- The World of Settings – Making Windows Work for You
- Chapter 9: The “Oops” Button: Undoing Mistakes
- Conclusion: Becoming a Windows 11 Whiz!
- FAQs: Questions Budding Windows 11 Users Might Ask
Introduction: Welcome to Windows 11!
Welcome, beginner, to the amazing world of Windows 11! If you’re excited to learn how to navigate your computer like a pro, you’ve come to the right place. In this beginner-friendly user guide, you will uncover fantastic tips and tricks to help you master Windows 11. From customizing your desktop to finding and organizing files, we’ve got you covered on your journey to becoming a Windows 11 whiz!
Chapter 1: Starting Off with Start Menu Secrets
Welcome to the exciting world of Windows 11! Today, we're going to dive into some cool tips and tricks that will help you master this awesome operating system. Our journey begins with the Start Menu – a magical place where you can access all your favorite apps and tools with just a click!
Pinning Your Favorite Apps
Do you have apps that you use every day, like games or homework helpers? Well, with Windows 11, you can keep them pinned to your Start Menu for quick access. No more searching through menus or desktop clutter! I'll show you how to pin and unpin apps with ease, so you always have your favorites at your fingertips.
Customizing Your Start Menu Look
Did you know you can make your Start Menu look super cool? From changing the background color to resizing tiles, there are tons of ways to personalize it and make it uniquely yours. I'll guide you through the steps to customize your Start Menu to match your style and make navigating your computer even more fun!
Making Friends with the Taskbar
Do you have favorite apps that you use all the time? It can be a hassle to search for them every time you want to open them. That's where the Taskbar comes to the rescue! By adding your most-used apps to the Taskbar, it's like having your toy box right in front of you when you need it. Super convenient, right?

Image courtesy of www.linkedin.com via Google Images
Notification Area Magic
Have you ever noticed those tiny icons in the bottom-right corner of your screen? That's the notification area, and it's full of helpful tools and information. From showing you the battery level of your laptop to letting you know if you have new emails, the notification area is like a secret agent, keeping you informed about what's happening on your computer. Make sure to pay attention to these little icons, as they can save you time and keep you organized!
Chapter 3: The Fun of Personalizing Your Desktop
Get ready to make your computer truly yours by adding your favorite colors and pictures to your desktop! Let's dive into the world of customization and make your screen stand out.
Choosing a Cool Wallpaper
Do you want to see your favorite superhero every time you turn on your computer? Or maybe a cute puppy to greet you? It's all possible with wallpapers! These are like posters you hang on your wall, but on your computer screen instead. I'll show you how to pick the perfect wallpaper that makes you smile every time you see it.
Playing with Themes
Themes are like setting a unique style for your computer. You can mix and match colors, sounds, and even special effects to create a look that's just right for you. Want your desktop to feel like a magical forest? Or maybe a spaceship flying through the stars? Let's explore how to make your computer look and sound exactly the way you want it to!
Chapter 4: Finding and Organizing Files Like a Detective
Imagine File Explorer as your virtual detective's magnifying glass. It helps you search through all your folders and files with ease. Whether it's that awesome drawing you made last week or the funny video you saved, File Explorer will track them down for you. Just type in a keyword in the search bar, and watch as File Explorer unveils your hidden treasures.
Image courtesy of kevinsgraphicdesign.quora.com via Google Images
Creating Folders
Just like a detective organizes clues, you can keep your digital world smooth and neat by creating folders. It's like having your own filing cabinet, but way cooler! Put all your schoolwork in one folder, your funny cat videos in another – the choice is yours. Simply right-click, select "New," then "Folder," and name it whatever makes sense to you. Voilà, your files are now neatly organized and easy to find!
Chapter 5: Staying Safe with Windows Security
Hey there! It's super important to keep your computer safe from anyone trying to sneak in. One way to do that is by setting up a password. Think of it as your secret code that only you know. When you turn on your computer or want to access your stuff, you'll need to type in this code to get in. Just make sure it's something tricky that no one can guess!
Checking for Viruses
Did you know that computers can get something called a virus, just like when you catch a cold? But don't worry – Windows 11 has some cool ways to keep your computer healthy and virus-free. It can scan your computer regularly to make sure there are no bad bugs trying to cause trouble. If it finds anything suspicious, it'll help you get rid of it fast!
Chapter 6: App-tastic Adventures – Installing New Apps
Have you ever wanted to play the latest games or use cool tools on your computer? Well, in this chapter, we'll dive into the exciting world of installing new apps on your Windows 11 PC! Let's get started on this app-tastic adventure together.
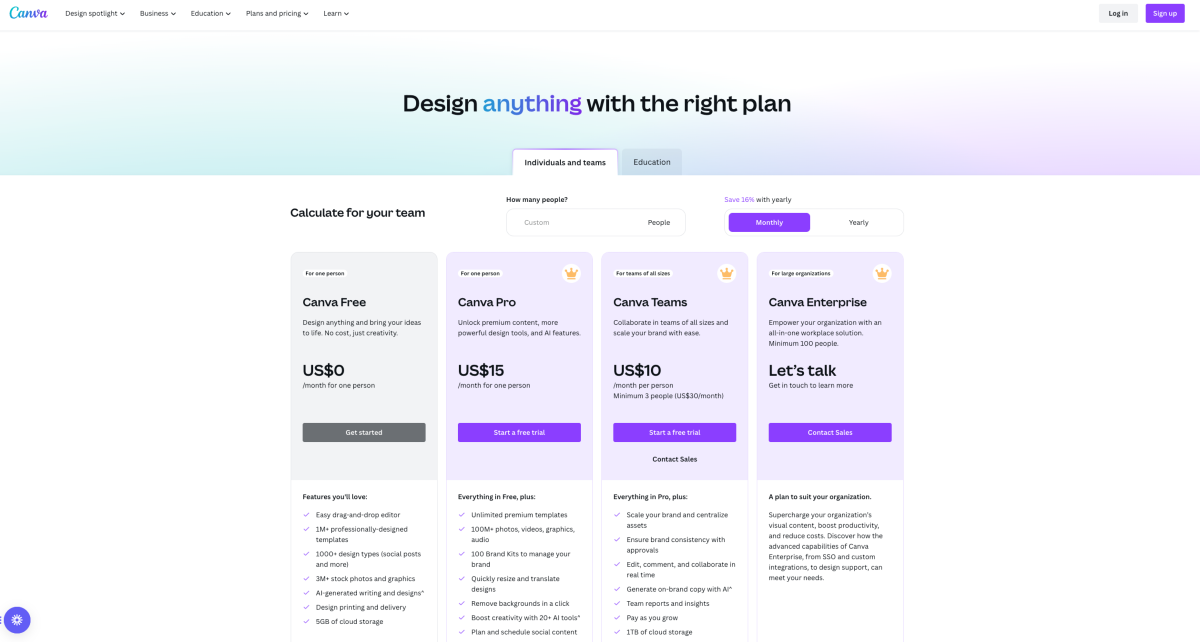
Image courtesy of visme.co via Google Images
Using the Microsoft Store
Imagine a place where you can find all the apps you could ever want - that's the Microsoft Store! Just like a toy store, but for apps, the Microsoft Store is where you can discover and download a variety of games, tools, and entertainment apps. You can browse through different categories, read reviews, and choose the ones that catch your eye. Once you find an app you like, simply click on the "Install" button, and voila! The app will be on your computer ready to use.
Managing Your Apps
Now that you have a collection of apps on your computer, it's time to learn how to manage them like a pro. Being the boss of your apps means you get to decide which ones stay and which ones go. You can uninstall apps that you no longer need to free up space on your PC. Simply go to the Start Menu, find the app you want to remove, right-click on it, and select "Uninstall." It's that easy!
Chapter 7: Having Fun with Widgets and Snap Layouts
Are you ready to explore a world of handy shortcuts and quick information? Widgets are like tiny windows that pop up on your desktop to keep you in the loop with news, weather updates, and much more! With just a glance, you can see everything you need without searching around. How cool is that?
Using Snap Layouts to Multitask
Have you ever wanted to watch a fun video or play your favorite game while also getting your homework done? Snap Layouts are here to save the day! This feature lets you split your screen into different sections, allowing you to work on multiple tasks at once. It's like having your own personal multitasking superhero right on your computer! Let me show you how easy it is to use Snap Layouts and be a productivity pro.
The World of Settings – Making Windows Work for You
Have you ever wanted to make your computer work exactly the way you want it to? Well, lucky for you, in this chapter, we're diving into the world of settings in Windows 11! Let's learn how to tweak and customize your computer to be just the way you like it.
| Tips | Description |
|---|---|
| 1. Customize your Start Menu | Personalize your Start Menu by pinning your favorite apps and organizing them into groups. |
| 2. Use Snap Layouts | Maximize your productivity by easily snapping and arranging windows into different layouts. |
| 3. Set up Virtual Desktops | Organize your workflow by creating multiple virtual desktops to separate different tasks. |
| 4. Explore Widgets | Stay informed with personalized news, weather, calendar, and more with the new Widgets feature. |
| 5. Try out the New Microsoft Store | Discover and download apps, games, and entertainment content from the revamped Microsoft Store. |
| 6. Use Focus Assist | Minimize distractions and stay focused on tasks with the Focus Assist feature. |
| 7. Customize Your Taskbar | Unclutter your Taskbar by hiding icons, rearranging items, and adjusting the Taskbar settings. |
| 8. Utilize Microsoft Teams Integration | Stay connected with your colleagues and friends by using built-in Microsoft Teams integration. |
| 9. Enable Dark Mode | Reduce eye strain and improve visibility by switching to Dark Mode in Windows 11. |
| 10. Update Your Settings | Explore and customize various settings in Windows 11 to enhance your overall user experience. |
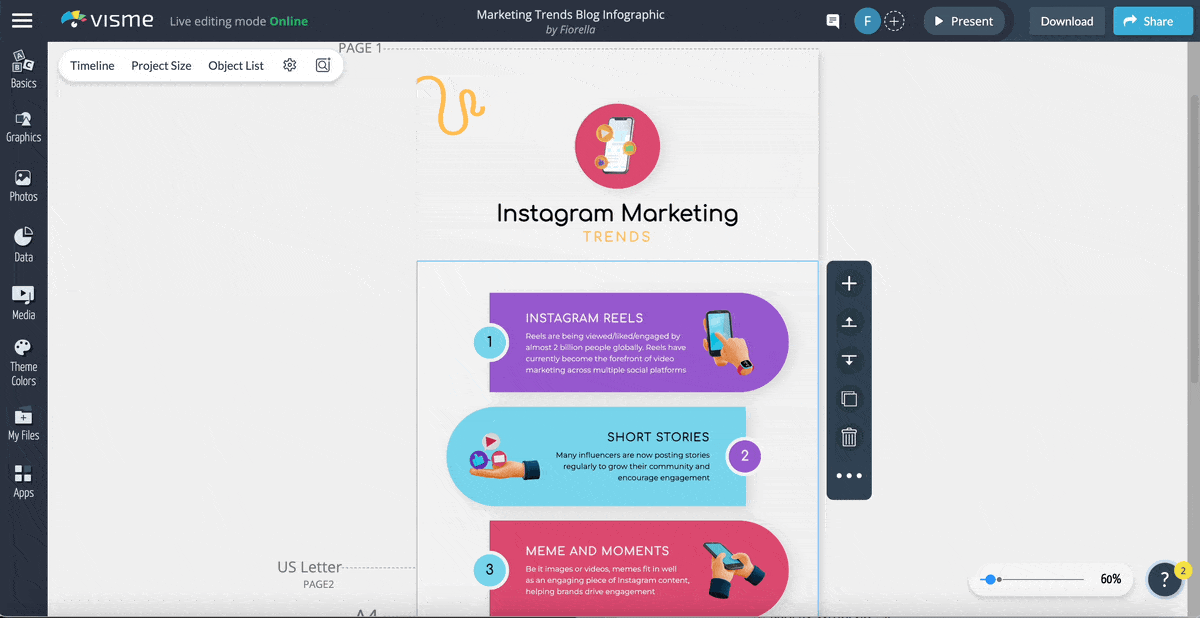
Image courtesy of visme.co via Google Images
Adjusting Your Settings Like a Pro
If you want to change things like your desktop background, screen brightness, or even how your mouse works, you'll need to head to the settings. It's like having a control panel for your computer! Let me show you how to become a master at adjusting your settings.
First, click on the Start Menu and select the gear-shaped Settings icon. This will open up a whole new world of options for you to explore. From here, you can change things like your display settings, sound preferences, and even manage your privacy and security settings.
Don't worry, you won't break anything by playing around with your settings! Feel free to experiment and see what works best for you. And if you ever get stuck or aren't sure what a setting does, there's always a handy help section to guide you.
Finding Help When You Need It
Feeling lost or confused while tinkering with your settings? That's totally normal! Windows 11 has your back with built-in help features to assist you whenever you need it.
Simply click on the question mark icon in the Settings window, and you'll be taken to a treasure trove of helpful tips and tutorials. Whether you're trying to troubleshoot an issue or just want to learn more about a specific setting, this help section is your best friend.
Remember, there's no shame in asking for help. Everyone was a beginner at some point, and the more you explore and play around with your settings, the more comfortable and confident you'll become in customizing your computer to suit your preferences.
Chapter 9: The “Oops” Button: Undoing Mistakes
Oops! Did you accidentally delete something important on your computer? Don't panic! There's a magical shortcut called 'Ctrl+Z' that can help you undo your mistake in a jiffy. Just press these keys at the same time, and like magic, your error will disappear. It's like having a rewind button for your computer!
Restoring Deleted Files
Ever tossed something into the digital trash can and then realized you still needed it? No worries! You can bring back deleted files from the digital recycling bin with just a few simple steps. Just open the Recycle Bin, find the file you want to restore, right-click on it, and select 'Restore.' Your file will hop right back to where it belongs, safe and sound.
Conclusion: Becoming a Windows 11 Whiz!
After diving into the exciting world of Windows 11, you have learned a ton of fantastic tips and tricks to master this awesome operating system. By putting all these new skills into practice, you are well on your way to becoming a Windows 11 whiz!
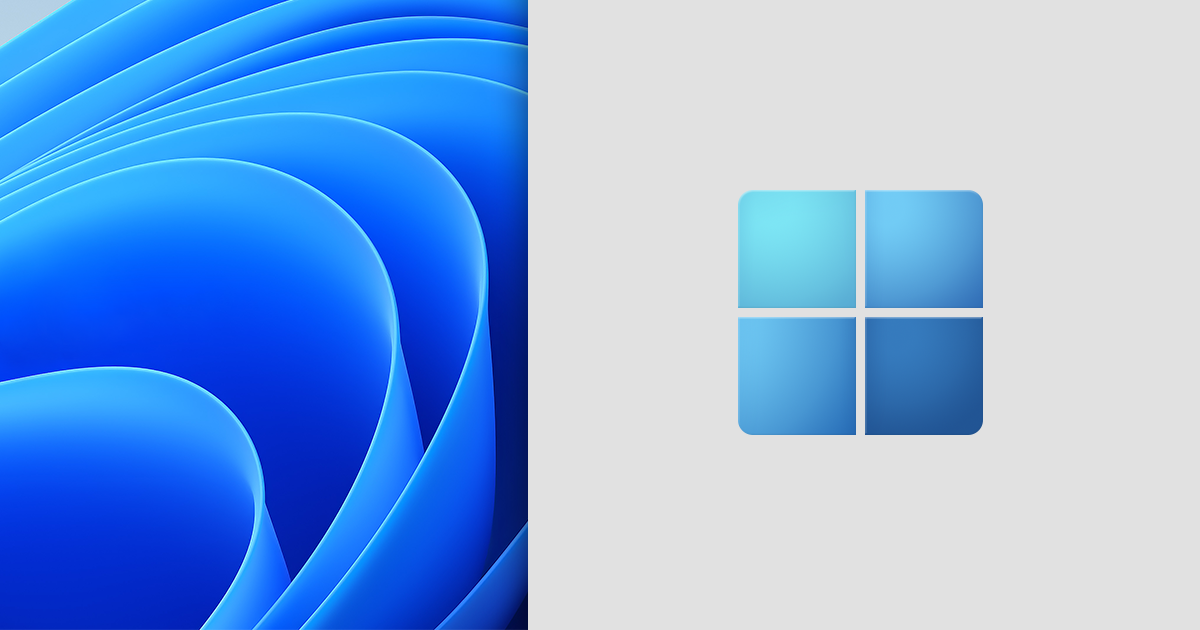
Image courtesy of www.codetwo.com via Google Images
Taking Your Start Menu to the Next Level
With the knowledge of how to pin your favorite apps and customize the look of your Start Menu, you can now access your most-used programs with ease and personalize your desktop to match your style.
Efficiency with the Taskbar
By mastering the Taskbar, you can quickly access your favorite apps and navigate the notification area like a pro, making your computing experience smoother and more efficient.
Personalized Desktop Bliss
Exploring the endless possibilities of customizing your desktop with cool wallpapers and themes allows you to add a personal touch to your computer and make it truly yours.
Becoming a File Organization Expert
Through File Explorer and creating folders, you can now easily find and organize your files like a detective, ensuring nothing gets lost in the digital clutter.
Enhancing Your Computer Security
By setting up a password and understanding how Windows 11 keeps your computer safe from viruses, you are equipped to protect your digital space and keep your information secure.
App-tastic Adventures Await
Discovering the Microsoft Store and learning to manage your apps puts you in control of what tools and games you have on your computer, opening up a world of possibilities for fun and productivity.
With these valuable skills and knowledge, you are well on your way to becoming a Windows 11 whiz! Keep exploring, practicing, and enjoying all the amazing features this operating system has to offer. The more you use Windows 11, the more you'll uncover just how powerful and exciting it can be!
FAQs: Questions Budding Windows 11 Users Might Ask
What is Windows 11 and how is it different from previous versions?
Windows 11 is the latest operating system from Microsoft, designed to provide users with a more streamlined and user-friendly experience. It comes with a fresh new look, updated features, and improved performance compared to older versions like Windows 10.
Can I upgrade to Windows 11 from an older version like Windows 10?
Yes, you can Upgrade to Windows 11 from Windows 10 for free if your device meets the minimum system requirements. Just check if your computer is compatible, and if it is, you can easily upgrade through the Windows Update settings.
How do I customize the look of Windows 11 to suit my style?
Customizing Windows 11 is easy and fun! You can change your desktop background, choose different themes, and personalize your Start Menu to reflect your unique preferences. Simply go to the settings and explore the options available to make Windows 11 your own.
Are there any security features in Windows 11 to protect my computer?
Absolutely! Windows 11 comes with built-in security features like Windows Defender Antivirus and Windows Hello for biometric authentication. You can also set up a secure password and enable regular software updates to keep your device protected from online threats.
How can I install new apps on Windows 11?
Installing new apps on Windows 11 is a breeze. You can use the Microsoft Store to discover and download a wide range of apps, games, and utilities. Simply search for the app you want, click on the "Install" button, and follow the on-screen instructions to add it to your computer.

