10 Essential Windows 7 Tricks for Beginners

Unlock the hidden potential of Windows 7 with these 10 essential tricks that every beginner should know. Don't miss out!
Table of Contents
- Introduction: Discovering Windows 7
- Mastering the Start Menu
- Personalize Your Desktop
- Handy Keyboard Shortcuts
- Organizing Your Files and Folders
- Using the Taskbar
- Exploring the Control Panel
- Keeping Your Computer Safe
- Fun with Accessories
- Uninstalling Programs
- Conclusion: Becoming a Windows 7 Whiz!
- FAQs: Questions You Might Have
Introduction: Discovering Windows 7
Let's start our adventure by exploring what Windows 7 is and why it's cool for doing stuff on computers! If you want to learn how to use your computer like a pro, Windows 7 is here to help you out.
Imagine Windows 7 as your magic window into a world of endless possibilities on your computer. It's like having a special guide that shows you all the amazing things you can do, from playing games to finishing your homework.
So, let's dive into the exciting world of Windows 7 and discover how it can make your computer experience fun and easy!
Mastering the Start Menu
Windows 7 is super cool, and one of the coolest things about it is the Start Menu. It's like a magic portal to all your favorite programs and files. Let's dive in and learn how to use it like a pro!
Finding Programs
Imagine the Start Menu as a treasure map, and your favorite games and homework assignments are the hidden gems. To find them, all you have to do is click on the Start button in the bottom-left corner of your screen. A list of programs will pop up, ready for you to explore. Just click on the one you want to open, and voila! You're on your way to fun or finishing that school project.
All About Search
Search is your best friend when you're in a hurry. Instead of scrolling through a long list of programs, you can simply type the name of what you're looking for in the search bar at the bottom of the Start Menu. It's like asking your computer to find your favorite photos or games in a flash! Just start typing, and Windows 7 will show you the best matches. Click on the one you want, and off you go!
Personalize Your Desktop
Are you tired of looking at a boring Computer screen? Let's jazz it up and make it your very own special space!
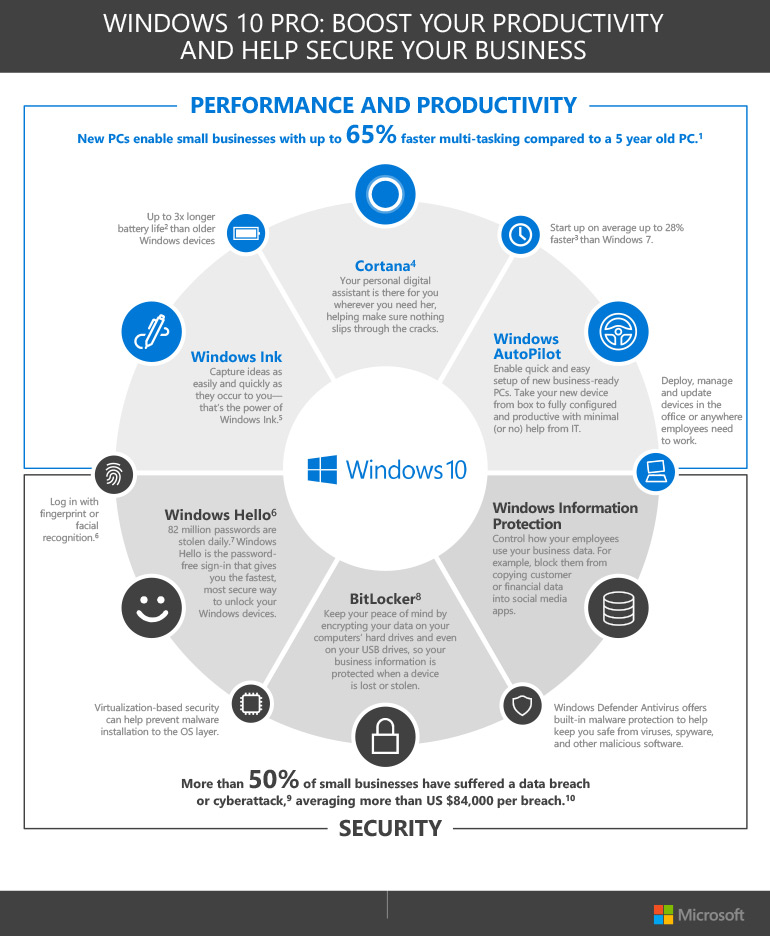
Image courtesy of www.insight.com via Google Images
Change Your Wallpaper
Your desktop wallpaper is like a poster hanging on your wall. You can choose a picture of your favorite cartoon, superhero, or even a beautiful landscape. Just right-click on your desktop, select "Personalize," then "Desktop Background," and pick the picture that makes you smile!
Rearrange Icons
Icons are like stickers on your computer screen. You can move them around to keep things organized or create fun patterns. Just click and drag them to where you want on the desktop. You can make them into a heart shape, a smiley face, or even spell out your name!
Handy Keyboard Shortcuts
Keyboards are like secret passages to make things happen on the computer with just a tap of a key. Here are some magical shortcuts that will turn you into a computer wizard!
Basic Shortcuts
Let's start with the easy peasy shortcuts that will save you time and make you look like a pro. Press the "Ctrl" key and a letter to do different tasks without even using the mouse.
For example, pressing "Ctrl + C" will copy something, "Ctrl + V" will paste it, and "Ctrl + Z" will undo your last action. It's like having superpowers at your fingertips!
Secret Shortcuts
Now, let me share some hidden button tricks that will make your friends say, "Wow, how did you do that?" These secret shortcuts are like hidden codes that unlock special features.
Try pressing the "Windows" key along with other keys to make cool things happen. For example, "Windows + D" will minimize all open windows, showing your desktop, and "Windows + L" will lock your computer. It's like having a secret treasure map to navigate your computer!
Organizing Your Files and Folders
Just like your toy box, your computer files need to be kept neat so you can find them easily! Let's explore how to organize your digital space in Windows 7.

Image courtesy of www.edrawsoft.com via Google Images
Making New Folders
Creating new folders is like getting new drawers for your stuff. It helps you keep similar things together. To make a new folder, right-click on an empty space on your desktop or inside another folder. Then, select "New" and choose "Folder." Give your new folder a name that tells you what's inside, like "Homework" or "Games."
Moving Files Around
Imagine sorting out your toys into the right boxes—that's just like moving files into folders. To organize your files, click on a file and hold down the mouse button. Drag the file over to the folder where you want to put it and then release the mouse button. Your file will now be neatly stored in its designated folder, making it easier to find later.
Using the Taskbar
The Taskbar is like your personal tool belt located at the bottom of your computer screen. It's super handy and helps you access your favorite programs and tasks quickly and easily! Let's dive into some cool tricks you can do with the taskbar.
Pinning Programs
Do you have a favorite game or program that you use all the time? You can pin it to the taskbar for instant access! Just find the program you want, right-click on it, and select "Pin to taskbar." Now, the icon will stay there, ready for you to open it whenever you want. It's like having a shortcut that's always at your fingertips!
Jump Lists
Ever wondered how to quickly access recent files or options for a program without opening it fully? Well, with jump lists on the taskbar, you can do just that! Simply right-click on an icon on the taskbar, and you'll see a list of recent files you've opened or specific tasks you can perform directly from there. It's like having a secret menu of awesome shortcuts right at your mouse's click!
Exploring the Control Panel
The Control Panel in Windows 7 is like the brain of your computer, where you can change and fix things! Let's dive into some cool things you can do in the Control Panel.
| Trick | Description |
|---|---|
| 1 | Customize Start Menu |
| 2 | Pin Programs to Taskbar |
| 3 | Use Aero Snap Feature for Window Management |
| 4 | Create System Restore Points |
| 5 | Use the Snipping Tool for Screenshots |
| 6 | Organize Files with Libraries |
| 7 | Customize Desktop Background and Themes |
| 8 | Use Windows Search for Efficient File Finding |
| 9 | Manage User Accounts and Control Panel Settings |
| 10 | Use Windows Update for Software and Security Updates |
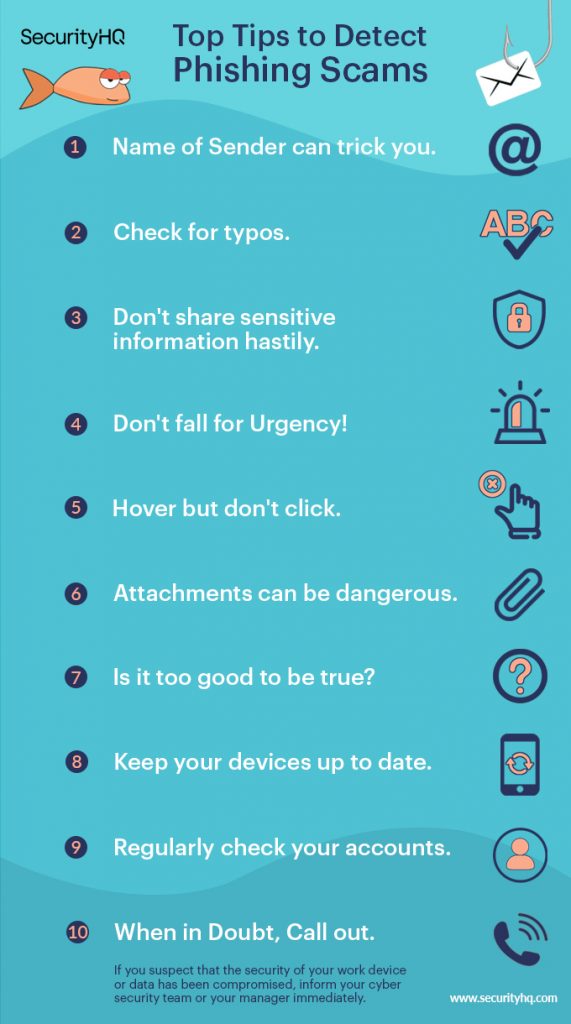
Image courtesy of www.securityhq.com via Google Images
Change System Sounds
Do you want your computer to make funny noises when you click on things? Or maybe you prefer cool, futuristic sounds? In the Control Panel, you can change the System sounds to match your style. It's like picking the soundtrack to your computer adventures!
Setting Up a Printer
Imagine drawing a cool picture or writing an awesome story and wanting to bring it to life on paper. That's where a Printer comes in handy! In the Control Panel, I'll show you how to connect your printer to your computer so you can print out all your creative work. It's like having a magical printing press right at your fingertips!
Keeping Your Computer Safe
Learn to protect your computer from bad stuff, like a superhero protects the city!
Update Your System
Make sure your computer is up-to-date with the latest super-protection! Just like how you need your favorite superhero to have the latest gadgets to fight crime, your computer needs to stay updated to fight off any bad guys trying to harm it. Updating your system is like giving your computer a shield to keep it safe from any viruses or bugs that might try to sneak in. So, always remember to click on those Update notifications and let your computer become even stronger!
Using Windows Defender
This program is like a guard that makes sure nothing bad comes into your computer. Imagine having a superhero standing at the gate of your city, checking everyone who wants to come in to make sure they're not up to any mischief. Windows Defender does that for your computer. It scans your files and programs to make sure they're safe and don't contain any harmful stuff that could harm your computer. So, always keep Windows Defender running like your faithful guardian, protecting your computer from any potential threats!
Fun with Accessories
Now let's dive into the fun extras on your computer. It's like discovering a treasure chest filled with cool gadgets!

Image courtesy of vpnoverview.com via Google Images
Playing with Paint
When you open Paint on your computer, get ready to unleash your inner artist! You can create awesome pictures using your mouse—it's like having a digital canvas to paint on!
Using the Calculator
Forget counting on your fingers for math homework—your computer has a special tool just for that! Open the calculator and crunch numbers like a mathematician. It's quick and fun!
Uninstalling Programs
Sometimes we need to say goodbye to old games and programs to make space for new ones. Let me show you how to remove those programs you don't need anymore—it's like cleaning out your toy box to make room for new toys!
How to Uninstall
Uninstalling a program in Windows 7 is like cleaning up your room. Here's how you can do it:
1. Click on the Windows Start button in the bottom-left corner of your screen.
2. Select "Control Panel" from the menu that pops up.
3. In the Control Panel window, find and click on "Programs."
4. Look for "Programs and Features" and click on it. This will show you a list of all the programs installed on your computer.
5. Scroll through the list to find the program you want to uninstall.
6. Click on the program, then click on the "Uninstall" button at the top of the list.
7. Follow the instructions that pop up on the screen to complete the uninstallation process.
And just like that, you've successfully uninstalled a program from your Windows 7 computer! It's like spring cleaning for your computer—making sure it stays fresh and runs smoothly.
Conclusion: Becoming a Windows 7 Whiz!
Now that you’ve journeyed through these essential Windows 7 tricks, you're well on your way to becoming a true Windows 7 whiz! You’ve mastered the Start Menu, personalized your desktop, and learned handy keyboard shortcuts to navigate your computer like a pro. By organizing your files and folders, utilizing the taskbar effectively, and exploring the Control Panel, you’ve unlocked the key to optimizing your Windows 7 experience.
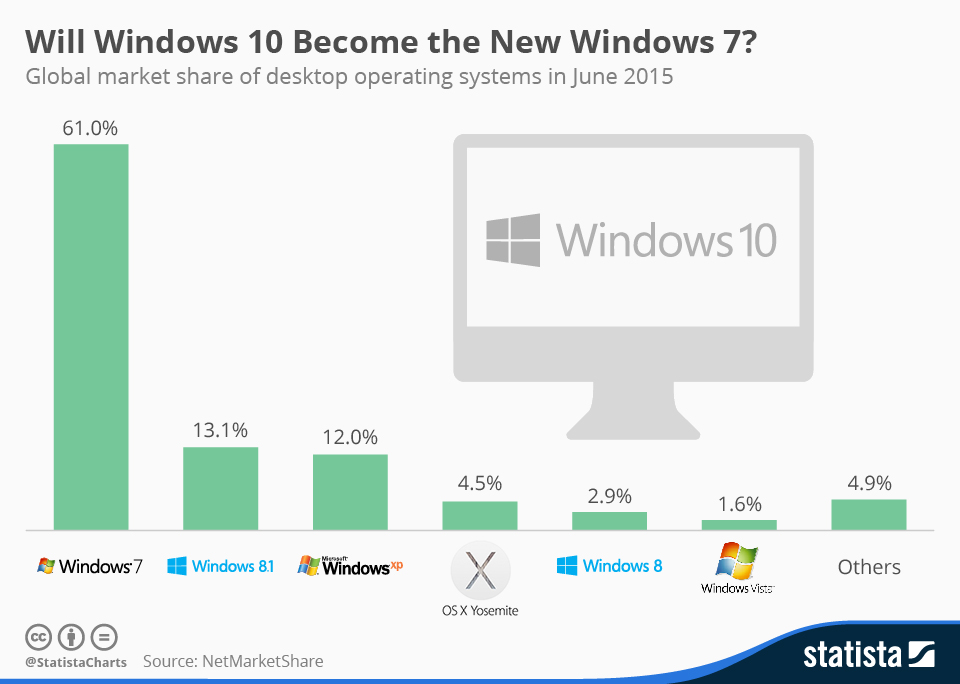
Image courtesy of www.statista.com via Google Images
Remember, keeping your computer safe is crucial, and with the knowledge of updating your system and using Windows Defender, you’re equipped to protect your device like a superhero guarding the city. Not to mention the fun you can have with accessories like Paint and the Calculator—your computer is now a playground waiting for your creative touch!
Uninstalling programs may seem simple now that you know the steps to free up space for new adventures on your computer. And with all these Windows 7 tips and tricks under your belt, you’ve truly delved into the world of mastering Windows like a champ!
FAQs: Questions You Might Have
Why can't I find a program?
Sometimes programs hide, but I'll show you how to find them with search tricks! When you can't spot a program in your computer, don't panic! You can simply type its name in the search bar on the Start Menu. Just like magic, your program will appear, ready for you to use. No more lost games or homework assignments!
What if the computer makes a weird noise?
Don't worry! I'll explain what those noises might mean and what to do about them. If your computer starts speaking in strange sounds, don't be scared. It might just be trying to tell you something. A loud whirring noise could mean the fan is working hard, or a soft hum might signal normal operation. But don't fret, I'll guide you on what each sound could indicate and whether you need to take action!
How do I shut down my computer safely?
Just like we tuck ourselves into bed, I'll teach you how to 'tuck in' your computer for sleep. When it's time for your computer to rest, you can't just pull the plug! I'll show you the proper way to shut down your computer, so it turns off safely and doesn't get cranky. By clicking on the Start Menu and choosing "Shut down," you're telling your computer it's time to recharge for more adventures!

