10 Game-Changing Windows 10 Tips

Unlock the hidden potential of Windows 10 with these 10 game-changing tips that will revolutionize your computer experience.
Table of Contents
- Introduction: Discovering New Tricks for Windows 10!
- Starting Up with Speed!
- Organizing Like a Pro
- Personalizing Your Playground
- Being Safe and Sound
- Staying in the Game
- Super Searching
- Talking to Your Computer
- Taking Notes Like a Boss
- The Magic of Shortcuts
- Easy Sharing with Friends
- Conclusion: Master of Windows 10!
- FAQs: All Your Curious Questions Answered
Introduction: Discovering New Tricks for Windows 10!
We're going to dive into some super cool tips that will make you a Windows 10 wizard! Get ready to learn new tricks that’ll make your computer time even more fun!
Are you ready to explore and discover the amazing world of Windows 10? Let's embark on this exciting journey together to unlock the full potential of your computer!
Starting Up with Speed!
First things first, let's get your computer started quicker than ever! Are you tired of waiting for your computer to boot up? Well, we've got some tips and tricks to make that process lightning fast!
Quick Boot Options
When you turn on your computer, there are a few things that happen in the background that can slow down the start-up process. But fear not, there are ways to speed things up! One of the easiest ways is to minimize the number of programs that start automatically when your computer boots up. By tweaking these Startup settings, you can significantly reduce the time it takes for your computer to be ready for action.
Organizing Like a Pro
Find out how to keep your stuff neat and tidy with these easy tips.

Image courtesy of www.linkedin.com via Google Images
Taming Your Desktop
No more messy desktop! Learn how to keep your screen clean.
Finding Files Fast
Become super speedy at finding your saved files.
Personalizing Your Playground
Make your computer look and feel just the way you like it. Customizing your Windows 10 experience can be a fun way to express your personality and enhance your overall computer usage. Let's explore some cool ways to personalize your digital playground!
Picking Themes and Colors
Choosing the right theme and color scheme can make a huge difference in how your computer looks and feels. Windows 10 offers a variety of themes that you can browse through and select to match your style. Whether you prefer a dark mode for a sleek look or bright colors to add some fun, there's a theme for everyone!
Creating Your Own Wallpaper
One way to truly make your computer your own is by setting a Custom wallpaper. You can use your favorite picture, a design you love, or even a motivational quote as your Desktop background. This way, every time you start up your computer, you'll be greeted by something that inspires or makes you happy.
Being Safe and Sound
Keeping your computer and your important stuff safe is super important. Let's learn some tips on how to make sure everything stays secure!

Image courtesy of www.pinterest.com via Google Images
Setting Up Passwords
First things first, let's talk about Passwords. Think of a password like a secret code that only you know. This code helps protect your computer from anyone who shouldn't be poking around in your stuff. Make sure your password is something you can remember but tough for others to guess!
Backup Your Adventures
Imagine you have a game you love playing, but something happens to your computer, and the game disappears. That would be a real bummer! To avoid losing your favorite games or important files, it's a good idea to make copies of them. This way, even if something happens to your computer, you'll still have all your stuff safe and sound.
Staying in the Game
For all you gamers out there, these tips will take your gaming experience to a whole new level! Whether you're battling dragons, racing cars, or exploring mysterious lands, these Windows 10 tricks will make sure you stay in the game without any glitches.
Game Mode On
Imagine playing your favorite game without any lags or interruptions. With Game Mode on Windows 10, you can make that dream a reality. This feature optimizes your computer's performance while you're gaming, ensuring that all your games run smoothly and at their best.
| Tips | Description |
|---|---|
| 1 | Use Virtual Desktops to Organize Your Work |
| 2 | Customize Your Start Menu for Quick Access |
| 3 | Master the Task View for Multitasking |
| 4 | Utilize Cortana for Voice Commands and Search |
| 5 | Enable Dark Mode for Less Eye Strain |
| 6 | Use Snap Assist for Easy Window Management |
| 7 | Control Updates with Active Hours |
| 8 | Utilize Windows Hello for Secure Login |
| 9 | Maximize Battery Life with Battery Saver Mode |
| 10 | Customize Action Center for Easy Access to Settings |
Super Searching
Are you tired of rummaging through all your files to find that one important document or picture you need? Well, fret not! We're about to teach you how to become a search detective and find anything on your computer lightning fast with Windows 10!

Image courtesy of www.crazydomains.com via Google Images
Using the Search Bar
Picture this: you have a super awesome document that you saved somewhere on your computer, but you just can’t remember where. No worries! Windows 10 comes to the rescue with its handy Search Bar. It’s like having your own personal detective at your fingertips!
All you need to do is click on the search bar next to the Start Menu, type in a keyword related to what you’re looking for, and voilà! Windows 10 will show you a list of files, apps, or settings that match your search. It’s like magic!
So, the next time you’re on a quest to find something on your computer, just let the Search Bar do the hard work for you. You’ll be amazed at how quickly and easily you can locate all your important stuff with just a few clicks!
Talking to Your Computer
Did you know you can talk to your computer? Let's learn how!
Hello, Cortana!
Have you ever wished your computer could listen to you and help you out? Well, with Windows 10, you have your very own Personal assistant called Cortana! Cortana is like a super smart friend who can answer questions, set Reminders, play music, and even tell you jokes. All you have to do is ask her!
Taking Notes Like a Boss
Imagine having virtual sticky notes all over your computer screen, reminding you of important tasks and due dates. With Windows 10, you can do just that! These electronic sticky notes are like your personal assistant, keeping you organized and on top of your game.
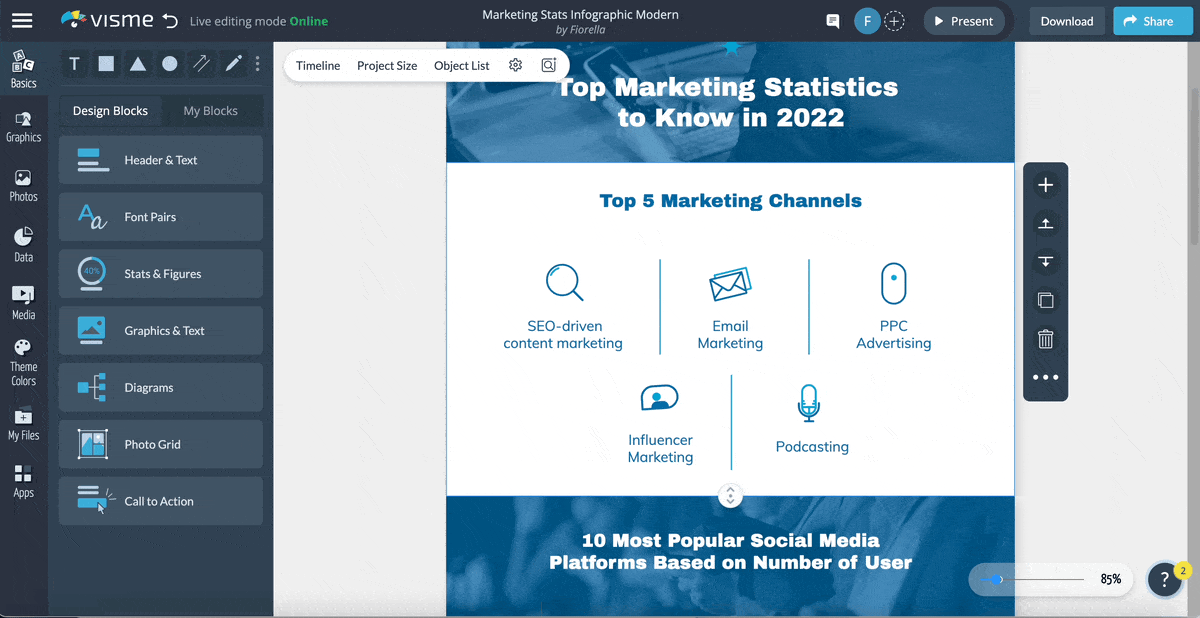
Image courtesy of visme.co via Google Images
Whether it's jotting down a quick reminder, making a to-do list, or even saving links and ideas for a project, sticky notes can be your go-to tool for staying on track. And the best part? You can customize them with different colors and sizes to make them stand out and catch your eye.
Next time you have a brilliant idea or need to remember something important, don't scramble for a pen and paper. Simply open up the Sticky Notes app on your Windows 10 desktop and start jotting down your thoughts like a boss!
The Magic of Shortcuts
Have you ever wanted to do things on your computer super fast? Well, we've got the secret for you - Shortcuts! Shortcuts are like magic spells that make your computer do things with just a few taps on your keyboard. Let's uncover the mystery of shortcuts together!
Keyboard Wizardry
Imagine if you could open your favorite app, like magic, without clicking a single button. That's where shortcuts come in! By pressing a special combination of keys on your keyboard, you can make things happen in an instant.
For example, if you want to quickly minimize all your open windows and see your desktop, just press the Windows key + D. It's like waving a wand and making everything disappear!
Or, if you're working on a project and need to undo something quickly, just press Ctrl + Z. It's like having a magical "oops" button that fixes your mistakes in a snap!
With shortcuts, you can navigate your computer like a pro and impress your friends with your speedy skills. Soon, you'll be zipping around your Windows 10 like a true wizard!
Easy Sharing with Friends
Do you want to show off your latest drawing or your high score in your favorite game to your friends? Well, Windows 10 makes it super easy to share your cool stuff with just a couple of clicks!
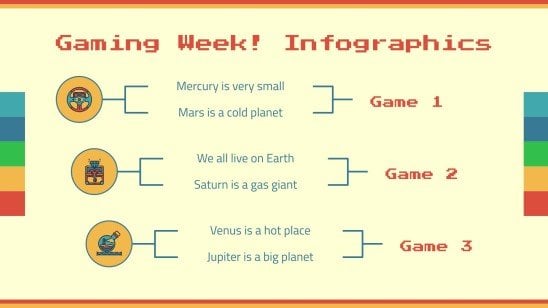
Image courtesy of slidesgo.com via Google Images
Sharing Is Caring
Sharing is a great way to connect with your friends and family. Here’s how you can effortlessly share your creations or achievements:
1. Find the file or photo you want to share on your computer. It could be a drawing you made, a fun picture, or even a document for class.
2. Right-click on the file or photo to see a list of options pop up. Look for the “Share” option in the menu.
3. Click on “Share,” and you’ll see a list of ways you can share your file or photo – through email, messaging apps, or social media platforms like Facebook or Twitter.
4. Choose the app or platform where you want to share your file or photo, and follow the prompts to send it to your friends. It’s that easy!
Now, you can impress your friends with your amazing creations or share your gaming victories with just a few simple clicks. Sharing has never been easier with Windows 10!
Conclusion: Master of Windows 10!
Woohoo! You've made it to the end of our Windows 10 tips and tricks journey! Now that you've learned these awesome tricks, you're well on your way to becoming a true master of Windows 10. All the cool things you can do on your computer are at your fingertips!
Remember, the more you practice and use these tips, the more you'll impress your friends and family with your Windows 10 skills. You'll be navigating around your computer like a pro in no time!
So, keep exploring, keep experimenting, and most importantly, keep having fun with your amazing new Windows 10 knowledge. The digital world is your oyster, and you're now the pearl of Windows 10 mastery!
FAQs: All Your Curious Questions Answered
How do I reset my computer if it gets slow?
If your computer starts to slow down, don't worry! You can give it a fresh start by resetting it. This process will make your computer quick again, like it just came out of the box. Here's a simple guide to help you through it:
1. Click on the Start menu and select the gear icon for Settings.
2. In the Settings window, go to Update & Security.
3. Click on Recovery in the left-hand menu.
4. Under Reset this PC, click Get started.
5. Choose between keeping your files or removing everything, depending on what you want to do.
6. Follow the on-screen instructions to complete the reset process.
Can my computer remind me to do things?
Absolutely! Your computer can help you stay on top of your tasks by setting reminders. This way, you won’t forget any important stuff. Here's how you can easily set up reminders:
1. Click on the Start menu and search for 'Cortana settings'.
2. In the Cortana settings, toggle on the option for 'Let Cortana remind you'.
3. You can now ask Cortana to remind you about tasks or events by saying, "Hey Cortana, remind me to...".
4. Cortana will set up the reminder for you based on your request.
Now, you'll never miss a homework assignment or appointment with the help of your computer!


