10 Must-Know Tips for Windows 10

Unlock the full potential of your Windows 10 experience with these essential tips and tricks for maximizing productivity and efficiency.
Table of Contents
- Introduction to Windows 10: Unlocking Your PC’s Potential!
- Become a Start Menu Expert
- Mastering Cortana: Your Personal Assistant
- Organizing Your Stuff with Desktops and Task View
- Snip & Sketch: Capture Your Screen
- Handy Keyboard Shortcuts
- Easy Access with Action Center
- Parental Controls for Safe Computing
- Staying Updated: Check for Windows Updates
- Maximizing Battery Life
- Conclusion: Ready to be a Windows 10 Whiz?
- Frequently Asked Questions (FAQs)
Introduction to Windows 10: Unlocking Your PC’s Potential!
Welcome to the exciting world of Windows 10! If you've ever wondered how to make the most of your computer, then you're in the right place. Windows 10 is not just any operating system; it's a gateway to unlocking your PC's full potential. In this article, we will explore some tips and tricks that will help you master the Windows experience and become a pro user in no time.
Whether you're a student looking to organize your school projects, a parent wanting to ensure safe computing for your children, or a gaming enthusiast wanting to maximize performance, Windows 10 has something for everyone. So, let's dive in and discover how you can take your PC usage to the next level!
Become a Start Menu Expert
One of the most important things to know about Windows 10 is how to navigate the Start Menu. This is where you can find all your apps, settings, and files easily. Let's dive into some tips and tricks to become a Start Menu expert!
Customizing the Start Menu
Customizing the Start Menu is a great way to make it work for you. You can pin your favorite apps to the Start Menu so they are always at your fingertips. On the other hand, you can also remove apps that you don't use to declutter your menu.
Using Live Tiles
Live Tiles are dynamic icons on the Start Menu that show you updates and information without having to open the app. You can resize, rearrange, and turn off Live Tiles to suit your preferences. They are a handy feature to stay up to date with your apps at a glance.
Mastering Cortana: Your Personal Assistant
Windows 10 comes with a fantastic feature called Cortana, your very own personal assistant right on your computer. Cortana is here to help you with homework, remind you about important tasks, and even tell you jokes! Let's explore how you can make the most out of Cortana to make your life easier and more fun.
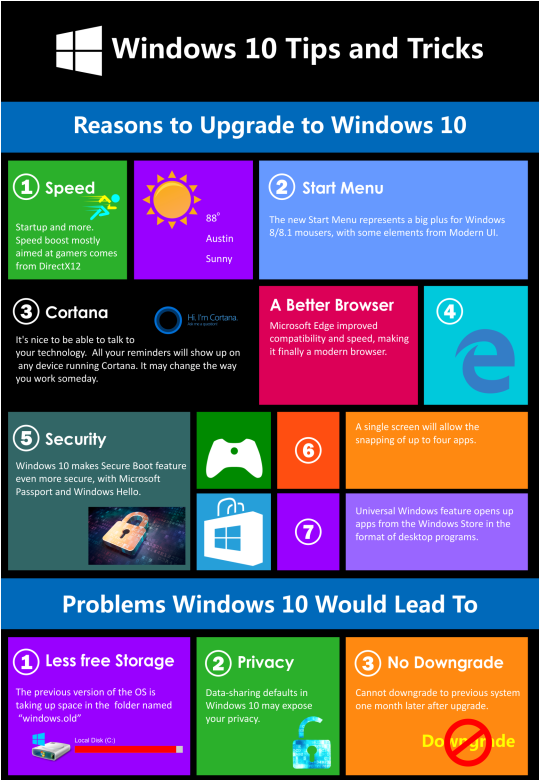
Image courtesy of www.infographicszone.com via Google Images
Setting Up Cortana
Setting up Cortana is super easy. Just click on the search bar next to the Start Menu button and follow the prompts to personalize Cortana with your name and preferences. Make sure to allow Cortana to listen for "Hey Cortana" so you can call for her anytime just by saying those magic words.
Asking Questions
Once Cortana is all set up, you can start asking her questions and giving her tasks. Need help with math homework? Just ask Cortana for the answer, and she'll have your back. Want to set a reminder for your friend's birthday? Cortana can do that too. You can even ask Cortana to tell you a joke or sing you a song for some fun.
Organizing Your Stuff with Desktops and Task View
Have you ever had so many windows open that it feels like your computer is a jumbled mess? Well, with Windows 10, you can organize your digital space with Desktops and Task View. This means you can keep your school projects on one desktop and your favorite games on another. Let's dive into how you can use these tools to keep everything neat and tidy!
Opening Task View
Task View is like having a bird's-eye view of all your open apps and desktops. To open Task View, simply press the Windows key + Tab on your keyboard. You will see all your open windows appear on the screen, making it easy to navigate and switch between them. You can also create new desktops from this view by clicking on the "+ New Desktop" button at the bottom right corner. This way, you can separate your tasks and projects, making it easier to focus on one thing at a time.
Switching Between Desktops
Once you have multiple desktops set up, switching between them is a breeze. To move from one desktop to another, press the Windows key + Ctrl + Left/Right arrow key. This shortcut allows you to seamlessly transition from your homework desktop to your gaming desktop with just a few keystrokes. No more cluttered desktops or lost windows – Windows 10 makes it easy to keep everything organized and within reach.
Snip & Sketch: Capture Your Screen
Have you ever wanted to save a picture of something on your computer screen? Maybe it's an awesome game score you want to show your friends, or a funny meme you want to keep. With Windows 10, you can use a feature called Snip & Sketch to easily take screenshots of your screen and even doodle on them! Let's learn how to do it.
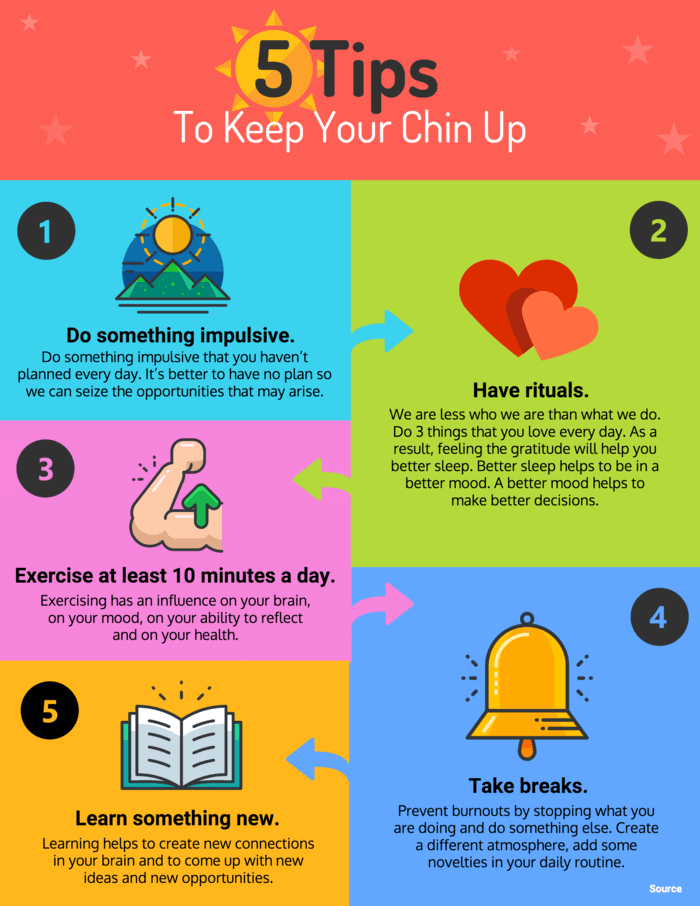
Image courtesy of venngage.com via Google Images
Taking a Screenshot
Snip & Sketch makes it super simple to capture anything on your screen. Just press the Windows key + Shift + S all at once. Your screen will dim, and you can click and drag to select the area you want to capture. Release the mouse button, and voilà! You now have a screenshot ready to save or share.
Editing Your Screenshots
Once you've taken a screenshot, you can have some fun with it using the editing tools in Snip & Sketch. You can draw, highlight, or even write on your screenshot to make it stand out. Just click on the "Draw" button at the top of the screen and choose your favorite color and pen size. Then, get creative and make your screenshot truly yours!
Handy Keyboard Shortcuts
Keyboard Shortcuts are like secret codes that can help you do things on your computer much faster than clicking around with your mouse. By memorizing a few easy shortcuts, you can become a computer wizard in no time!
Frequently Used Shortcuts
Let's start with some of the most helpful keyboard shortcuts that you can use in your everyday computer tasks:
- Ctrl + C: This magical combination helps you copy text or images so you can paste them somewhere else.
- Ctrl + V: After you've copied something, use this shortcut to paste it wherever you want.
- Ctrl + Z: Made a mistake? No worries! Just press this combo to undo your last action.
By practicing these shortcuts, you'll be zooming through tasks on your computer with lightning speed!
Windows Shortcut Keys
Windows has its own special set of keyboard shortcuts to help you manage your open windows without even touching your mouse:
- Windows Key + D: Need a quick way to get to your desktop? Just press this combo to minimize all your windows.
- Windows Key + Left or Right Arrow: Want to split your screen between two apps? Use these shortcuts to snap your windows to the left or right side.
- Windows Key + E: In a rush to open File Explorer to find something? Hit this combo, and it'll pop right up!
With these Windows shortcut keys up your sleeve, navigating your computer will be a breeze!
Easy Access with Action Center
The Action Center in Windows 10 is like a helpful buddy that keeps you updated on what's happening in your computer world. It's your go-to spot for checking notifications, adjusting settings, and getting things done quickly.
| Tip Number | Tip Description |
|---|---|
| 1 | Keep your Windows 10 up to date with the latest updates to ensure security and performance improvements. |
| 2 | Customize your Start menu by pinning your favorite apps and rearranging tiles for easy access. |
| 3 | Use virtual desktops to organize your work better by grouping related apps and tasks. |
| 4 | Take advantage of Windows Hello for secure and convenient biometric authentication using facial recognition or fingerprint. |
| 5 | Utilize the Windows key shortcuts to navigate your system more efficiently, such as Win + D for minimizing all windows. |
| 6 | Use File History to automatically back up your files and folders to an external drive for data protection. |
| 7 | Enable Windows Defender or install a reputable antivirus program to protect your system from malware and viruses. |
| 8 | Apply Dark Mode settings to reduce eye strain and save battery life, especially on devices with OLED displays. |
| 9 | Use Task View to switch between open windows and create multiple desktops for multitasking. |
| 10 | Customize your privacy settings to control what information Windows collects and shares with third parties. |

Image courtesy of www.edrawsoft.com via Google Images
Understanding the Action Center
Think of the Action Center as your personal assistant, always ready to lend a hand. It gathers all your notifications in one place, making it easy for you to see what's going on at a glance. Whether it's a message from a friend, a reminder to finish your homework, or a prompt to update your computer, the Action Center has got you covered.
Customizing Quick Actions
One of the coolest features of the Action Center is Quick Actions. These are handy buttons that let you turn on or off different settings with a single click. Want to toggle airplane mode, adjust your screen brightness, or activate tablet mode? You can do it all right from the Action Center. And the best part? You can choose which buttons show up here, customizing it to fit your needs perfectly.
Parental Controls for Safe Computing
As a parent, it's important to ensure that your child's online experience is safe and secure. With Windows 10, you can set up Parental Controls to manage your child's computer usage and keep them safe while exploring the digital world.
Creating a Child Account
One of the first steps in implementing parental controls on Windows 10 is to create a child account for your little one. By setting up a separate account for your child, you can monitor their activity, set time limits, and restrict access to certain websites or apps.
Setting Boundaries
Once you've created a child account, it's essential to establish boundaries for your child's computer use. With parental controls, you can manage which websites your child can visit, set time limits for screen time, and even block specific games or applications that you deem inappropriate.
By setting these boundaries, you can help your child develop healthy digital habits and ensure that they are safe while exploring the online world.
Staying Updated: Check for Windows Updates
Keeping your computer up to date with the latest software is essential for its performance and security. Windows Updates provide new features, bug fixes, and most importantly, security patches to protect your PC from online threats.
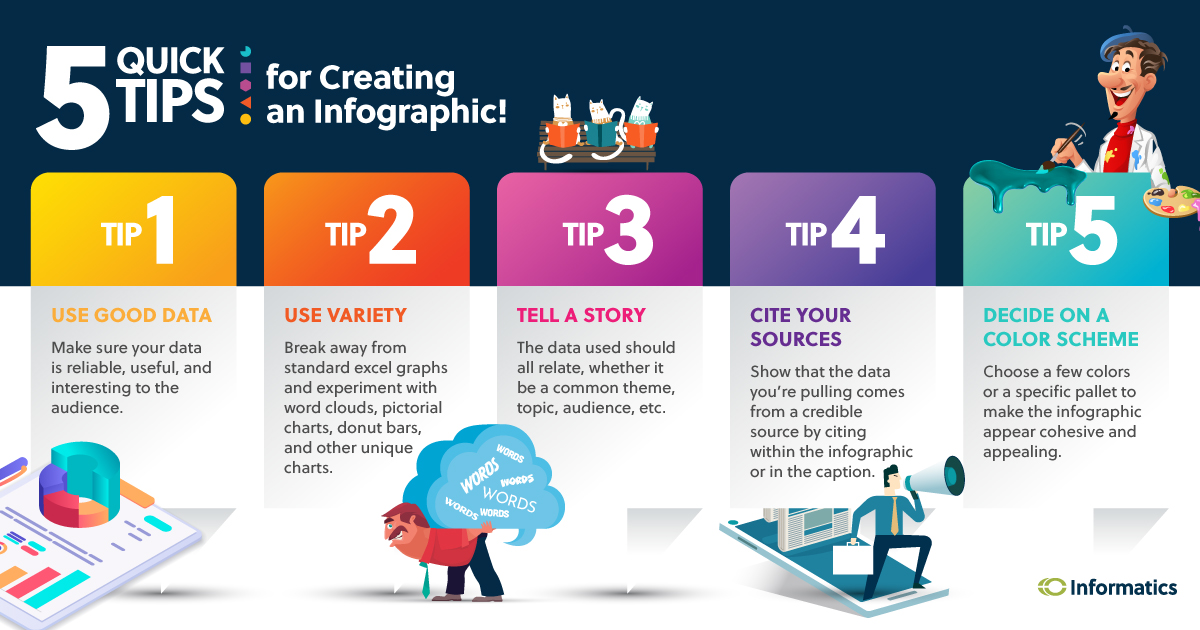
Image courtesy of www.informaticsinc.com via Google Images
Finding Windows Update
To check for new updates on your Windows 10 PC, you can go to the Settings menu. Click on the Start button, then the gear-shaped Settings icon. From there, select "Update & Security" and then click on "Windows Update." Here, you can check for updates and install them to keep your computer running smoothly.
What to Do After an Update
Once you've installed the latest updates, it's important to restart your computer to apply any changes. Some updates may require a restart to take effect fully. After restarting, you can explore any new features that the update may have brought to your system.
Maximizing Battery Life
In this section, you will learn how to make your laptop battery last longer without the need for constant charging. By following these simple tricks, you can maximize your device's Battery Life and enjoy more time unplugged.
Battery Saver Mode
One way to extend your laptop's battery life is by using the Battery Saver mode. This feature limits background activity and notifications to conserve power when your battery is running low. To turn on Battery Saver, simply click on the battery icon in the taskbar and toggle the Battery Saver option.
Managing Brightness and Apps
Adjusting your screen brightness to a lower setting can significantly reduce power consumption and help your battery last longer. Additionally, closing any apps or programs that you're not currently using can prevent unnecessary drain on your battery. By managing your brightness and closing unused apps, you can make the most out of your laptop's battery life.
Conclusion: Ready to be a Windows 10 Whiz?
Now that you've learned all these fantastic tips and tricks for mastering Windows 10, you're well on your way to becoming a computer whiz! By customizing your Start Menu, mastering Cortana, organizing your desktops, and using handy keyboard shortcuts, you can navigate your PC like a pro. Remember to utilize the Action Center for quick access to important settings, set up parental controls for a safe computing experience, and always stay updated with the latest Windows updates for optimal performance.
Image courtesy of blog.hubspot.com via Google Images
Don't forget to maximize your battery life by using Battery Saver mode and managing your screen brightness and open apps. With all these tools at your disposal, you'll be able to use your Windows 10 PC more efficiently and effectively than ever before.
So, go ahead and put these tips into action! Explore all the features Windows 10 has to offer, and make the most out of your computing experience. With a little practice and patience, you'll soon be navigating your PC with ease and confidence.
Frequently Asked Questions (FAQs)
Can I customize my own shortcuts?
Yes, you can! Customizing your own shortcuts can help you work faster and more efficiently on your computer. Here's how you can create your own keyboard shortcuts:
- Open the app or program you want to create a shortcut for.
- Right-click on the app icon and select "Properties."
- In the Properties window, go to the "Shortcut" tab.
- Click on the "Shortcut key" box and press the key combination you want to use for the shortcut. For example, you can use Ctrl + Alt + any letter or number.
- Click "Apply" and then "OK" to save your custom shortcut.
By creating your own shortcuts, you can navigate your computer more easily and speed up your workflow!
What if my Windows Update doesn't work?
If you're having trouble with Windows Update, here are a few steps you can try to fix the issue:
- Check your internet connection to ensure it's stable and working properly.
- Restart your computer and try running Windows Update again.
- Run the Windows Update Troubleshooter to identify and fix any issues.
- If the problem persists, you can manually download and install the latest updates from the Microsoft Update Catalog website.
Ensuring your computer is up to date with the latest Windows updates is vital for security and performance, so don't hesitate to troubleshoot any Windows Update issues you encounter!

