10 Must-Know Windows 10 Shortcuts

Unlock the secrets of Windows 10 efficiency with these 10 must-know shortcuts - your productivity game will never be the same!
Table of Contents
- Introduction: The Magic of Windows 10 Shortcuts
- Quick Access to Start Menu
- Easily Snap Windows
- Switching Between Apps Like a Pro
- Finding Files Fast
- Screenshot Made Simple
- Lock Your Computer in a Blink
- Virtual Desktops for More Space
- Open Task View in a Flash
- Quick Action Center Peek
- Conclusion: Shortcut Your Way to Success
- FAQs: Questions You Might Have
Introduction: The Magic of Windows 10 Shortcuts
Have you ever wished you could do things on your computer faster and easier? Well, guess what? You can! By using some cool shortcuts on Windows 10, you can become a computer wizard in no time. Let's explore the amazing world of Windows 10 shortcuts together!
Windows 10 is a super smart operating system that wants to make your computer experience smooth and fun. By mastering Windows 10 shortcuts, you'll feel like a tech pro in no time. Get ready to learn some tips and tricks that will not only save you time but also make using your computer a whole lot cooler. Let's dive in!
Quick Access to Start Menu
Do you want to open the Start Menu on your Windows 10 computer quickly? It's easy with just a simple key press. Let's explore how you can access the Start Menu without clicking around!
The Windows Key
The secret key to popping open the Start Menu is the Windows key on your keyboard. Look for a key with the Windows logo on it, usually located between the Ctrl and Alt keys on the bottom row. Give it a press, and watch as the Start Menu magically appears on your screen! No more wasting time searching for the Start button - just hit the Windows key, and you're ready to go.
Easily Snap Windows
Do you ever wish you could see two apps at the same time on your computer screen? With Windows 10, you can easily snap windows side by side, making multitasking a breeze!

Image courtesy of twitter.com via Google Images
The Snap Feature
Here's how you can make two windows fit perfectly on your screen:
1. Click and hold the title bar of a window. Drag it to the left or right edge of your screen until you see a transparent outline appear.
2. Release the mouse button, and the window will automatically snap to that side of the screen.
3. Repeat the same process with another window on the opposite side of the screen. Now you can view and work in two apps simultaneously without having to constantly resize and adjust their positions.
Switching Between Apps Like a Pro
Have you ever had multiple apps open on your computer and found it tricky to switch between them quickly? Well, fear not! There's a cool shortcut that can make swapping between apps a breeze.
Alt + Tab Shortcut
Next time you want to move from one app to another without using your mouse, just press the "Alt" key on your keyboard and while keeping it pressed, tap the "Tab" key. You'll see a neat little window pop up with all your open apps displayed. While still holding down the "Alt" key, press the "Tab" key again to cycle through the apps until you reach the one you want. Once you've selected the app you want to switch to, simply release the keys, and voila! You've seamlessly navigated between your applications like a pro.
With this handy shortcut, you can save time and impress your friends with your multitasking skills. So go ahead, give it a try and see how easy it is to switch between apps on Windows 10!
Finding Files Fast
Do you ever find yourself looking for a file on your computer and feeling like you're searching for a needle in a haystack? Well, fear not! Windows 10 has a super cool trick up its sleeve to help you find files fast. It's called the Search Shortcut.

Image courtesy of www.reddit.com via Google Images
With the help of Cortana, your trusty digital assistant in Windows 10, you can simply type the name of the file you're looking for in the search bar located next to the Start Menu. Cortana will immediately start searching your computer for any files or documents that match your search term. It's like magic!
No more digging through folders and endless clicks. The Search Shortcut is your ticket to becoming a file-finding ninja!
Screenshot Made Simple
Do you ever see something cool on your computer screen and wish you could save it? Well, with the right shortcut, you can capture that moment in a snap!
The PrtScn Button
Have you noticed the "PrtScn" button on your keyboard? It might sound a little strange, but it actually stands for "Print Screen." When you press this button, your computer takes a screenshot of everything on your screen and copies it to your clipboard.
But wait, how do you actually save the screenshot as an image? It's simple! After pressing the "PrtScn" button, open a program like Paint or Word and paste the screenshot by pressing "Ctrl + V." Voila! You've now saved a snapshot of your screen.
Lock Your Computer in a Blink
When you need to step away from your computer, it's important to keep your information safe and secure. With Windows 10, locking your computer can be done in a blink of an eye, and I'll show you how!

Image courtesy of co.pinterest.com via Google Images
Quick Lock Shortcut
Instead of waiting for your computer to automatically lock or digging through menus, you can quickly lock your screen with a simple key combination. Just press the Windows key + L at the same time, and voila! Your computer is locked and your information is safe from prying eyes.
| Shortcut | Description |
|---|---|
| Win + D | Show desktop |
| Win + L | Lock device |
| Win + E | Open File Explorer |
| Win + I | Open Settings |
| Win + S | Open Search |
| Win + Tab | Open Task View |
| Alt + Tab | Switch between open apps |
| Ctrl + C | Copy selected items |
| Ctrl + X | Cut selected items |
| Ctrl + V | Paste items from clipboard |
Virtual Desktops for More Space
Have you ever wished you had more room on your computer screen to do all the things you love? Well, with virtual desktops, you can create multiple desktop spaces to keep everything organized and easily accessible. Let's dive in and discover how to make the most of this awesome feature!
Creating New Desktops
Imagine having one desktop for schoolwork, another for games, and a third for watching videos. Sounds cool, right? To create a new desktop, simply press the Windows Key + Ctrl + D on your keyboard. Voila, a new desktop will appear, ready for you to customize with your favorite apps and files.
Switching between desktops is a breeze too. Just hit the Windows Key + Ctrl + Left/Right Arrow to move between the different desktops you've created. It's like having multiple screens, all on one device!
Open Task View in a Flash
Have you ever had so many apps open on your computer that it's hard to keep track of them all? Well, fear not! Windows 10 has a nifty feature called Task View that lets you see all your open apps at a glance. Let's learn how to access it in a flash!
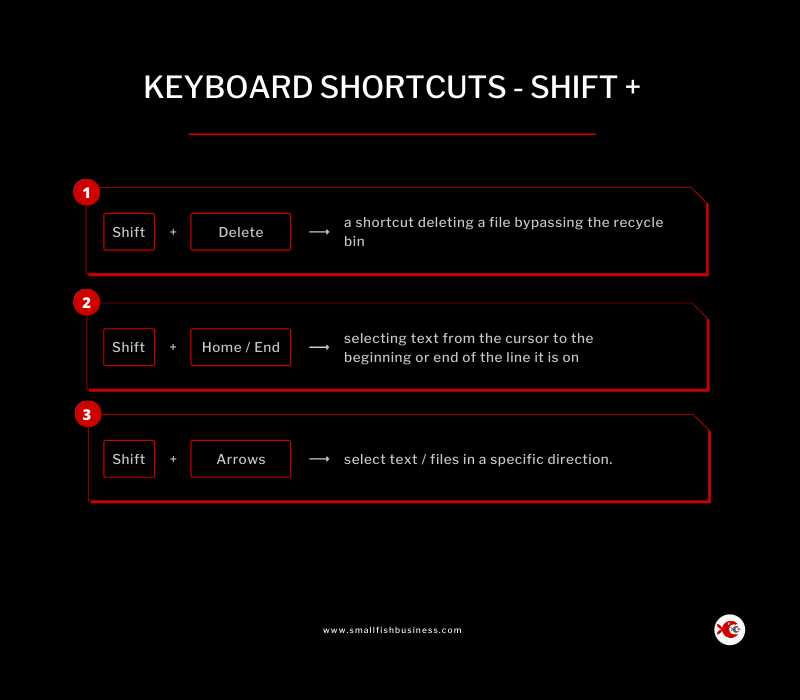
Image courtesy of smallfishbusiness.com via Google Images
Task View Shortcut
Instead of rummaging through your open windows like a detective searching for clues, you can easily open Task View with just the press of a few keys. All you need to do is press the Windows key and the Tab key at the same time. Yep, it's that simple!
When you do this, you'll see a thumbnail view of all your open apps spread out in a neat grid. You can easily click on the one you want to switch to, making multitasking a breeze. Plus, Task View also allows you to create multiple desktops, giving you even more space to work and play around on your computer.
So, the next time you find yourself drowning in a sea of open apps, just remember the Task View shortcut and bring order to the chaos with a quick key press. Happy multitasking!
Quick Action Center Peek
Do you ever wonder what those little notifications in the corner of your screen are all about? The Quick Action Center Peek feature in Windows 10 allows you to check your notifications in an instant. It's like having a personal assistant right at your fingertips!
Action Center Shortcut
To open the Action Center, all you need to do is click on the small speech bubble icon located in the bottom right corner of your screen. This will reveal a panel that displays all your notifications, including emails, messages, and alerts from apps. It's a quick and easy way to stay updated on what's happening on your computer.
Conclusion: Shortcut Your Way to Success
By mastering these Windows 10 shortcuts, you'll be able to navigate through your computer like a pro! Remember, practice makes perfect, so don't be afraid to try these out and see how they can make your Windows experience even better.
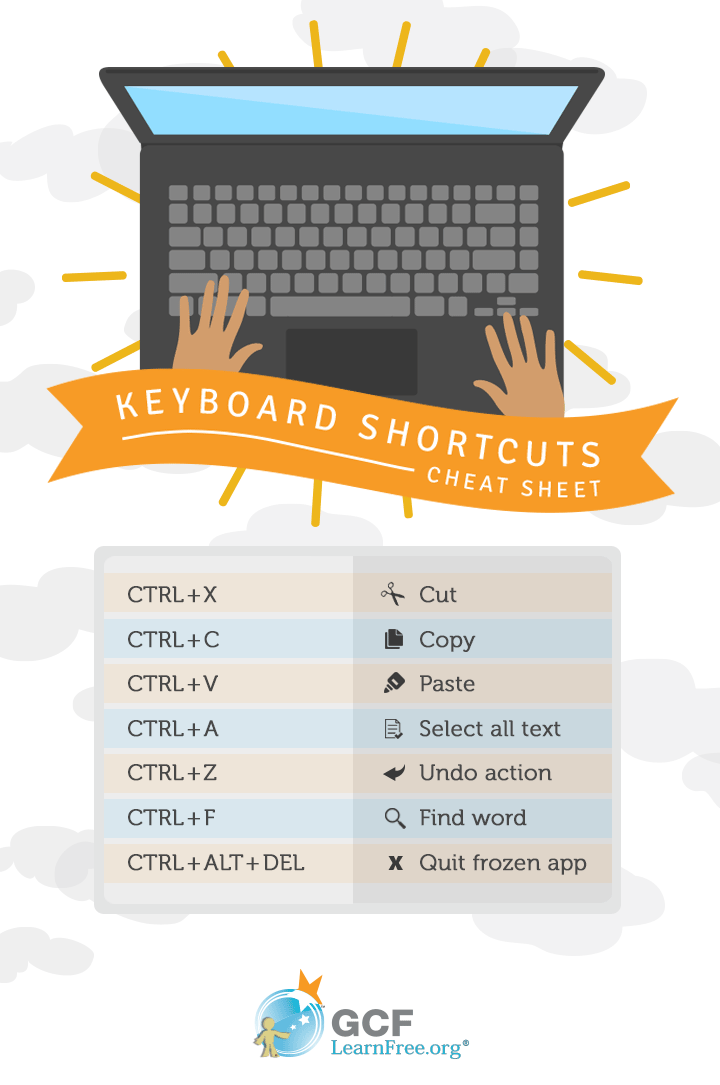
Image courtesy of edu.gcfglobal.org via Google Images
With the Windows key, you can easily access the Start Menu without clicking around. Want to multitask with two apps at once? The Snap Feature is your go-to trick. Switch between apps seamlessly using the Alt + Tab shortcut. Need to find a file quickly? The Search Shortcut with Cortana's help has got you covered.
Don't forget about capturing screenshots with the PrtScn button, locking your computer with a quick shortcut, and creating virtual desktops for more space to work and play. Open Task View in a flash to see all your open apps at a glance and peek at your notifications instantly with the Action Center Shortcut.
By incorporating these shortcuts into your daily computer usage, you'll be speeding through tasks and organizing your workspace efficiently. So go ahead, try them out and enjoy the enhanced productivity and convenience that Windows 10 has to offer!
FAQs: Questions You Might Have
Answering some common questions about using Windows 10 shortcuts.
Can I customize shortcuts?
Find out if you can make your own shortcuts for things you do a lot.
What if a shortcut doesn't work?
Learn what to do if a shortcut isn't doing what it's supposed to do.


