10 Must-Know Windows 10 Tips for Beginners

Discover 10 essential Windows 10 tips that will take your computer skills to the next level and boost productivity.
Table of Contents
- Introduction: Windows 10 Wonders
- Starting Strong: Setting Up Your Account
- The Start Menu: Your Gateway to Fun
- Snap and Juggle: Playing With Windows
- Cortana: Your Computer Friend
- Safety First: Windows Defender
- Making It Yours: Customize Your Desktop
- Playing Store: How to Use the Microsoft Store
- Surfing the Web: Using Microsoft Edge
- Problem-Solving: What to Do When Things Go Wrong
- Conclusion: You're a Windows 10 Whiz Now!
- FAQs: Curious Questions Answered
Introduction: Windows 10 Wonders
Have you ever wondered how your computer can do so many amazing things? Well, Windows 10 is here to make using your computer fun and easy! Let's explore some beginner tips that will unlock the wonders of Windows 10 for you.
Whether you are playing games, doing your homework, or chatting with friends, Windows 10 has everything you need to make your computer experience fantastic. So, let's dive in and discover the magic of Windows 10 together!
Starting Strong: Setting Up Your Account
Let's kick off your Windows 10 journey by setting up your personal account. This is like creating your very own space on the computer just for you. Exciting, right?
Creating Your User
First things first, let's create your user account. It's like making your own secret code to unlock all the cool stuff on Windows 10. Follow these easy steps:
- Click on the Windows icon in the bottom left corner of your screen.
- Select "Settings" (it looks like a gear).
- Click on "Accounts" and then "Family & other users."
- Choose "Add someone else to this PC."
- Follow the instructions to create your user account. Make sure to pick a username and password you'll remember!
Choosing a Picture
Now that you've set up your account, let's add a splash of personality with a cool picture. This will show everyone that this computer belongs to you! Here's how:
- Click on the Windows icon in the bottom left corner of your screen.
- Select "Settings" (the gear icon).
- Click on "Accounts" and then "Your info."
- Choose "Browse for one" to select a picture from your computer, or "Take a picture" if you want to use your webcam.
- Once you've selected or taken a picture, click "Apply" to set it as your account picture.
The Start Menu: Your Gateway to Fun
Windows 10 is packed with exciting features that make using your computer a breeze. One of the most important parts of Windows 10 is the Start Menu, your hub for accessing everything on your computer. Let's dive into the Start Menu and explore all the fun things you can do!
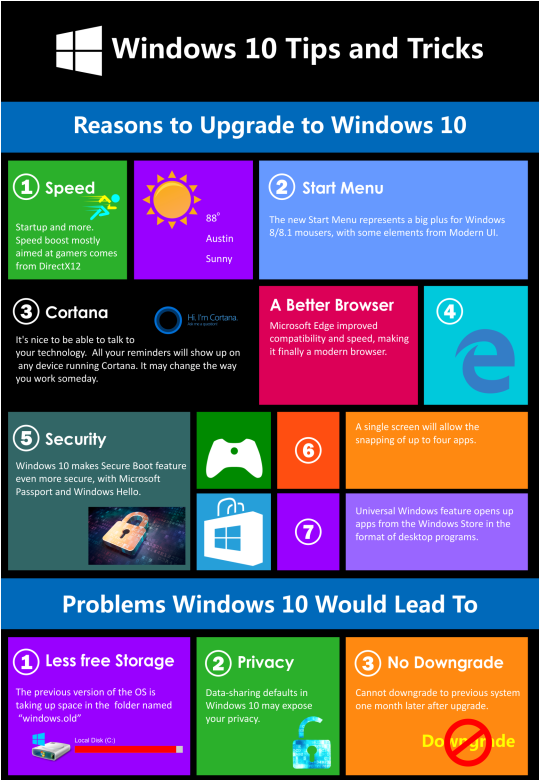
Image courtesy of via Google Images
Finding Programs and Files
Imagine the Start Menu as your magical gateway to a world of endless possibilities. From games to homework assignments, everything you need is just a click away. To find programs and files, simply click on the Start button in the bottom-left corner of your screen. A list of your most-used apps and recently accessed files will pop up, making it super easy to get to what you want.
Pinning Favorites
Do you have favorite apps that you use all the time? Pinning them to the Start Menu will save you time and make accessing them a breeze. To pin an app, simply right-click on it and select "Pin to Start." The app will now appear on the right side of the Start Menu for quick access. You can rearrange your pinned apps by dragging and dropping them to your preferred order.
Snap and Juggle: Playing With Windows
Have you ever wanted to work on your homework while watching a video at the same time? Windows 10 lets you do just that with a cool feature called snapping apps side-by-side. It's like putting two puzzle pieces together! You can have your math problems on one side of the screen and your favorite video on the other. It's a great way to be productive while still having fun!
Switching Between Open Apps
Imagine you're playing your favorite game, and suddenly you remember you have to check something for your project. No worries! Windows 10 makes it super easy to switch between open apps. With just a click, you can jump from your game to your project and back again in no time. It's like having super speed when it comes to moving between different things on your computer!
Cortana: Your Computer Friend
Have you met Cortana yet? She's like having your own computer friend who can help you with all sorts of things. Let me show you how to wake Cortana up and get her assistance. It's super easy!

Image courtesy of via Google Images
Asking Questions
Cortana is really smart! You can ask her any question, and she will do her best to provide you with answers. Need help with math homework? Curious about the weather? Just ask Cortana, and she'll have the answers ready for you in no time.
Safety First: Windows Defender
Let’s make sure your computer is safe from the bad guys with Windows Defender.
Turning On Protection
Check if Windows Defender is on and keeping your computer safe.
Running a Check
I’ll show you how to do a quick check to be extra safe!
Making It Yours: Customize Your Desktop
Get ready to add your own personal touch to your computer screen! Customizing your desktop is a fun way to make your computer feel unique and special, just like you. Let's explore some cool ways to give your desktop a makeover.
| Tips | Description |
|---|---|
| 1 | Customize Start Menu |
| 2 | Use Virtual Desktops |
| 3 | Utilize Task View |
| 4 | Master File Explorer |
| 5 | Learn Keyboard Shortcuts |
| 6 | Manage Notifications |
| 7 | Use Cortana for Search |
| 8 | Understand Privacy Settings |
| 9 | Customize Taskbar |
| 10 | Utilize Action Center |
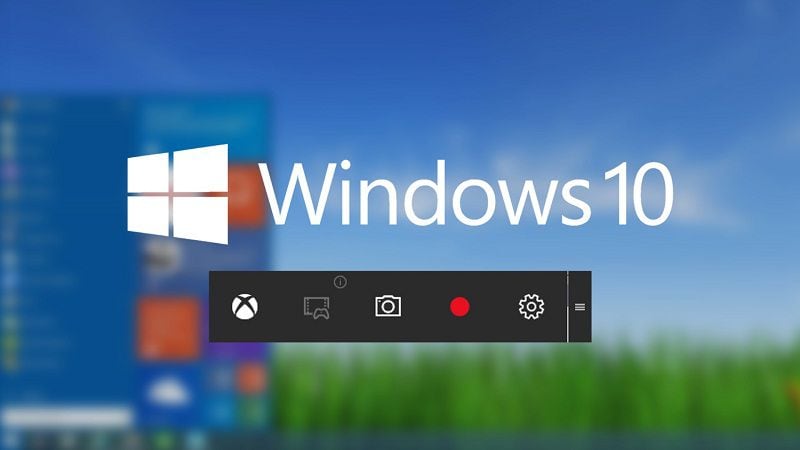
Image courtesy of via Google Images
Changing Your Wallpaper
Your computer background, also known as wallpaper, can reflect your personality and interests. You can choose a picture of your favorite cartoon character, a scenic view, or even a photo of your family and friends. Here's how you can change your wallpaper:
1. Right-click on your desktop and select "Personalize."
2. Click on "Background" and choose a picture from the options provided or upload your own.
3. Once you've selected your desired wallpaper, click "Save" to set it as your new background.
Isn't it exciting to see a picture you love every time you turn on your computer?
Colorful Themes
If you're feeling extra creative, you can customize your desktop further by applying colorful themes. These themes change the overall look of your desktop, including the window borders, taskbar, and icons. Here's how you can add a splash of color to your desktop:
1. Go to "Settings" by clicking on the Start menu and selecting the gear icon.
2. Click on "Personalization" and then "Themes."
3. Browse through the available themes or download new ones from the Microsoft Store.
4. Select a theme that catches your eye and watch as your desktop transforms into a colorful masterpiece.
With just a few clicks, you can make your computer screen a reflection of your unique style and preferences. Have fun exploring different wallpapers and themes to make your desktop truly yours!
Playing Store: How to Use the Microsoft Store
Are you ready to dive into the world of exciting games and useful apps on your Windows 10 computer? The Microsoft Store is the place to be! Let's explore how you can use the Microsoft Store to find new treasures for your computer.
Finding and Installing Apps
Imagine the Microsoft Store as a magical treasure trove filled with all sorts of apps and games waiting for you to discover them. To find new apps, simply open the Microsoft Store by clicking on its icon on your computer.
Once you're in the store, you can browse through different categories like Education, Entertainment, Productivity, and more to find apps that catch your interest. You can also use the search bar to look for specific apps or games.
When you've found something you like, just click on it to read more details, see screenshots, and read reviews from other users. If it looks good to you, click the "Install" button, and the app will automatically download and install on your computer. It's like magic!
Managing Your Apps
Now that you've downloaded some awesome apps from the Microsoft Store, it's essential to keep them organized and up-to-date. Managing your apps is super easy, and here's how you can do it:
1. To see all the apps you've installed, click on the "Start" button on your computer, then scroll through the list of apps. You can also find them by typing the app name in the search bar.
2. If you want to check for app updates, open the Microsoft Store, and click on the three dots in the top-right corner. Select "Downloads and updates," and then click on "Check for updates." This will make sure all your apps are running smoothly and have the latest features.
3. To uninstall an app you no longer need, right-click on the app in the Start menu or search results, and select "Uninstall." This will remove the app from your computer, freeing up space for more fun apps!
By managing your apps effectively, you can keep your computer organized and running smoothly, ensuring you always have the best tools and games at your fingertips.
Surfing the Web: Using Microsoft Edge
Microsoft Edge is like your wizard hat that helps you explore the magical world of the internet. To begin your adventure, click on the blue “e” icon on your desktop or type “Edge” in the search bar and hit enter. Faster than you can say “Abracadabra,” Microsoft Edge will open up, ready for you to surf the web!

Image courtesy of via Google Images
Bookmarking Your Favorite Sites
Imagine having a map that leads you straight to a hidden treasure whenever you want. That's what bookmarking does for your favorite websites on Microsoft Edge! When you discover a cool site you want to revisit, click on the star icon next to the web address at the top of your screen. This magical star will save the page to your favorites so you can easily find it again later. Just click on the three dots at the top right corner, select "Favorites," and voilà, your saved websites await!
Problem-Solving: What to Do When Things Go Wrong
Every now and then, as you're having fun exploring Windows 10, you might run into a little bump in the road. But fear not! We're here to help you troubleshoot and get back to enjoying your computer in no time.
Basic Troubleshooting
When something doesn't seem quite right on your computer, the first step is to try some basic troubleshooting. Check if all your cables are connected properly, make sure everything is plugged in, and see if restarting your computer can solve the issue.
Restarting Your Computer
Sometimes, a simple restart can work wonders. Just like magic, turning your computer off and then back on again can often fix small glitches and get everything running smoothly once more. It's a quick and easy way to give your computer a fresh start!
Conclusion: You're a Windows 10 Whiz Now!
Congratulations, young tech wizard! You have successfully delved into the marvelous world of Windows 10 and emerged as a savvy user. Armed with essential tips and tricks, you're now equipped to navigate your computer with ease and confidence. But remember, the learning journey doesn't end here; there's always more to explore and discover!
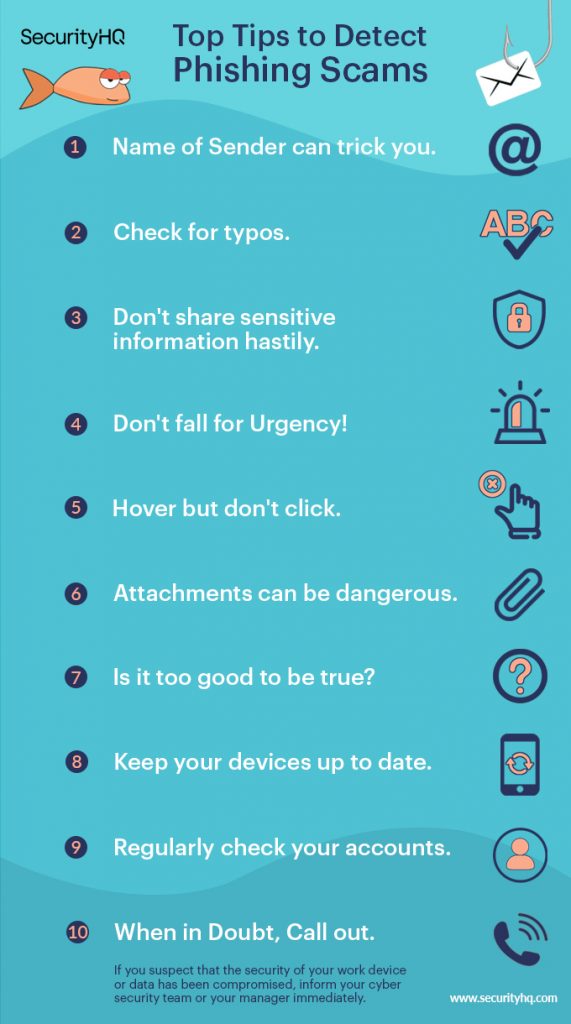
Image courtesy of via Google Images
As you continue to explore Windows 10, don't be afraid to try new things and experiment with different features. Whether you're customizing your desktop, finding new apps in the Microsoft Store, or surfing the web with Microsoft Edge, the possibilities are endless. Embrace your inner explorer and let your imagination run wild!
Just like a curious adventurer in a vast digital landscape, you now have the knowledge and skills to conquer any challenge that comes your way. So go forth, young Windows explorer, and unlock the full potential of your computer. With Windows 10 as your trusty companion, the possibilities are limitless!
FAQs: Curious Questions Answered
What is the best way to shut down Windows 10?
When you're done using your computer, it's essential to shut it down correctly to keep everything running smoothly. To turn off your Windows 10 computer, simply click on the Windows icon in the bottom left corner of your screen. Then, click on the Power button, and choose the 'Shut down' option. Your computer will safely close all programs and turn off. Remember, it's important to shut down your computer properly to prevent any data loss or system errors!
How do I keep my files safe in Windows 10?
Keeping your files safe on Windows 10 is crucial to protect your important documents, photos, and other creations. One way to safeguard your files is by regularly backing them up to an external hard drive or cloud storage. This ensures that even if something happens to your computer, your files are still safe and accessible. Additionally, you can set up a strong password to prevent unauthorized access to your files. Always be cautious when downloading files from the internet and make sure to have a reliable antivirus software, like Windows Defender, to protect your computer from viruses and malware.


