10 Must-Know Windows 10 Tricks

Unleash the full potential of Windows 10 with these mind-blowing tricks that will revolutionize the way you use your PC!
Table of Contents
- Introduction: Discovering the Magic Tricks of Windows 10!
- Starting with a Snap: Window Management Made Easy
- Secret Start Menu: The Hidden Treasure
- Taskbar Magic: Quick Access Spells
- Virtual Desktop Wizardry: More Room for Fun!
- Cortana: Your Personal Computer Genie
- Magic Ink: Write on the Web!
- The Game Bar Spell: For Wizards of Play
- Storage Sense: The Clutter-Banishing Charm
- Battery Saver Mode: Last Longer, Play More
- Summary: Becoming a Windows 10 Wizard
- FAQs: Questions Every Young Wizard Asks
Introduction: Discovering the Magic Tricks of Windows 10!
We're about to dive into some really cool tricks that will make using your computer feel like magic! Whether you're a seasoned tech wizard or just starting out, these Windows 10 tricks will help you master your computer in no time. Let's uncover the secrets and unlock the hidden powers of Windows 10 together!
If you're ready to learn some mind-blowing Windows tricks that will impress your friends and make using your computer a breeze, then keep reading. Get ready to become a Windows 10 wizard!
Starting with a Snap: Window Management Made Easy
Have you ever had too many windows open on your computer and had trouble keeping track of them all? Well, fear not, because I'm here to show you a simple trick that will make organizing your open apps a breeze!
Snap Your Windows
Let me introduce you to the magic of snapping windows. It's as easy as dragging a window to the side of your screen. Just grab the window and drag it to the left or right edge until you see a transparent outline. Release the window, and it will snap into place, taking up half of your screen. This is perfect for when you want to compare two windows side by side or focus on one app at a time.
Secret Start Menu: The Hidden Treasure
Shh! Have you heard about the secret start menu hidden within Windows 10? It's like finding a hidden treasure chest full of magical shortcuts and tricks to make using your computer even more fun! Let's embark on this adventure together and uncover the secrets of the special start menu.
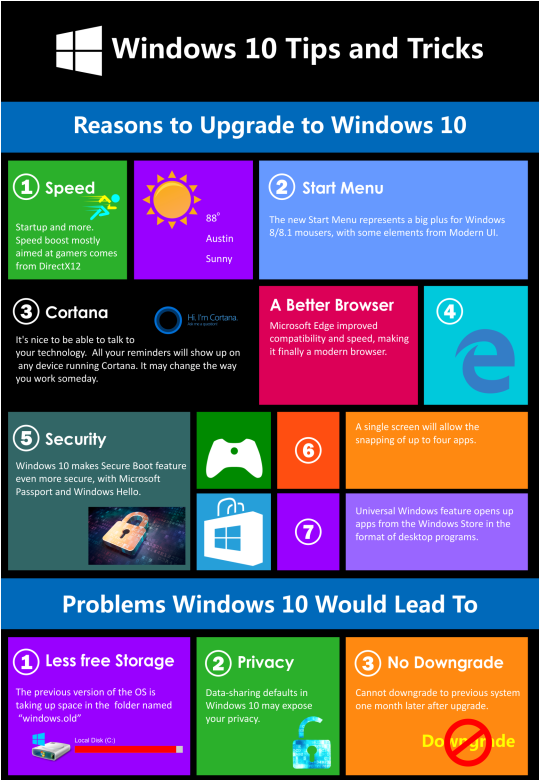
Image courtesy of www.infographicszone.com via Google Images
Accessing the Special Start
To unveil the hidden treasure of the secret start menu, you need to perform a simple spell with your mouse. Begin by right-clicking on the Windows icon located in the bottom left corner of your screen. Like a key unlocking a hidden door, this action will reveal a menu filled with all sorts of shortcuts and options that can help you navigate your computer with ease.
Within this secret start menu, you'll find quick access to essential tools like the Control Panel, Task Manager, and File Explorer, allowing you to perform tasks more efficiently than ever before. It's like having a magic wand that makes managing your computer a breeze!
So, the next time you want to cast a spell and access these powerful shortcuts, remember the secret start menu hidden behind a simple right-click on the Windows icon. Your journey to becoming a Windows 10 wizard just got a whole lot more exciting!
Taskbar Magic: Quick Access Spells
Here's how to make your taskbar do amazing things with just a click!
Pin Your Favorites
Do you have some apps that you use all the time? Maybe it's your favorite game or a drawing program you love. Well, you can make them appear right on your taskbar so you can open them super quickly!
Virtual Desktop Wizardry: More Room for Fun!
Are you ready to take your computer adventures to the next level? Let's explore the magical world of virtual desktops in Windows 10! With this wizardry, you can create new desktop spaces for all your projects and games, giving you more room for fun!

Image courtesy of vpnoverview.com via Google Images
Creating a New Desktop World
Imagine having multiple desktops to organize your work, school projects, and gaming sessions. With Windows 10, you can easily add new desktops to keep everything separate and organized.
Here's how to create a new desktop:
- Click on the "Task View" button next to the search bar in the taskbar. It looks like a square with multiple smaller squares inside.
- At the bottom right of the screen, click on the "+ New Desktop" option.
- Voila! You now have a new desktop space to fill with all your favorite apps and games.
Switching between desktops is as easy as clicking on the Task View button and selecting the desktop you want to switch to. It's like having multiple worlds at your fingertips!
Now, you can keep your schoolwork on one desktop, your games on another, and maybe even a secret desktop for your creative projects. The possibilities are endless with virtual desktop wizardry in Windows 10!
Cortana: Your Personal Computer Genie
Imagine having your very own computer genie ready to help you with anything you need. Well, with Windows 10, that dream can come true! Let's meet Cortana, your personal assistant right on your computer.
Talk to Cortana
Cortana is like having a friend who knows everything about computers. All you have to do is say, "Hey Cortana," and ask your question. You can ask for help with finding files, setting reminders, checking the weather, or even telling you a joke. It's like magic!
Magic Ink: Write on the Web!
Do you ever wish you could draw or write on the internet, just like you do on paper? Well, with Windows 10, you can do just that with a special feature called Web Notes! It's like having magic ink at your fingertips.

Image courtesy of www.evalacademy.com via Google Images
Using Web Notes
Imagine being able to doodle on your favorite websites or write down important information directly on the page. With Web Notes, you can do just that! It's a tool that lets you write, draw, highlight, and even add notes to any webpage you visit.
Next time you're doing research for a school project or reading an interesting article online, try using Web Notes to mark up the page with your own notes and drawings. It's a fun and creative way to interact with the web!
The Game Bar Spell: For Wizards of Play
Are you ready to capture the most epic moments from your favorite games? Get your magic keyboard ready, because we're about to delve into the enchanting world of the Game Bar spell!
Summoning the Game Bar
Imagine you're in the middle of an intense gaming session, and you just pulled off a jaw-dropping move. You wish you could share it with your friends, right? That's where the Game Bar comes in! By pressing a special combination of keys on your keyboard (usually Windows key + G), you can summon the Game Bar and start recording your gameplay in a snap.
With the Game Bar spell at your fingertips, you can capture those victorious moments, hilarious fails, and everything in between. It's like having your own magical camera to document your gaming adventures!
So, next time you're in the midst of an epic battle or exploring a stunning virtual world, don't forget about the Game Bar spell. With just a few keystrokes, you can immortalize your gaming feats and share them with fellow wizards of play!
Storage Sense: The Clutter-Banishing Charm
Is your computer feeling a bit crowded with all those files and folders? Well, fear not, young wizard, for there is a magical solution called Storage Sense that will help you banish the clutter and keep your computer tidy and organized!
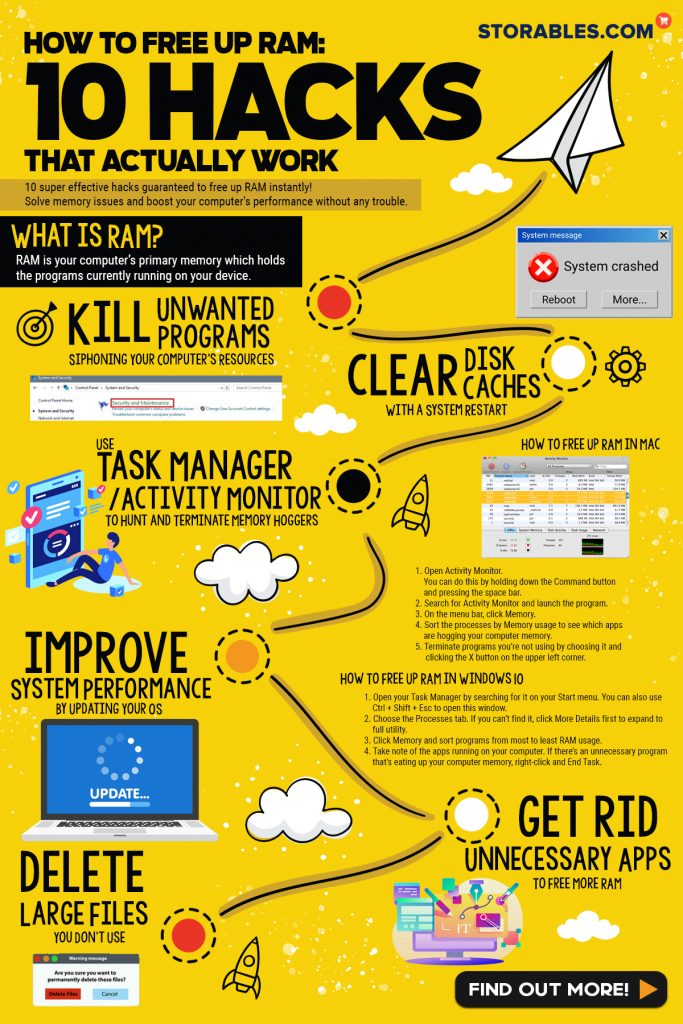
Image courtesy of storables.com via Google Images
Letting Storage Sense Help
Imagine having a little helper inside your computer that automatically cleans up unnecessary files and keeps your storage space in check. That's exactly what Storage Sense does! By turning on Storage Sense, you can ensure that your computer stays in tip-top shape without you having to lift a finger.
Battery Saver Mode: Last Longer, Play More
Are you tired of your computer's battery running out when you're right in the middle of your favorite game or project? Well, fear not! There's a magical trick called battery saver Mode that can help you make your battery last longer while you continue having fun on your computer.
Activating Battery Saver
To activate Battery Saver Mode, all you need to do is click on the battery icon in the bottom right corner of your screen. Then, select the option that says "Battery Saver" and watch as your computer conserves its energy so you can keep playing or working without any interruptions.
| Trick | Description |
|---|---|
| 1 | Virtual desktops: Create multiple virtual desktops to organize your work. |
| 2 | Shake to minimize: Click and drag a window, then shake it quickly to minimize all other windows. |
| 3 | Task view: Use Windows + Tab to access Task view and switch between open windows. |
| 4 | Snap assist: Drag a window to the edge of the screen to snap it into place for multitasking. |
| 5 | Virtual assistant: Use Cortana to set reminders, search the web, and more. |
| 6 | Focus assist: Temporarily block notifications to stay focused on your work. |
| 7 | God mode: Create a folder with a specific name to access all Windows settings in one place. |
| 8 | Quick access: Pin frequently used folders and files for quick access in File Explorer. |
| 9 | Night light: Reduce blue light emissions for better sleep by enabling Night light mode. |
| 10 | Game bar: Use Windows + G to access the game bar for capturing screenshots and recording gameplay. |
With Battery Saver Mode on, your computer will automatically adjust its settings to use less power and make your battery last longer. It's like casting a spell to keep your computer running smoothly for even longer periods!
Summary: Becoming a Windows 10 Wizard
Today, we embarked on a magical journey to unlock the secrets of Windows 10 and become true wizards of technology. By mastering these spells, we can make our computers work wonders for us. Let's recap the enchanting tricks we've learned so far!

Image courtesy of pdf.wondershare.com via Google Images
Starting with a Snap: Window Management Made Easy
We discovered how to snap windows to the sides of our screens, making multitasking a breeze. With a flick of a wand—or rather, a drag of a mouse—we can organize our workspace like never before.
Secret Start Menu: The Hidden Treasure
We delved into the depths of Windows 10 to uncover the secret start menu. By right-clicking on the Windows icon, a world of shortcuts and possibilities opened up before us. It's like finding a hidden cache of magical artifacts!
Taskbar Magic: Quick Access Spells
The taskbar became our enchanted tool, allowing us to pin our favorite apps for instant access. With a wave of a cursor, we can summon our most-used programs with ease, saving precious time and energy.
Virtual Desktop Wizardry: More Room for Fun!
We expanded our horizons by creating new desktop spaces for all our projects and games. With multiple desktops at our disposal, the adventure never ends, and we can stay organized like true sorcerers of productivity.
Cortana: Your Personal Computer Genie
We met Cortana, our trusty computer genie, ready to grant us any wish for information or assistance. By learning how to communicate with Cortana, we've gained a powerful ally in our magical tech journey.
Magic Ink: Write on the Web!
Web Notes allowed us to draw and write on internet pages as if they were magic paper. With this enchanting tool, we can leave our mark on the digital realm and express our creativity in new and exciting ways.
The Game Bar Spell: For Wizards of Play
We mastered the Game Bar spell, capturing our epic gaming moments with ease. By summoning the Game Bar, we can record our gameplay like virtuoso performers, sharing our victories with the world.
Storage Sense: The Clutter-Banishing Charm
With Storage Sense, we learned how to banish clutter and keep our computer tidy and efficient. By letting Storage Sense work its magic, we can optimize our storage space and ensure our devices run smoothly.
Battery Saver Mode: Last Longer, Play More
Activating Battery Saver mode became our secret weapon to prolong our gaming and work sessions. By conserving energy and optimizing our battery usage, we can make the most of our computing experiences without interruption.
FAQs: Questions Every Young Wizard Asks
What is Windows 10?
Windows 10 is the latest version of the operating system created by the wizards at Microsoft. It's like the magic wand that helps make your computer work smoothly and lets you do cool things like play games, draw, and chat with your computer genie, Cortana!
How do I snap my windows?
Snap your windows easily by dragging them to the side of the screen. This magical trick allows you to organize your open apps quickly and effortlessly. Just drag and drop, no wand required!
Where can I find the special start menu?
If you're looking for the secret start spot on Windows 10, simply right-click on the Windows icon in the corner of your screen. This will reveal a hidden menu with shortcuts to all sorts of magical features and settings.
Can I talk to Cortana?
Absolutely! Cortana is like your personal computer genie, ready to help you with whatever you need. Just speak the magic words to Cortana, and she'll assist you with tasks, answer questions, or even tell you a joke!
How do I create new desktop spaces?
If you want to have more room for your adventures, you can create new desktop spaces on Windows 10. This allows you to separate your projects, games, and tasks into different magical worlds for better organization and multitasking.
What is the Game Bar spell?
The Game Bar spell lets you capture epic moments from your gameplay. By pressing a magical combination on your keyboard, you can start recording your gaming adventures and share them with your friends to show off your wizardry skills!

