10 Must-Try Windows 10 Shortcuts

Discover how to streamline your computer experience with these essential Windows 10 shortcuts. Boost your productivity and efficiency today!
Table of Contents
- Introduction: The Magic Keys of Windows 10!
- Why Use Shortcuts Anyway?
- The Basics: What Are Shortcuts?
- Opening Programs Like Magic
- Switching Between Stuff with a Snap
- The Easy Undo
- Mastering Windows Like a Boss
- 7. Quick Help with Just a Few Taps
- Finding Files in a Flash
- Closing Things Down Like a Champ
- Conclusion: Becoming a Shortcut Superstar!
- FAQs: Your Questions Answered
Introduction: The Magic Keys of Windows 10!
We'll start with a fun intro to the world of Windows 10, where pressing a few keys can make you feel like a Computer wizard! Shortcuts are like magic spells that can help you do things on your computer faster and easier. So, get ready to unlock the secrets of Windows 10 with these amazing key combinations!
Imagine being able to open your favorite programs, switch between tasks, undo mistakes, and find files with just a few taps of your keyboard. With the shortcuts we'll show you in this blog post, you'll become a Windows 10 pro in no time! Let's dive in and discover the magic keys that will make using your computer a breeze!
Why Use Shortcuts Anyway?
Shortcuts can make using your computer a breeze! They help you do things faster and feel like a Computer pro. Let's dive into why shortcuts are awesome!
Super Speed
Imagine finishing your homework or playing games faster than ever before. Shortcuts can help you navigate through your computer with lightning speed. No more clicking around - just press a few keys and watch the magic happen!
Becoming a Computer Pro
By mastering shortcuts, you can showcase your skills to your friends and family. They'll be amazed at how quickly and efficiently you can move around your computer. With shortcuts, you'll be the hero of the digital world!
The Basics: What Are Shortcuts?
If you have ever wondered what shortcuts are, this section will explain them really easily for you.

Image courtesy of twitter.com via Google Images
Shortcuts Explained
A simple explanation that shortcuts are like secret codes for your keyboard to do things faster!
Opening Programs Like Magic
Have you ever wanted to open your favorite programs without even clicking the mouse? Well, get ready to learn some secret tricks that will make it feel like magic!
Quick Program Access
With just a few button presses, you can open programs like your Internet browser in the blink of an eye. No more searching through menus or clicking icons – simply press the right keys, and voila! Your program will appear on the screen like magic.
Switching Between Stuff with a Snap
Have you ever wanted to quickly switch between different programs or windows on your computer? Well, with Windows 10 shortcuts, you can do just that in a snap! Let's find out how to move from one program to another like a ninja.

Image courtesy of www.reddit.com via Google Images
Fast Switch
Imagine you're working on your homework in one window and suddenly remember you need to check something on the internet. Instead of closing your homework window and then opening your browser, you can simply use a shortcut to switch between them instantly!
By holding down the "Alt" key on your keyboard and then pressing the "Tab" key, you'll see a neat little window pop up with all your open programs. As you keep pressing "Tab," you'll cycle through each one. When you reach the program you want to switch to, just release the keys, and voila! You've smoothly moved from one task to another without any hassle.
The Easy Undo
Mistakes happen, especially when using a computer. But with the right shortcut, fixing those mistakes can be a breeze! Let's learn about the magical "undo" function that can save the day.
Oops, Go Back!
Have you ever typed something wrong or accidentally deleted an important sentence? Don't worry! The undo shortcut is here to help. All you have to do is press Ctrl + Z on your keyboard, and just like that, your mistake disappears. It's like having a time machine for your typing errors!
Mastering Windows Like a Boss
Have you ever wanted to feel like a real Boss when using your computer? Well, mastering Windows 10 like a boss is the key! Let's dive into some cool tricks that will help you manage your open windows with ease.
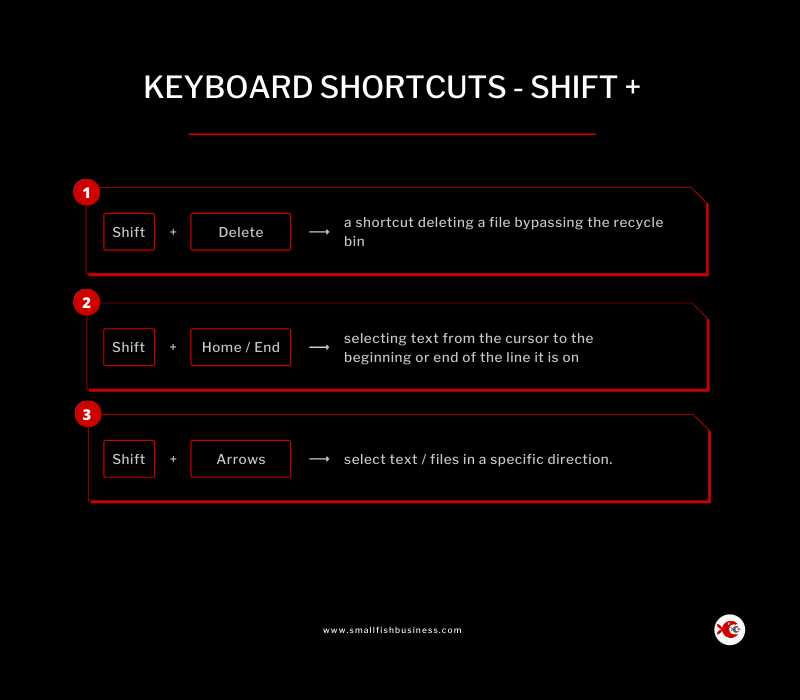
Image courtesy of smallfishbusiness.com via Google Images
Window Wizardry
Imagine having multiple windows open on your computer screen, and you want to move them around or organize them neatly. With the power of shortcuts, you can become a Window wizard! Instead of dragging windows around with your mouse, you can use a few simple key combinations to move them quickly and efficiently.
| Shortcut | Description |
|---|---|
| Windows Key + E | Opens File Explorer |
| Windows Key + L | Locks your computer |
| Windows Key + S | Opens Windows Search |
| Windows Key + D | Shows desktop |
| Windows Key + Tab | Opens Task View |
| Windows Key + Print Screen | Takes a screenshot and saves it to Pictures folder |
| Ctrl + Shift + Esc | Opens Task Manager |
| Alt + Tab | Switches between open windows |
| Windows Key + Up Arrow | Maximizes the current window |
| Windows Key + X | Opens Quick Link menu |
For example, by holding down the "Windows" key on your keyboard and pressing the left or right arrow keys, you can easily snap a window to the left or right side of your screen. This makes multitasking a breeze! You can also use the "Windows" key along with the up or down arrow keys to maximize or minimize windows with just a tap.
By mastering these window management shortcuts, you'll impress your friends and family with how effortlessly you can organize your computer screen. Say goodbye to cluttered windows and hello to a clean and efficient workspace!
7. Quick Help with Just a Few Taps
Have you ever been stuck on something while using your computer and wished there was an easy way to get help? Well, lucky for you, Windows 10 has a quick solution for that! With just a few taps on your keyboard, you can access instant assistance to guide you through any problem you encounter.
Instant Assistance
When you find yourself in need of help while navigating through Windows 10, simply press the "F1" key on your keyboard. This magical key acts as a shortcut to bring up a help window that can provide you with valuable tips, step-by-step guides, and answers to common questions.
Whether you're confused about how to change your desktop background, install a new program, or simply want to understand a feature better, pressing "F1" will be your go-to move for quick help. It's like having a friendly computer expert right at your fingertips, ready to assist you whenever you need it!
So, the next time you feel puzzled while using Windows 10, remember the power of the "F1" key and let it guide you through any tech troubles with ease.
Finding Files in a Flash
Do you ever struggle to locate your favorite video game, school project, or family photos on your computer? Well, fear not! With a magical shortcut, you can find your files in the blink of an eye.
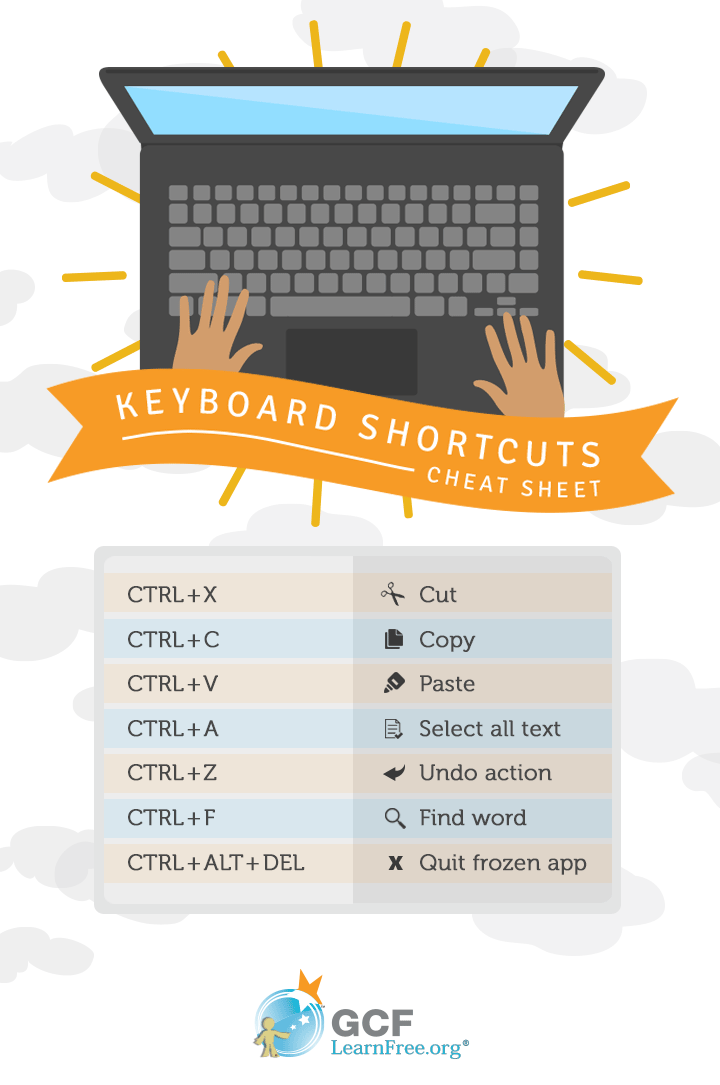
Image courtesy of edu.gcfglobal.org via Google Images
Search and You Shall Find
Imagine having a special tool that hunts down your files with lightning speed. That's what the search feature in Windows 10 does for you! Instead of clicking through folders after folders, you can simply type what you're looking for in the search bar.
Whether it's the title of your book report, the name of your favorite game, or even a keyword like "kitten" to find cute cat pictures, Windows 10 will scour through your computer and present you with the exact file you're looking for.
Closing Things Down Like a Champ
When it's time to call it a day on your computer adventures, knowing how to close programs and shut down your system with just a few keystrokes can make you feel like a true champ. No more fumbling with your mouse or searching for tiny buttons – you're about to learn the art of closing things down like a pro!
Smooth Shutdown
Imagine this: you've finished your homework, saved your progress, and now it's time to power off your computer. Instead of scrambling to find the shut-down button, you can simply press a few keys and watch your system gracefully bid you farewell.
The magical combination of Alt + F4 is all you need to say goodbye to your computer in style. Just hold down the Alt key and tap F4, and voila! Your screen will display the shut-down options, allowing you to choose whether to shut down, restart, or put your computer to sleep – all without lifting a finger off the keyboard.
Remember, using shortcuts to close programs and shut down your computer not only saves you time but also makes you look like a computer wizard in front of your friends and family. So go ahead, try out this shortcut and impress everyone with your newfound tech skills!
Conclusion: Becoming a Shortcut Superstar!
As we come to the end of our journey into the world of Windows 10 shortcuts, we hope you've had a blast learning about the Magic keys that can make your computer experience so much more exciting! Let's quickly recap what we've discovered and how you can continue on your path to becoming a true Shortcut superstar!

Image courtesy of blog.tcea.org via Google Images
Recap of Our Learnings
Throughout this guide, we've explored the reasons why shortcuts are awesome, learned the basics of what they are, and delved into specific shortcuts for tasks like opening programs, switching between them, and even fixing mistakes in a flash. We've also mastered managing multiple windows like a boss and found files in the blink of an eye.
By now, you've probably realized just how much time and effort you can save by using these nifty shortcuts. From impressing your friends with your computer skills to completing tasks at lightning speed, there's no limit to what you can achieve!
Become a Shortcut Superstar!
So, how can you continue on your shortcut journey and reach superstar status? The key is practice! The more you use these shortcuts in your everyday computer tasks, the more they will become second nature to you. Soon enough, you'll find yourself zipping through tasks like a pro without even thinking about it!
Remember, becoming a shortcut superstar isn't about memorizing every key combination—it's about integrating these shortcuts into your workflow to make your computer experience faster, smoother, and more fun!
So, go ahead, explore more shortcuts, experiment with different combinations, and most importantly, have fun discovering the endless possibilities that Windows 10 shortcuts can offer. You're on your way to becoming a true computer wizard!
FAQs: Your Questions Answered
We'll answer some questions you might have about using shortcuts in Windows 10.
Can you use shortcuts on tablets too?
We'll talk about using shortcuts on devices like tablets that run Windows 10. Shortcuts can make using your tablet even faster and more efficient. Just like on a computer, you can press a few keys to open programs, switch between apps, or find files quickly. So, whether you're using a computer or a tablet with Windows 10, shortcuts can be your best friend!
Do shortcuts work in all programs?
Here, we'll explain if these magic keys work the same way in games, homework, and other programs. Shortcuts are designed to work across many different programs in Windows 10. Whether you're playing a game, typing up a school project, or editing photos, shortcuts can help you navigate and complete tasks faster. So, no matter what you're doing on your computer, shortcuts can be a handy tool to make things easier and more fun!


