10 Must-Try Windows 10 Tips & Tricks

Unleash your Windows 10 potential with these 10 must-try tips & tricks that will revolutionize the way you use your computer.
Table of Contents
- Introduction: Welcome to Windows 10 Wonderlands
- Starting Up: Quick and Easy Access
- Organizing Like a Pro
- Making It Your Own: Customize Windows 10
- The Wizardry of Shortcuts
- Handy Hidden Features
- Keeping Safe and Secure
- Having Fun with Windows 10
- Fixing Common Ouchies
- Learn More Tips & Tricks
- Conclusion: You're a Windows 10 Whiz Now!
- FAQs: Curious Minds Want to Know
Introduction: Welcome to Windows 10 Wonderlands
In this short journey, we're going to check out some cool things you can do with Windows 10! Get ready to become a Windows wizard! Whether you're looking to explore Tips and tricks or just want to master your Windows experience, we've got you covered.
Starting Up: Quick and Easy Access
Let's dive into making things start faster and smoother for you!
Personalizing Your Lock Screen
Learn how to make your computer's lock screen show your favorite photo or fun facts!
Pinning Your Favorite Apps
We'll teach you how to keep your most-used apps right at your fingertips.
Organizing Like a Pro
Now, let's tidy up your desktop and make finding things a breeze.
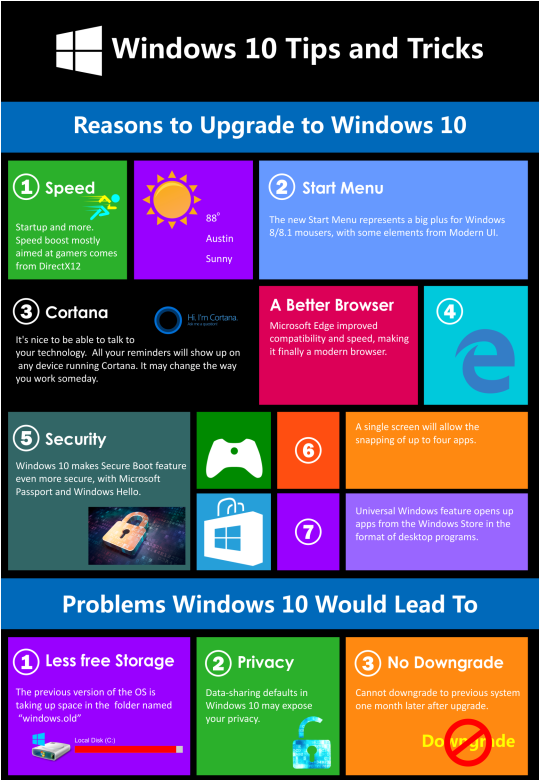
Image courtesy of www.infographicszone.com via Google Images
Snap To It: Window Management
Do you ever find yourself overwhelmed with too many open windows on your computer screen? Well, worry no more! With Windows 10, you can easily arrange your open programs without the mess. Just snap them to the sides or corners of your screen, and voila! Everything is neatly organized for you to access quickly and efficiently.
Virtual Desktops: Multiplying Your Space
Imagine having several desktops at the same time, each with different sets of applications and files. Sounds like magic, right? Well, with Windows 10, this magic becomes a reality! You can create Virtual desktops to keep your workspaces separate and organized. This means you can have one desktop for work-related tasks, another for personal use, and so on. Switching between them is as easy as a few clicks, making multitasking a breeze!
Making It Your Own: Customize Windows 10
Ever wanted to make your computer look like it's truly yours? I'll show you how!
Choosing Your Theme and Colors
Mix and match colors to find the perfect theme for your desktop. Personalize your computer with colors that reflect your style and make it uniquely yours. Whether you prefer bold and bright hues or soft and subtle tones, Windows 10 allows you to customize your desktop to match your personality.
Adjusting the Start Menu
Make the Start Menu just how you like it with some simple tweaks. Organize your favorite apps and programs for quick access, rearrange tiles to prioritize the ones you use most often, and resize them to create a layout that suits your workflow. With a few adjustments, you can transform your Start Menu into a personalized hub that makes navigating your computer a breeze.
The Wizardry of Shortcuts
Are you ready to become a Keyboard magician with the amazing shortcuts Windows 10 has to offer? Let's dive into the world of shortcuts and make your computing experience even more magical!
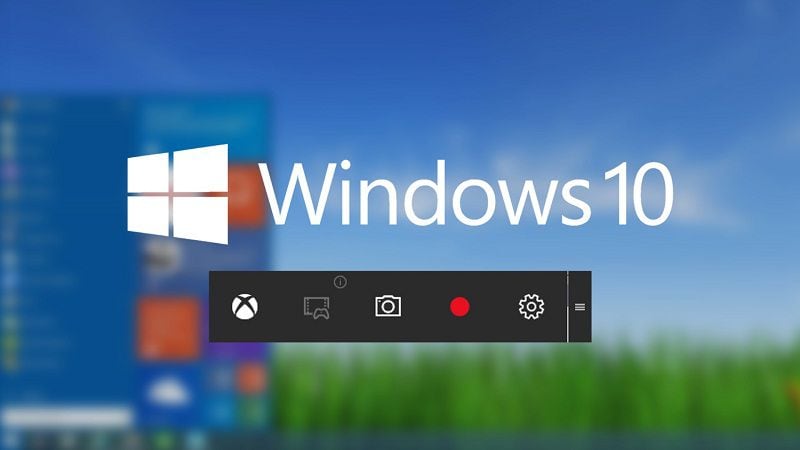
Image courtesy of pdf.wondershare.com via Google Images
Keyboard Shortcuts to Save Time
Imagine being able to perform tasks with just a few keystrokes, saving you time and effort. Windows 10 comes packed with incredible keyboard shortcuts that can make your life easier. From opening programs quickly to switching between apps seamlessly, these shortcuts are like magic spells at your fingertips!
Creating Your Own Shortcuts
Want to take your shortcut game to the next level? You can actually create your very own Custom shortcuts for your favorite actions in Windows 10. Whether it's opening a specific program or executing a special command, custom shortcuts allow you to work more efficiently and personalize your computing experience. It's like crafting your own spells in a magical world!
Handy Hidden Features
Shh! I've got some Windows 10 secrets to share with you! These hidden features will make you feel like a tech ninja in no time. Let's dive in and uncover the mysteries!
Secret Start Menu
Did you know that Windows 10 has a secret Start Menu hidden away? It's true! This special menu gives you quick access to essential system tools and settings with just a few clicks. Let's explore together and unlock this hidden gem!
Battery Saver Mode
When you're on the go and far away from a charger, your laptop's battery life becomes crucial. But fear not! Windows 10 has a handy Battery Saver Mode that can help you conserve power and make your battery last longer. I'll show you how to activate this feature and keep your device running smoothly even when you're on the move.
Keeping Safe and Secure
Safety first! Just like how you lock your bedroom door to keep out your annoying sibling, your computer needs protection too. Let's talk about how to keep your Windows 10 computer safe from the 'monsters' lurking on the internet.
| Tips & Tricks | Description |
|---|---|
| 1. Virtual Desktops | Create multiple desktops to organize your work and switch between them easily. |
| 2. Task View | Use Task View to see all your open windows and switch between them quickly. |
| 3. Snap Assist | Drag windows to the edges of the screen to snap them into place for easy multitasking. |
| 4. Cortana | Use Cortana, your personal assistant, to search the web, set reminders, and more. |
| 5. Dark Mode | Switch to Dark Mode for a different look and reduced eye strain in low light environments. |
| 6. Custom Keyboard Shortcuts | Create custom keyboard shortcuts to launch apps or perform specific actions quickly. |
| 7. Night Light | Reduce blue light emission on your screen for better sleep quality with Night Light. |
| 8. Storage Sense | Automatically free up storage space by deleting temporary files and old items with Storage Sense. |
| 9. Timeline | Access past activities and continue where you left off with Timeline. |
| 10. Game Bar | Use the Game Bar to record gameplay, take screenshots, and interact with Xbox Live friends. |
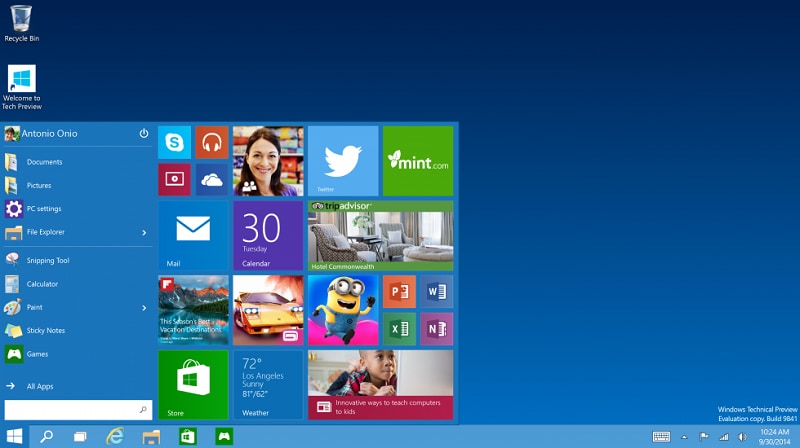
Image courtesy of pdf.wondershare.com via Google Images
Setting Up a Firewall
Imagine a firewall as a magical force field around your computer. It acts as a gatekeeper, deciding who can come in and who must stay out. By setting up a firewall, you're adding an extra layer of protection against sneaky viruses and hackers.
Creating Strong Passwords
Passwords are like secret codes that only you should know. To create a strong password, mix it up with a combination of letters, numbers, and special characters. Avoid using easy-to-guess information like your birthday or pet's name. Remember, the harder it is to crack, the safer your computer will be!
Having Fun with Windows 10
Did you know you can have a lot of fun with Windows 10? Let's explore together!
Games and More
Windows 10 comes with some cool built-in games that you can play whenever you want to take a break from work or homework. From classics like Solitaire and Minesweeper to new favorites like Candy Crush Saga, there's something for everyone. You can find these games in the Microsoft Store, ready to be downloaded and enjoyed!
Voice Commands with Cortana
Meet Cortana, your friendly virtual assistant in Windows 10! You can talk to Cortana and ask her questions, set reminders, check the weather, or even tell you a joke. She's like having a smart friend who can help you with all sorts of things. Just click on the search bar next to the Start Menu, speak your question or command, and Cortana will do her best to assist you!
Fixing Common Ouchies
Oops! If something's not working quite right on your computer, don't worry! We've got you covered with some easy fixes to get things back on track.

Image courtesy of blog.electronicfirst.com via Google Images
Troubleshooting Basics
When something isn't working as it should on your computer, the first step is to Troubleshoot the problem. This means figuring out what might be causing the issue and finding a solution. Here are a few common problems and how you can fix them:
- Slow Performance: If your computer is running sluggishly, try closing any unnecessary programs and restarting your computer. You can also check for any software updates that might improve performance.
- Internet Connection Issues: If you're having trouble connecting to the internet, make sure your Wi-Fi is turned on and try restarting your router. You can also troubleshoot network problems in your computer's settings.
- Printer Troubles: If your printer isn't working, double-check that it's properly connected to your computer and has enough ink or toner. You can also try restarting both your printer and your computer.
Where to Get Help
If you've tried troubleshooting and the problem persists, don't worry! There are plenty of resources available to help you fix any computer woes:
- Online Forums: Websites like Reddit and Microsoft's support forums are great places to ask for help from other users who might have experienced the same issue.
- Manufacturer Support: If you purchased your computer from a specific brand, they often have customer support lines you can call for assistance.
- Tech Support Services: There are also companies that specialize in computer support, offering remote assistance to help you troubleshoot and fix any problems.
Remember, it's always okay to ask for help when you need it. Don't be afraid to reach out to someone more experienced if you're having trouble fixing a computer issue!
Learn More Tips & Tricks
One way to continue mastering Windows 10 is by ensuring your system is up to date. By keeping your Windows 10 updated, you not only get access to new features but also important security updates that protect your computer from potential harm. To update your system, simply go to Settings, click on Update & Security, and then Check for Updates. It's that easy!
Finding Resources
If you're hungry for more tips and tricks beyond what we've covered, there are plenty of resources available to help you become a Windows 10 pro. Websites, forums, and even YouTube channels dedicated to Windows can provide you with a plethora of valuable information. Additionally, Microsoft's official website offers user guides and tutorials to enhance your Windows experience. Remember, the more you explore and learn, the better you'll become at navigating the Windows wonderland!
Conclusion: You're a Windows 10 Whiz Now!
Congratulations, Windows 10 Whiz! You've just completed a crash course in mastering Windows 10, filled with tips and tricks that will make your Windows experience a breeze. Now, armed with all this knowledge, you're well on your way to becoming an expert user and impressing your friends and family with your computer skills!
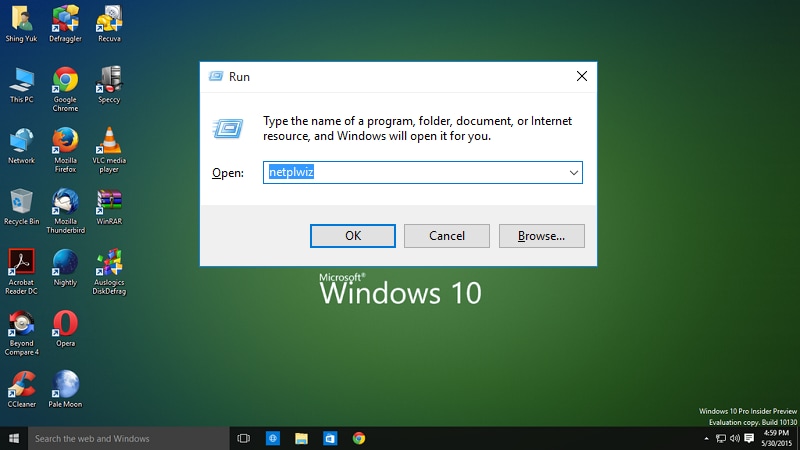
Image courtesy of pdf.wondershare.com via Google Images
By personalizing your lock screen and pinning your favorite apps, you've already taken the first steps towards a more efficient and enjoyable Windows experience. Organizing your desktop like a pro with window management and virtual desktops has also made multitasking a walk in the park.
Customizing your Windows 10 theme and adjusting the Start Menu to your liking has made your computer feel like it truly belongs to you. And don't forget, mastering keyboard shortcuts and uncovering handy hidden features have made navigating Windows 10 a breeze.
With the knowledge of setting up a firewall and creating strong passwords, you've also taken important steps in keeping your computer safe and secure from any unwanted 'monsters'. And let's not forget the fun you can have with Windows 10, from built-in games to chatting with Cortana for voice commands.
Even fixing common problems and getting more tips and tricks under your belt will be a piece of cake with the skills you've acquired. Remember, practice makes perfect, so keep exploring and experimenting with your Windows 10 to truly become a Windows wizard!
FAQs: Curious Minds Want to Know
What's the easiest way to find a program or app I lost?
If you're looking for a program or app you misplaced on your computer, don't worry! Windows 10 has a handy Search feature that can help you find it in no time. Just click on the magnifying glass icon next to the Start Menu, type in the name of the program or app you're looking for, and Windows will show you where it is. Easy peasy!
How can I make my computer work faster?
If your computer is feeling a bit sluggish, there are a few things you can do to speed it up. One quick tip is to close any programs or browser tabs you're not using. This can free up your computer's memory and make it run faster. You can also try restarting your computer, which can help refresh its system and make it run more smoothly.
Can I change how my mouse works?
Absolutely! Windows 10 allows you to customize how your mouse functions to suit your preferences. You can adjust things like the speed of the cursor, the scroll direction, and even the size of the cursor itself. Just go to the Settings app, click on Devices, and then choose Mouse. From there, you can adjust your mouse settings to make it work just the way you like it.

