10 Must-Try Windows 10 Tricks & Hacks

Discover the secrets to maximizing your Windows 10 experience with these 10 must-try tricks and hacks that will amaze you!
Table of Contents
- Get Ready to Be a Windows 10 Whiz!
- Snappy Search: Find Stuff Like a Detective!
- Taskbar Tricks: Your Control Center!
- Secret Start Menu: A Hidden Gem!
- Virtual Desktops: More Space for Your Stuff!
- Talking to Your Computer: Voice Commands!
- Personalizing Your Playground: Make Windows Look Cool!
- Computer Care: Keep It Running Smooth!
- Parental Powers: For Moms and Dads!
- What You've Learned: A Super Cool Summary
- Frequently Asked Questions (FAQs)
Get Ready to Be a Windows 10 Whiz!
We're going to dive into some cool tricks that will make you a Windows 10 superstar. You'll learn how to do things faster and smarter, just like a computer pro! If you're ready to unlock the full potential of your computer, keep reading.
Are you excited to learn some awesome Windows 10 tips and tricks? We've got you covered! Whether you're a beginner or already familiar with Windows 10, there's always something new to discover. Let's get started!
With this user guide, you'll be well on your way to becoming a Windows 10 expert in no time. Get ready to impress your friends and family with your newfound skills!
Turning Off Startup Apps
Do you want your computer to wake up faster than you in the morning? Well, turning off some startup apps can help with that! Startup apps are like friends who linger too long at the door when you're in a hurry. By reducing the number of apps that start when you turn on your computer, you can speed up the whole process.
Snappy Search: Find Stuff Like a Detective!
Have you ever needed to find a file or an app on your computer in a hurry? Imagine being able to search for it as quickly and easily as a detective uncovering clues. Well, with Windows 10, you can do just that! Let me show you how to become a search expert in no time.
Using Cortana for Search
One of the coolest tools Windows 10 offers for searching is Cortana. Think of Cortana as your personal assistant who can find anything you need on your computer. Just type in what you're looking for, and Cortana will come to the rescue by showing you where it is located. You can even use your voice to ask Cortana to search for you! It's like having your very own search detective at your fingertips.
With Cortana by your side, searching for files and apps will be a breeze. No more digging through folders or clicking through menus - just ask Cortana, and your search results will be right there waiting for you. So, grab your magnifying glass and get ready to search like a pro with Cortana!
Taskbar Tricks: Your Control Center!
Have you ever wondered how you can make your computer do amazing things with just one click? Well, the taskbar at the bottom of your screen is like your very own control center! Let me show you some cool tricks to make the most out of it.
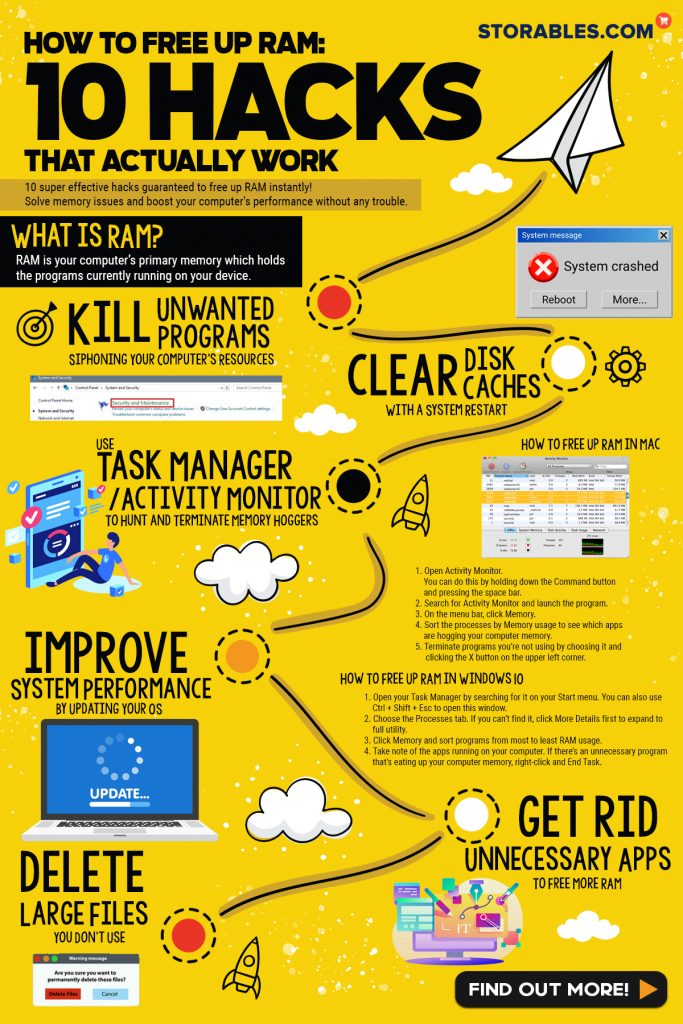
Image courtesy of storables.com via Google Images
Pinning Your Favorite Apps
Imagine having your favorite apps always within reach, just a click away. By pinning them to your taskbar, you can launch them at lightning speed! To do this, simply right-click on the app icon and select "Pin to Taskbar." Now, whenever you need to use that app, you won't have to go searching for it - it'll be right there waiting for you!
Secret Start Menu: A Hidden Gem!
Have you ever wished to access all the cool features of your computer with just a click? Well, guess what! Windows 10 has a secret start menu that allows you to do just that. It's like finding a hidden treasure chest full of shortcuts and tricks!
Accessing the Power User Menu
Opening the Power User Menu is as easy as waving a magic wand (or just pressing a couple of keys on your keyboard). Simply press the Windows key and X at the same time, and voila! The Power User Menu will pop up, giving you quick access to all sorts of handy tools and settings.
From here, you can do things like shutting down or restarting your computer, opening up the Control Panel, or even accessing the Task Manager to see what's running on your computer. It's like having a secret control panel that lets you be the master of your computer universe!
Virtual Desktops: More Space for Your Stuff!
Imagine having more than one desk for all your games and homework. I'll show you how to do it on your computer!

Image courtesy of www.youtube.com via Google Images
Creating Multiple Desktops
It's like having different rooms for homework, games, and videos! With virtual desktops, you can have separate spaces for each task you're working on. If you're doing homework, you can have all your schoolwork open on one desktop. And if you want to take a break and play games, you can switch to another desktop with your favorite games ready to go.
Talking to Your Computer: Voice Commands!
Ever wished your computer could understand you when you talk? Well, it can! I'll explain how.
Setting Up Voice Recognition
We'll get your computer listening to what you say so you can feel like a captain giving orders to your spaceship!
Personalizing Your Playground: Make Windows Look Cool!
Your computer can look just the way you like it. You can change colors and make it really fancy!

Image courtesy of www.evalacademy.com via Google Images
Changing Your Theme and Background
Do you want your computer to look like a candy land or a galaxy far, far away? With Windows 10, you can change the theme to make it look exactly how you want. Just imagine, your computer could look like a superhero's hideout or a magical castle!
Not only can you choose a theme that matches your style, but you can also set a background picture that makes you smile every time you open your computer. Whether it's a picture of your favorite pet, a breathtaking landscape, or even a cool superhero, you can make your computer truly yours.
By playing around with themes and background settings, you can create a unique and personalized space on your computer that reflects your personality and interests. It's like having your own virtual room that you can decorate however you like!
Computer Care: Keep It Running Smooth!
Just like how you need to eat your veggies to stay healthy, your computer needs good care too. Taking care of your computer can help it run smoothly and last longer. Let's explore some simple tips to keep your computer in tip-top shape!
| Trick/Hack | Description |
|---|---|
| 1. Virtual Desktops | Organize your workspace by creating multiple virtual desktops |
| 2. Snap Assist | Easily snap windows to the sides or corners of your screen for efficient multitasking |
| 3. Task View | Quickly switch between open windows and desktops using the Task View feature |
| 4. God Mode | Access all of Windows' settings in one place by creating a God Mode folder |
| 5. Cortana Integration | Use Cortana as your personal assistant for voice commands and searches |
| 6. Hidden Start Menu | Access a hidden menu with useful shortcuts by right-clicking on the Start button |
| 7. Shake to Minimize | Minimize all windows except the one you're shaking by dragging it back and forth |
| 8. Night Light | Reduce eye strain by enabling the Night Light feature for a warmer screen color |
| 9. Quick Assist | Provide remote assistance or get help from a friend with the Quick Assist tool |
| 10. Registry Hacks | Customize Windows settings further by exploring and tweaking the registry |
Disk Cleanup and Updates
Imagine if your room was filled with toys and clothes all over the floor. It would be hard to find things and move around, right? Your computer is like that too. Over time, it can get cluttered with unnecessary files and programs that slow it down.
Doing a disk cleanup is like tidying up your computer's room. You can get rid of old files you don't need anymore, freeing up space and helping your computer run faster. It's a good idea to do this regularly to keep things running smoothly.
Just like how your toys sometimes need updates to stay fun and exciting, your computer needs updates too! These updates help fix problems, improve security, and make your computer run better. Make sure to keep your computer updated with the latest software so it can stay happy and healthy.
Parental Powers: For Moms and Dads!
Safety first! We'll go over how your parents can help keep you safe while you explore the internet.
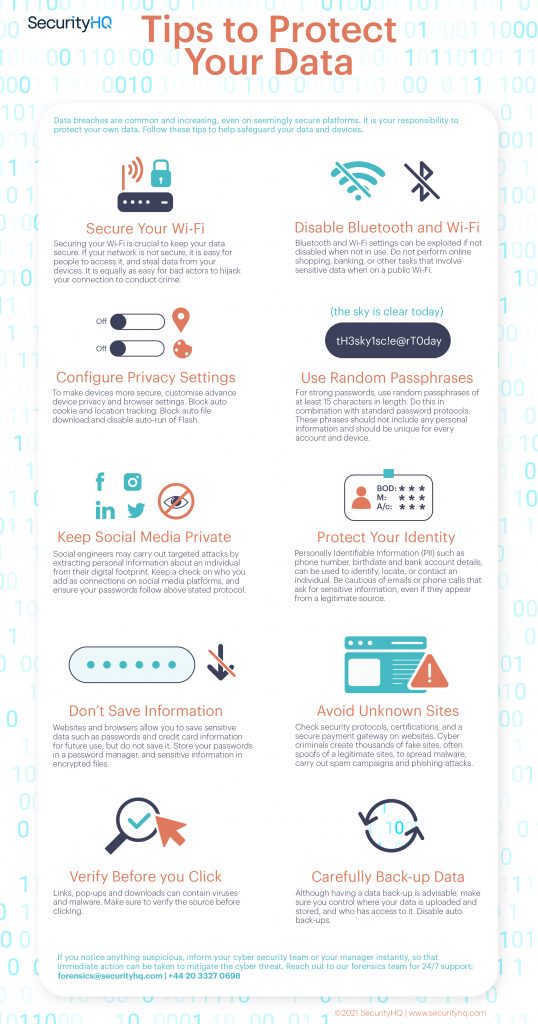
Image courtesy of www.securityhq.com via Google Images
Setting Up Parental Controls
We want you to have a blast surfing the web, but we also want to make sure you're safe. That's where parental controls come in. These are like digital bodyguards that your parents can set up to make sure you stay away from any creepy corners of the internet. They can block certain websites, limit the time you spend online, and even check up on what you're doing to keep you out of harm's way. It's all done out of love to keep you safe and sound!
What You've Learned: A Super Cool Summary
Hey there, Windows 10 whiz! You've just unlocked a treasure trove of super cool tricks and hacks that will make you a computer genius in no time. Let's recap all the amazing things you've learned so you can show off your skills to your friends! Are you ready? Let's dive in!
First off, you discovered how to speed up your computer's startup time by making a few tweaks here and there. By turning off unnecessary startup apps, you can make your computer wake up faster than ever before. Say goodbye to waiting around for your computer to get ready!
Next, you learned how to search for files and apps on your computer like a detective on a mission. Using Cortana as your trusty search buddy, you can find anything you need in a flash. No more digging through folders endlessly!
Then, we explored the magical world of the taskbar, your control center for all things Windows 10. By pinning your favorite apps to the taskbar, you can access them with just one click. It's like having your own secret stash of quick shortcuts!
Ever heard of the secret start menu? It's a hidden gem in Windows 10 that lets you perform tasks quickly and effortlessly. By accessing the Power User Menu, you can unlock a world of shortcuts and hidden features. It's like discovering a secret passage in a video game!
Feeling cramped on your computer desktop? Not anymore! With virtual desktops, you can create multiple spaces for all your games, homework, and entertainment. It's like having different rooms for every task you need to conquer!
And don't forget about talking to your computer! By setting up voice recognition, you can give your computer commands just by speaking. It's like being the captain of a spaceship, guiding your computer through the vast universe of possibilities.
Personalizing your playground is also a breeze with Windows 10. Change your theme, background, and colors to make your computer look and feel just the way you want. It's like giving your computer a stylish makeover!
Lastly, we delved into computer care and maintenance. Just like taking care of yourself, your computer needs a little TLC too. With disk cleanup and regular updates, you can keep your computer running smoothly and efficiently. It's like giving your computer a spa day!
With all these fantastic tips and tricks under your belt, you're well on your way to becoming a Windows 10 expert. Keep practicing and exploring, and soon you'll be showing off your skills like a pro!
Frequently Asked Questions (FAQs)
Got more questions? No problem! Here are some answers to things other kids like you are asking.
How do I make my computer wake up faster?
To make your computer wake up faster, you can turn off unnecessary startup apps. These are programs that automatically open when you turn on your computer, slowing down the startup process. By disabling them, your computer can boot up quicker, allowing you to get to work or play faster!
How can I search for files and apps quickly?
If you want to find files and apps like a detective, Cortana is here to help! Cortana is a virtual assistant that can search your computer for you. By entering keywords or asking questions, Cortana will fetch the files or apps you need in no time, making your search process as quick and easy as possible.
What can I do with the taskbar on Windows 10?
The taskbar on Windows 10 acts as your control center, giving you easy access to various features and apps. You can pin your favorite apps to the taskbar, allowing you to launch them with just a single click. This way, you can streamline your workflow and access the tools you need quickly and efficiently.
How do I access the secret Start Menu on Windows 10?
Windows 10 features a secret Start Menu known as the Power User Menu, which provides quick access to essential system tools and settings. By pressing a specific key combination, you can unlock this hidden gem and leverage its shortcuts to perform tasks faster and more efficiently. It's like finding a secret door in a video game!
Can I create multiple desktops on Windows 10?
Absolutely! With virtual desktops, you can organize your tasks and apps into separate spaces, much like having different rooms for different activities. This feature allows you to declutter your screen, focus on specific tasks, and switch between desktops as needed, providing a more organized and efficient workflow.
How can I set up voice recognition on Windows 10?
To enable voice commands on your computer, you can set up voice recognition. This feature allows you to control your computer using spoken commands, making it easier to navigate and interact with your device. By configuring voice recognition settings, you can enjoy hands-free operation and feel like a captain issuing commands to your spaceship!
What is Disk Cleanup, and why is it important?
Disk Cleanup is like tidying up your computer's space by removing unnecessary files and data to free up storage and keep your system running smoothly. It helps optimize your computer's performance by getting rid of junk files and unnecessary clutter, ensuring that your device stays healthy, fast, and efficient.
How do parental controls work on Windows 10?
Parental controls on Windows 10 allow parents to manage and monitor their children's online activities, ensuring a safe and secure browsing experience. By setting up parental controls, adults can restrict access to certain websites, apps, and features, as well as monitor their child's usage and establish time limits, ensuring a safe and responsible internet experience.


