10 Must-Try Windows 10 Tricks You'll Love

Unleash the full potential of your Windows 10 with these 10 mind-blowing tricks that will revolutionize the way you work!
Table of Contents
- Introduction: Unlocking the Magic of Windows 10
- Master the Start Menu
- Snap Apps Like a Pro
- Talk to Cortana
- Super Secret Start Menu
- Create Virtual Desktops
- Get Artsy with Paint 3D
- Record Your Screen
- Battery Saver Mode
- Night Light for Sweet Dreams
- Conclusion: Windows 10 Wizards!
- FAQs: Everything Else You Want to Know
Introduction: Unlocking the Magic of Windows 10
Welcome to the secret world of Windows 10 where cool tricks await! We're going to learn how to make using your computer even more fun. If you've ever wondered how to make your Windows experience even better, you've come to the right place.
Today, we're going to unlock the mysteries of Windows 10 and discover all the amazing tips and tricks it has to offer. Whether you're a seasoned Windows user or just starting out, there's something for everyone in the magical world of Windows 10. Get ready to dive in and explore all the wonders that this operating system has in store for you!
Master the Start Menu
Let's start at the very beginning and become a Start Menu superstar! The Start Menu is like the front door to all the amazing things you can do on your computer. It's where you can find your apps, settings, and more. So, let's dive in and discover some cool tips and tricks to make the most out of your Start Menu!
Customize Your Start Layout
Did you know that you can move your favorite apps around and make your Start Menu all about you? It's like decorating your own room but on your computer screen! You can put the apps you use the most right at the top for easy access and make everything just the way you like it.
Resizing Your Menu
Would you like your Start Menu to be big and bold or small and sleek? Well, you can make it just the right size for you! You can resize your Start Menu to fit your style and preferences. It's like choosing the perfect outfit for your computer!
Snap Apps Like a Pro
Want to see two apps at the same time? Snap them side by side and double your fun!

Image courtesy of www.evalacademy.com via Google Images
Side-by-Side Apps
We'll learn how to put apps next to each other so you can Multitask like a wizard.
Have you ever wanted to keep an eye on your favorite YouTube video while working on your homework? With Windows 10, you can easily snap apps side by side, making it a breeze to switch between them without losing track of anything.
Here's how to do it:
1. Open the first app you want to snap, whether it's a browser window, a document, or a game.
2. Once the app is open, click and hold the top bar of the window.
3. Drag the app to the left or right side of the screen until you see a transparent outline appear.
4. Release the mouse, and the app will snap into place.
Voila! Now you can open another app and snap it to the opposite side of the screen, allowing you to use both apps simultaneously. This feature is perfect for comparing information, taking notes, or simply enjoying two different activities at once.
With this cool trick, you'll be a pro at snapping apps in no time!
Talk to Cortana
Discover how Cortana, the friendly assistant, can help you do things on your PC.
Setting Up Cortana
Setting up Cortana is as easy as saying 'hello'! Just click on the Search bar next to the Start Menu button, and there she is, ready to chat with you. Cortana will guide you through the setup process, asking for a few details to get to know you better. Don't worry; she's here to make your Windows 10 experience even better!
Asking Questions
Now that you've said hello to Cortana, it's time to ask her some questions! Want to know the weather forecast for tomorrow? Just ask Cortana, and she'll give you the details. Need help with your homework? Cortana can search the web and find the answers for you. She's like your own Personal assistant, ready to help whenever you need it.
Super Secret Start Menu
Are you ready to uncover one of Windows 10's best-kept secrets? Let's dive into the Super Secret Start Menu together!
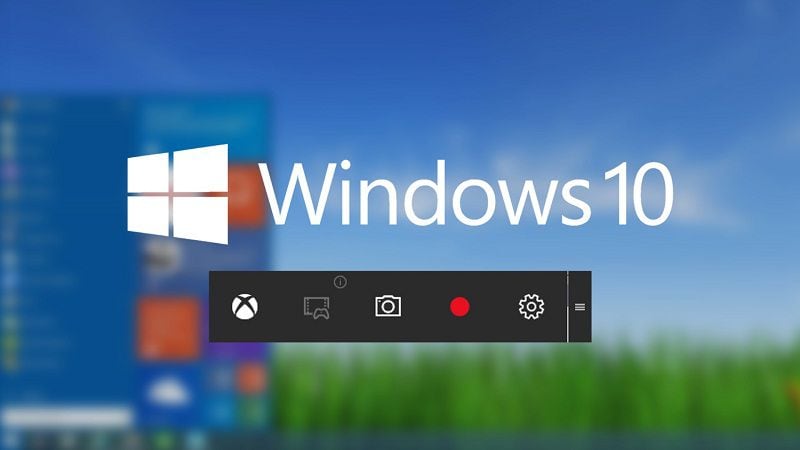
Image courtesy of pdf.wondershare.com via Google Images
Right-Click for Hidden Treasures
Did you know that a simple Right-click on the Start Button can unlock a treasure trove of shortcuts and handy features? It's like finding a secret passage to a world of possibilities!
By right-clicking on the Start Button, you can access a menu that gives you quick access to essential tools like Power Options, Device Manager, and Task Manager. No more digging through multiple menus to find what you need – it's all right there at your fingertips!
Create Virtual Desktops
Get Artsy with Paint 3D
Unleash your inner artist and dive into the fascinating world of 3D art with Paint 3D, a fun and creative tool available on Windows 10. With Paint 3D, you can bring your imagination to life by creating stunning 3D objects and scenes right on your computer.
| Trick | Description |
|---|---|
| Virtual Desktops | Organize your work by setting up multiple desktops using Task View. |
| Cortana | Use voice commands to search the web, set reminders, and more with Cortana. |
| Snap Assist | Snap windows to the sides of your screen for easy multitasking. |
| Dark Mode | Reduce eye strain by switching to a dark theme for Windows 10. |
| Night Light | Automatically reduce blue light emissions at night for better sleep. |
| Storage Sense | Automatically free up space on your computer with Storage Sense. |
| Taskbar Customization | Personalize your Taskbar with custom icons and rearrange shortcuts. |
| GodMode | Access all control panel settings in one place with GodMode. |
| Game Bar | Record gameplay, take screenshots, and broadcast your games with Game Bar. |
| Emoji Panel | Quickly access emoji and special characters with the emoji panel. |
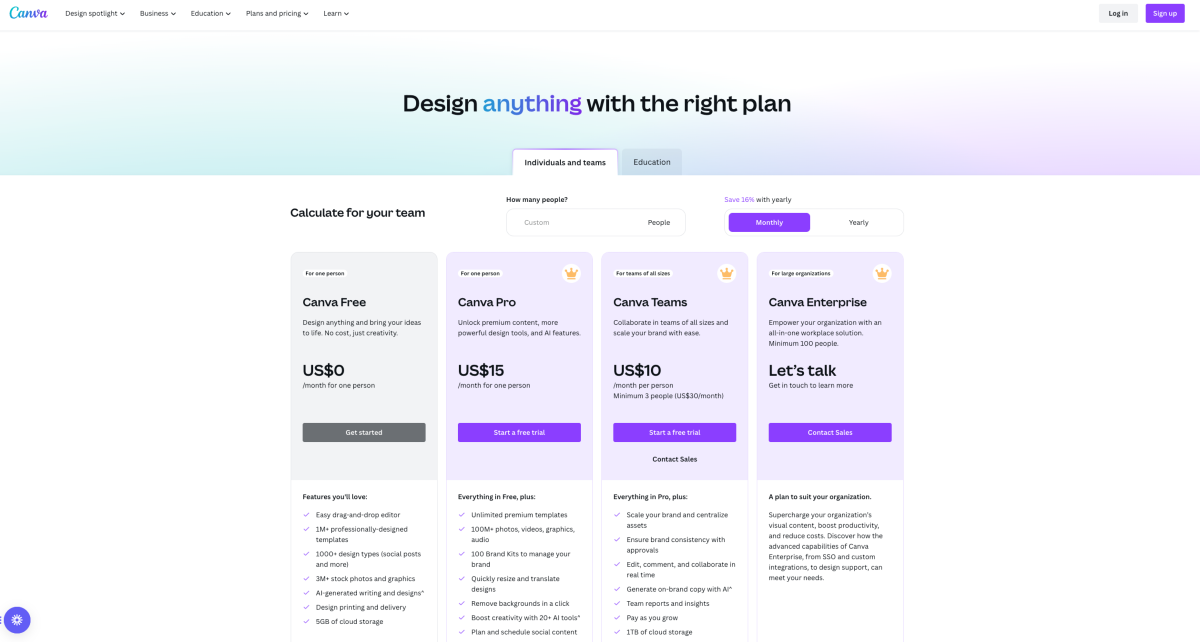
Image courtesy of visme.co via Google Images
Creating in 3 Dimensions
Paint 3D takes art to a whole new level by allowing you to design in three dimensions. This means you can make objects that appear to have depth and volume, making your creations truly stand out. Whether you want to sculpt a fantastical creature, design a futuristic spaceship, or create a beautiful landscape, Paint 3D has everything you need to turn your ideas into reality.
Using simple tools and intuitive controls, you can easily build, manipulate, and customize your 3D creations. Paint 3D empowers you to explore your artistic side and express yourself in ways you never thought possible. So, let your creativity run wild and see where your imagination takes you!
Record Your Screen
Making your own videos is super easy with a handy tool in Windows 10. With the Record feature, you can capture all the action happening on your screen, whether it's a cool game you want to show off or a tutorial for your friends.
Capture Your Gaming Triumphs
Have you ever wanted to save a video of your epic gaming achievements to share with your buddies? Well, now you can with the Record feature in Windows 10! Just press a few buttons, and voila! Your video is ready to be shared on social media or with your gaming squad.
Battery Saver Mode
Make your laptop's battery last longer when you're on the go!
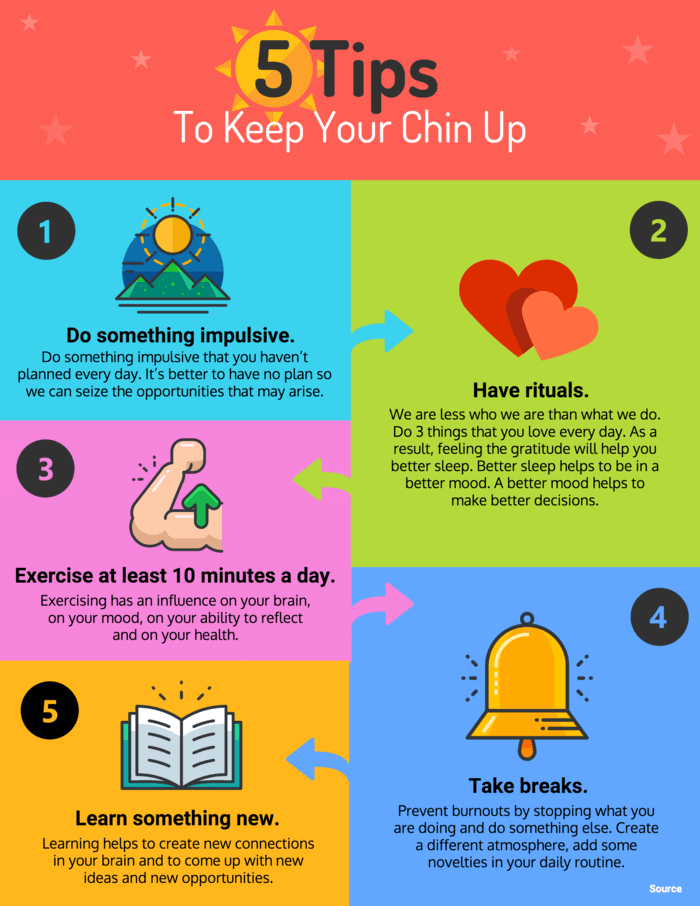
Image courtesy of venngage.com via Google Images
Extend Your Playtime
Do you ever worry about your laptop running out of battery when you're in the middle of a game or an important assignment? Well, worry no more! Windows 10 has a super useful feature called Battery Saver Mode that can help keep your laptop running longer.
When you turn on Battery Saver Mode, your laptop will automatically adjust settings to conserve power. This means that some background activities will be paused, screen brightness might decrease a bit, and other tweaks will be made to help your battery last longer.
Activating Battery Saver Mode is super easy! Just click on the battery icon in the bottom right corner of your screen. Then, toggle the switch to turn on Battery Saver Mode. That's it! You're all set to keep playing and learning without worrying about your battery running out.
Night Light for Sweet Dreams
As the sun sets and darkness creeps in, staring at a bright computer screen can strain your eyes. But fear not, Windows 10 has a magical feature called Night Light that can help you drift off to dreamland effortlessly.
A Softer Glow
Imagine your computer screen transforming into a warm, gentle glow as the evening approaches. Night Light mode does just that by reducing the blue light emitted by your screen. This subtle shift in color makes it easier on your eyes when you're using the computer at night, helping you relax and prepare for a restful sleep.
Conclusion: Windows 10 Wizards!
After diving into the world of Windows 10 and mastering these fantastic tips and tricks, you have officially become a Windows 10 wizard! From customizing your Start Menu to snapping apps like a pro, talking to Cortana, and exploring hidden treasures in the super-secret Start Menu, you've unlocked the magic of Windows 10.
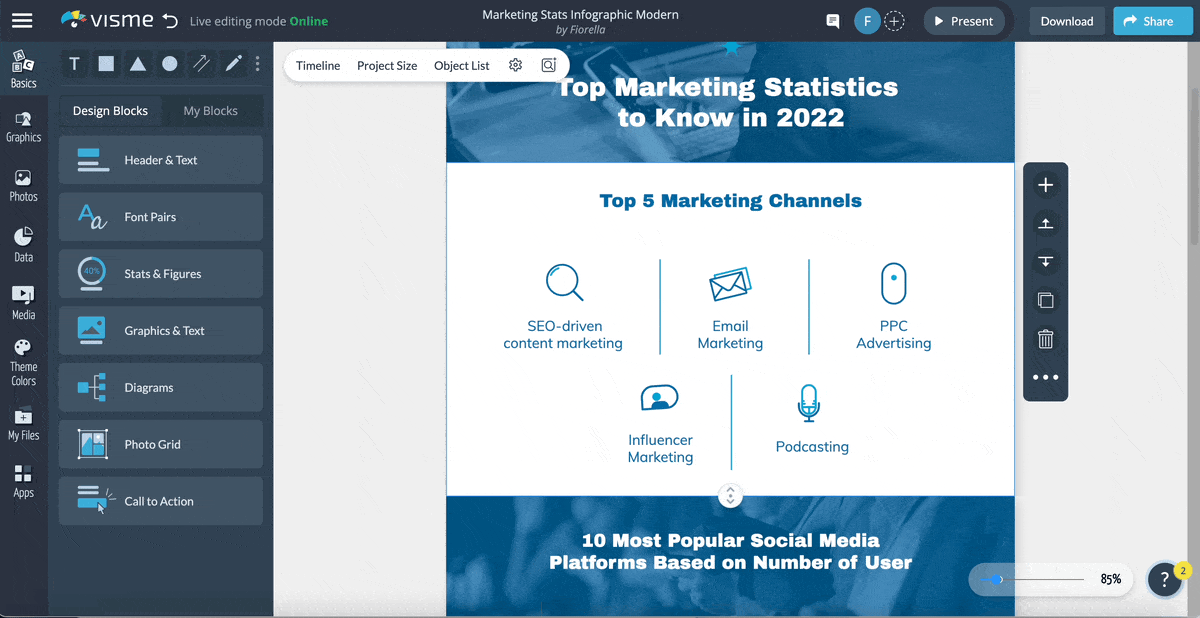
Image courtesy of visme.co via Google Images
By creating virtual desktops, getting artsy with Paint 3D, recording your screen, activating Battery Saver Mode, and using Night Light for sweet dreams, you've transformed into a skilled Windows 10 user ready to conquer any task with ease.
Now, armed with these newfound skills and knowledge, you're prepared to navigate the exciting world of Windows 10 like a true digital magician. So go ahead, explore, create, and enjoy all the wonders that Windows 10 has to offer!
FAQs: Everything Else You Want to Know
Can I change my wallpaper?
Of course! I'll tell you how to make your computer as unique as you are. Changing your wallpaper is super easy. Just right-click on your desktop (the main screen you see when you start your computer) and select "Personalize." From there, you can choose a new picture or even a slideshow of images to keep things interesting. You can also pick a solid color if you like things simple. Make your computer screen reflect your personality!
What if I need help with an app?
No worries! There are ways to get help right inside Windows 10. If you're ever stuck on how to use an app or if something isn't working the way you expect, Windows 10 offers a built-in Help feature. You can usually find it by clicking on the three dots or the question mark icon in the top right corner of the app window. This will open up a menu with options to get assistance, like searching for help topics or contacting support. Don't be afraid to ask for help when you need it!


