10 Pro Tips for Windows 10 Efficiency

Unlock the secrets to maximizing your Windows 10 efficiency with 10 expert tips that will revolutionize your productivity today.
Table of Contents
Introduction to Windows 10 Efficiency
Hey there, young tech enthusiast! Today, we are going to embark on an exciting journey into the world of Windows 10 and uncover some amazing tips and tricks that will transform your computer into a lightning-fast machine! So, buckle up and get ready to discover the secrets of Windows 10 efficiency!
Windows 10 is like a superhero for your computer, equipped with special abilities that can make it run smoother and quicker. By learning a few simple tips, you can unleash the full potential of your device and experience a whole new level of awesomeness.
Imagine your computer running like a cheetah, zooming through tasks at lightning speed. That's the magic of Windows 10, and with the right knowledge, you can make it happen. So, let's dive into the world of Windows 10 efficiency and uncover some super cool tips that will take your computing experience to the next level!
Getting to Know Your Control Panel
First off, let's dive into the heart of Windows 10 - the Control Panel! This is like the brain of your computer, where you can tinker with settings to make things work better.
Where to Find the Control Panel
I'll tell you how to easily find the Control Panel, so you can start playing detective with your computer's settings!
Important Areas in the Control Panel
We'll take a look at some special areas in your Control Panel that can help your computer do things quicker!
Mastering Fast Startup for Lightning Speed
Now, let's learn about a super secret switch called Fast Startup - flipping this switch can help your computer wake up super fast from its sleep!

Image courtesy of via Google Images
What is Fast Startup?
Fast Startup is like a turbocharger for your computer. When you turn on Fast Startup, your computer doesn't completely shut down when you power it off. Instead, it goes into a special kind of sleep mode that allows it to wake up much faster than usual. It's like putting your computer into a power nap so that it can jump back into action in the blink of an eye!
How to Turn on Fast Startup
Turning on Fast Startup is as easy as pie. Just follow these simple steps:
1. Click on the Start menu and go to Settings.
2. In the Settings menu, select System.
3. Click on Power & Sleep in the left sidebar.
4. Scroll down and click on Additional power settings.
5. In the Power Options window, click on Choose what the power buttons do.
6. Click on Change settings that are currently unavailable.
7. Put a checkmark next to Turn on fast startup (recommended).
8. Click Save changes.
And that's it! You've just activated Fast Startup on your computer. Now, watch in awe as your computer wakes up in lightning speed, ready for action!
Tidying Up Your System for Top Performance
Just like cleaning your room makes it look awesome, tidying up your computer's system can make it run super duper well! Let's dive into some simple tricks to help your computer perform at its best.
Uninstalling Programs You Don't Use
Have you ever played with a toy and then realized you don't like it anymore? Well, the same goes for programs on your computer! If there are programs you don't use, it's time to say 'bye-bye' to them.
By uninstalling unused programs, you're freeing up space on your computer and allowing it to focus on the things you actually care about. I'll show you how to easily remove these programs so your computer can breathe easier.
Cleaning Up Temporary Files
Just like throwing away old toys that you no longer play with, cleaning up Temporary files on your computer is essential for top performance. Temporary files are like scraps of paper lying around; they clutter up your computer's memory and slow things down.
I'll teach you how to get rid of these unnecessary files, so your computer can run smoother and faster. It's a simple task that can make a big difference in how efficiently your computer works.
Customizing Your Workspace
When you sit down at your computer to do your homework, play games, or watch videos, wouldn't it be awesome if your screen looked exactly how you wanted it to? Well, that's where Customizing your workspace comes in! Let's dive into some cool tips to help you make your computer screen your very own special place.
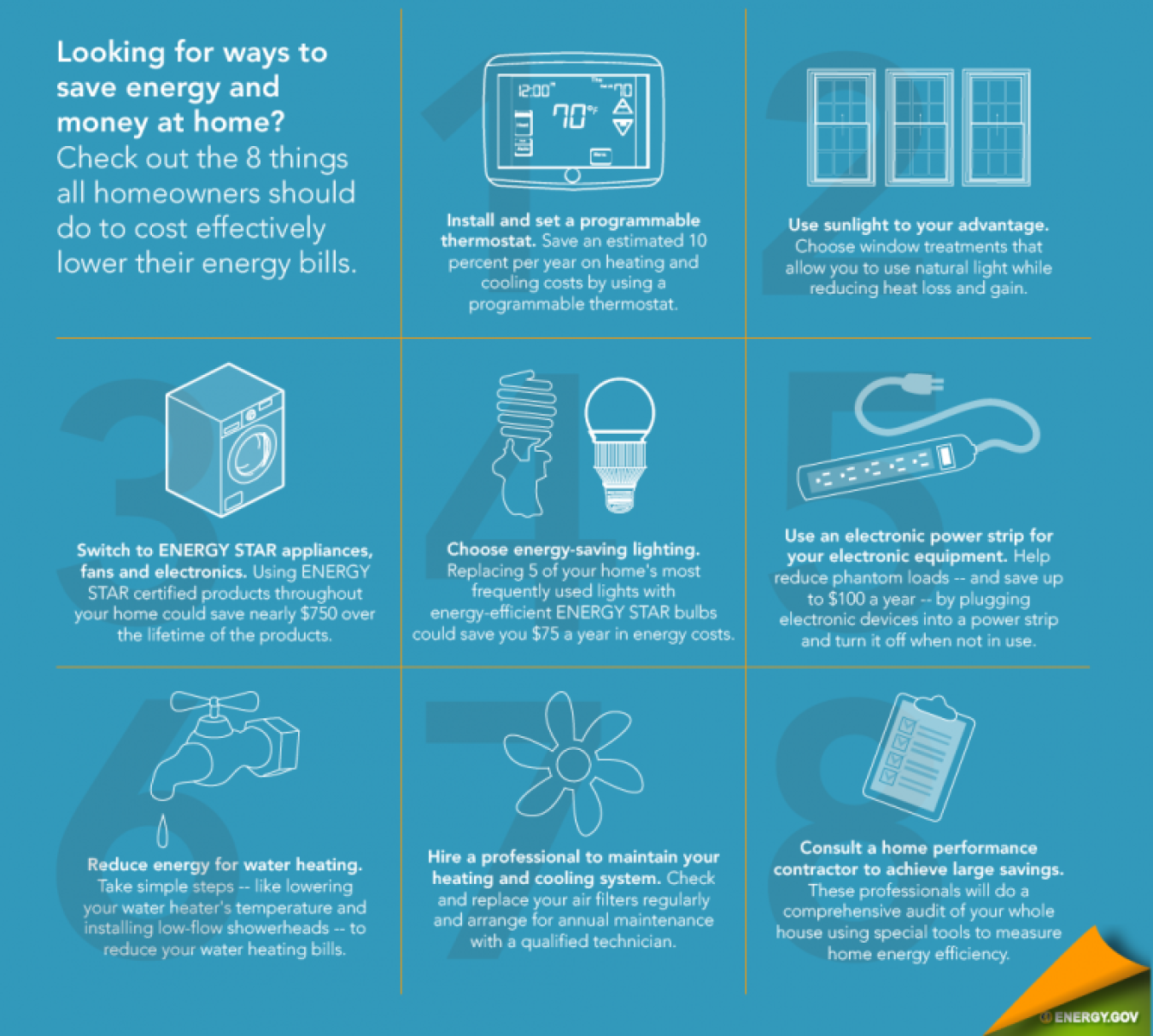
Image courtesy of via Google Images
Changing Your Background and Themes
Imagine your computer screen as a giant canvas waiting for your artistic touch! By changing your background and themes, you can make your screen look super cool and unique. You can choose from a wide variety of themes or even set your favorite picture as the background. It's like decorating your room, but on your computer screen!
Organizing Your Files and Folders
Just like keeping your toys or school supplies organized, having your digital files and folders neat and tidy can make finding things a lot easier. You can create folders to store different types of files, like putting all your music in one folder and your homework in another. This way, when you need something, you can find it quickly without searching all over your computer. It's like having your own digital treasure map!
| Tip Number | Tip Description |
|---|---|
| 1 | Utilize Virtual Desktops to organize your workflow |
| 2 | Customize your Start menu to quickly access frequently used apps |
| 3 | Use Windows Search to find files and settings faster |
| 4 | Enable Night Light to reduce eye strain during late-night computer use |
| 5 | Learn keyboard shortcuts to navigate Windows 10 more efficiently |
| 6 | Customize the taskbar to only display the essentials |
| 7 | Optimize startup programs to improve boot times |
| 8 | Use the Snipping Tool or Snip & Sketch for quick screenshot captures |
| 9 | Enable Focus Assist to minimize distractions during work |
| 10 | Regularly update Windows 10 to ensure system security and performance |
Quick Access to Your Favorite Programs
Hey there, ready to learn a cool trick to have your favorite games and programs just a click away? Imagine having your most-loved stuff waiting for you as soon as you turn on your computer - well, Pinning programs to your taskbar can make that dream come true!
To pin a program, simply open the program you want to have handy at all times. Then, right-click on its icon in the taskbar at the bottom of your screen. Afterward, click on "Pin to taskbar" - easy peasy! Now, every time you look at your taskbar, your favorite program will be right there, waiting for you to start playing or using it!
Creating Shortcuts on Your Desktop
Creating shortcuts on your desktop is like having teleportation keys to your most-loved games and programs. It's like making a magic spell that lets you open them in a blink of an eye!
To create a shortcut, find the program or game you want to make a shortcut for. Then, right-click on it and select "Create shortcut." A new shortcut icon will appear on your desktop, and you can move it around to wherever you like. Now, whenever you want to open your favorite game or program, just double-click on the shortcut on your desktop, and voila - you're in the game or program before you can say "super fast and fun!"
Conclusion: Becoming a Windows 10 Wizard!
Wow, look at you go! You've now unlocked the secrets to becoming a Windows 10 wizard! With all the amazing tips and tricks you've learned, your computer is going to be running as fast as a cheetah in no time!

Image courtesy of via Google Images
All the Cool Things You Learned
Remember when we talked about diving into the Control Panel to tweak your settings and make your computer work better? You're now an expert at finding and tinkering with all the magic buttons!
And how about mastering Fast Startup to make your computer wake up super fast from its sleep? You're like a superhero flipping that switch to lightning speed!
Don't forget tidying up your system to keep things running smoothly. By uninstalling old programs and cleaning up temporary files, you've got your computer feeling fresh and ready to go!
Customizing your workspace and organizing your files and folders? You're now the chief designer of your digital domain, making everything look and work just the way you want!
And with the quick access tips we covered, like pinning programs to your taskbar and creating shortcuts on your desktop, you've got all your favorite games and programs right at your fingertips!
Show Off Your Skills!
Now that you're armed with all these awesome Windows 10 tips, go ahead and show off to your friends how you've become a computer wizard! They'll be amazed at how fast and cool your computer now runs, thanks to your newfound knowledge!
Keep exploring and experimenting with your computer to discover even more tips and tricks that can make your Windows 10 experience even better. The more you play around and learn, the more of a wizard you'll become!
FAQs
How can I make my Windows 10 computer run faster?
If you want your Windows 10 computer to run like lightning, try out some of the super cool tips we've shared! From organizing your files to using Fast Startup, these tricks will help your computer be the cheetah of the tech jungle!
What is the Control Panel in Windows 10 and why is it important?
Think of the Control Panel in Windows 10 as the brain of your computer. It's where you can adjust settings and make your system work better. By mastering the Control Panel, you can make your computer do things quicker and smoother!
How do I turn on Fast Startup on my Windows 10 computer?
Turning on Fast Startup is like giving your computer a turbo boost! It helps your computer wake up super fast from sleep mode. Just follow our easy peasy steps in the Fast Startup section, and your computer will be racing to start up in no time!
Why is it important to clean up temporary files on my Windows 10 system?
Cleaning up temporary files on your Windows 10 system is like decluttering a messy room. By getting rid of files your computer doesn't need anymore, you free up space and help your system run smoother and faster. It's like giving your computer a digital spring cleaning!
How can I customize my workspace in Windows 10?
If you want to make your computer's screen look cool and work better for you, try customizing your workspace in Windows 10. From changing your background and themes to organizing your files and folders, you can make your computer feel like your own personal digital playground!
What are some quick ways to access my favorite programs in Windows 10?
To quickly access your favorite programs in Windows 10, try pinning them to your taskbar or creating shortcuts on your desktop. Just like pinning up your best drawings or creating magic keys, these tricks will make your favorite games and programs pop up fast, so you're always ready to play!


