10 Quick Tips For Windows 10 Mastery

Unlock the full potential of Windows 10 with these ten expert tips for mastering the operating system like a pro.
Table of Contents
- Introduction: Becoming a Windows 10 Wizard!
- Tip 1: The Start Menu Secret!
- Snapping Apps Side by Side
- Tip: Talking to Cortana
- Mastering Virtual Desktops
- Tip 5: The Magnifier Tool
- Keyboard Shortcut Magic
- Quick Access to Settings
- Keeping Windows 10 Updated
- Uninstalling Programs You Don't Need
- Conclusion: You're a Windows 10 Champion!
- FAQs About Windows 10
Introduction: Becoming a Windows 10 Wizard!
We're diving into the world of Windows 10 to unlock some amazing tips and tricks that will turn you into a Windows 10 wizard in no time! Whether you're a beginner or looking to level up your skills, these expert insights will help you master the ins and outs of this powerful operating system. So, grab your virtual wand, and let's embark on this magical journey of mastering Windows 10!
Are you ready to discover the secrets of Windows 10 and become a tech-savvy expert? Let's get started!
Tip 1: The Start Menu Secret!
Are you ready to uncover the hidden gem of Windows 10? The Start Menu is your ticket to easy access to all your favorite apps and files. Let's dive into the Start Menu secret together!
Customizing Your Start Menu
First things first, let's make the Start Menu truly your own. By pinning your favorite apps to the Start Menu, you can have them at your fingertips every time you log in. Simply right-click on the app you want to pin and select "Pin to Start." You can also resize the tiles or change the layout to suit your style. With a few clicks, you'll have a Start Menu that reflects your personality!
Snapping Apps Side by Side
Have you ever wanted to work on two things at once on your computer? Well, with Windows 10, you can easily snap apps side by side to be super productive!

Image courtesy of www.pinterest.com via Google Images
Easy App Arrangement
All you have to do is click and drag the window of the app you want to work with to one side of the screen. You'll see it snap into place, taking up half of the screen. Then, choose another app to place on the other side, and voila! You've got two apps side by side, ready for action!
Tip: Talking to Cortana
Have you met Cortana, your digital assistant? She's like a friendly genie in your computer, ready to help you with anything you need. Let's explore how you can chat with Cortana and make your tasks super easy!
Setting Up Cortana
First things first, you need to make sure Cortana is all set up and ready to go. Just click on the search bar next to the Start Menu and you'll see Cortana waiting to assist you. If it's your first time talking to her, she might ask a few questions to get to know you better. Answer them, and Cortana will be tailored to your needs!
Once you're all connected, you can ask Cortana anything like getting weather updates, setting reminders, or even cracking jokes. She's your 24/7 assistant right at your fingertips!
Mastering Virtual Desktops
Are you ready to take your productivity to the next level by mastering virtual desktops on Windows 10? Virtual desktops are like having multiple screens on your computer, each dedicated to different tasks. Let's dive in and learn how to create new desktops and organize your work efficiently.

Image courtesy of www.linkedin.com via Google Images
Creating New Desktops
Creating a new virtual desktop is as easy as a few clicks. Simply press the Windows key + Tab to open the Task View. From there, you can click on "New Desktop" to create a fresh virtual desktop. You can switch between desktops by swiping with three fingers on your touchpad or pressing Windows key + Ctrl + Left/Right arrow keys.
By having separate desktops, you can keep your work projects on one desktop and your entertainment or social media on another. This way, you can stay focused without distractions while also enjoying your personal time without work-related clutter.
With virtual desktops, you can organize your tasks better, increase your productivity, and have a more seamless computing experience. So go ahead and start exploring this fantastic feature on Windows 10!
Tip 5: The Magnifier Tool
Have you ever struggled to see something on your computer screen because it's too small? Well, Windows 10 has a nifty tool called the Magnifier that can help you out! With the Magnifier tool, you can zoom in on text, images, and anything else on your screen to make it bigger and easier to see.
Here's how you can use the Magnifier tool to zoom in and out:
1. To open the Magnifier tool, press the Windows logo key and the '+' key at the same time. This will launch the Magnifier window.
2. Once the Magnifier window is open, you can adjust the zoom level by using the '+' and '-' keys. Pressing the '+' key will make things larger, while pressing the '-' key will make them smaller.
3. You can also move the Magnifier window around by clicking and dragging it with your mouse. This way, you can focus on the specific area you want to see more clearly.
With the Magnifier tool, you can make sure you never miss a thing on your computer screen!
Keyboard Shortcut Magic
Want to know a secret trick that can make using your computer super fast and easy? Well, it's all about keyboard shortcuts! These are special key combinations that can perform tasks in Windows 10 with just a few clicks. Let's dive into some of the coolest ones that will make you a Windows wizard in no time!

Image courtesy of www.linkedin.com via Google Images
Top Shortcut Combos
Here are some of the most useful keyboard shortcuts that you can start using right away:
1. Ctrl + C: Copy text or files
2. Ctrl + V: Paste text or files
3. Ctrl + Z: Undo your last action
4. Windows key + D: Minimize all windows and show the desktop
5. Alt + Tab: Switch between open applications
6. Windows key + L: Lock your computer
7. Ctrl + F: Find text on a webpage or document
By mastering these keyboard shortcuts, you'll be able to navigate Windows 10 like a pro in no time. So, start practicing and watch how much faster and more efficient you can be!
Quick Access to Settings
Do you want to tweak your computer settings without diving deep into menus? You're in luck! Windows 10 offers a quick and easy way to access your settings with the Action Center.
Using the Action Center
The Action Center in Windows 10 is like your one-stop shop for notifications and quick settings adjustments. You can find it by clicking on the speech bubble icon in the bottom right corner of your screen.
| Tip Number | Tip |
|---|---|
| 1 | Customize your Start Menu |
| 2 | Utilize Virtual Desktops for better organization |
| 3 | Master keyboard shortcuts for quicker navigation |
| 4 | Use Cortana for voice commands and reminders |
| 5 | Enable Dark Mode for reduced eye strain |
| 6 | Personalize your desktop with themes and wallpapers |
| 7 | Enable Focus Assist for fewer distractions |
| 8 | Backup your files and settings regularly |
| 9 | Master Snipping Tool for quick screenshots |
| 10 | Explore new features in each Windows 10 update |
Once you open the Action Center, you'll see a variety of quick actions you can take, such as turning on Bluetooth, connecting to a Wi-Fi network, and adjusting screen brightness. But the real gem is the "All Settings" option at the bottom, which takes you directly to the full Settings menu.
By clicking on "All Settings," you can access all the settings options for your device in one convenient location. From personalization to system updates, you can customize your Windows 10 experience with just a few clicks.
So next time you need to make a quick change to your computer settings, remember to check out the Action Center for hassle-free access!
Keeping Windows 10 Updated
Hey there, Windows users! Today, we're going to talk about the importance of keeping your Windows 10 operating system up to date. It's essential to make sure your computer is always running the latest software to ensure top-notch security and access to the newest features. Let's dive in and learn how to keep Windows 10 updated!
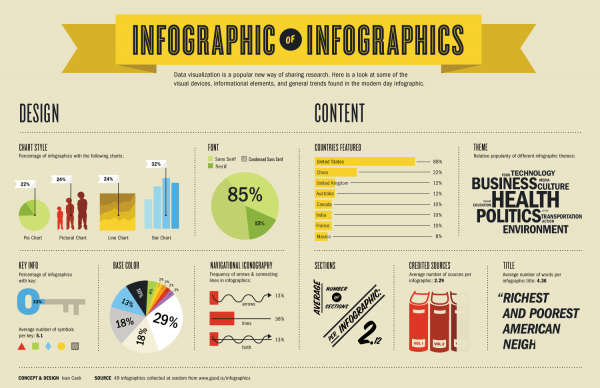
Image courtesy of scottleroymarketing.com via Google Images
Running Updates
Updating your Windows 10 system is super easy. Here's how you can make sure you're always on the latest version:
1. Click on the Start menu, then select Settings (the gear icon).
2. In the Settings window, choose Update & Security.
3. Click on Windows Update on the left-hand side.
4. Hit the Check for updates button, and Windows will automatically scan for any available updates.
5. If updates are found, click on Download and install to start the update process.
6. Your computer may need to restart to finish installing the updates. Make sure to save any open work before proceeding.
By following these simple steps regularly, you'll ensure that your Windows 10 system stays secure and optimized for the best performance. Remember, a well-updated computer is a happy computer!
Uninstalling Programs You Don't Need
If your computer is feeling sluggish and slow, it might be because you have too many programs clogging up its memory. But don't worry, it's super easy to give your computer a speed boost by uninstalling programs you don't need!
The Easy Uninstall
Uninstalling a program from your Windows 10 computer is a piece of cake. Here's how you can do it:
1. Click on the Start Menu at the bottom left corner of your screen.
2. Then, go to the "Settings" gear icon - it looks like a little gear wheel. Click on it.
3. In the Settings menu, look for the "Apps" option and click on it.
4. Now, you'll see a list of all the apps and programs on your computer. Find the one you want to uninstall and click on it.
5. A new window will open with the option to uninstall the program. Just click on "Uninstall" and follow the prompts to remove it from your computer.
6. Voila! The program is now gone, and your computer should run a little faster without it.
Conclusion: You're a Windows 10 Champion!
So there you have it - all the amazing tips and tricks that will transform you from a novice to a Windows 10 champion! By mastering these skills, you can navigate through your computer like a pro and make the most out of what Windows 10 has to offer. Let's quickly recap all the things you've learned.

Image courtesy of ditchthattextbook.com via Google Images
The Start Menu is your gateway to everything on your computer. By customizing it to suit your needs, you can access your favorite apps and programs with ease.
Snapping apps side by side allows you to multitask like a pro. Thanks to this feature, you can boost your productivity by having two applications running simultaneously on your screen.
Don't forget about Cortana, your trusty digital assistant. By setting up Cortana, you can get instant access to information, reminders, and much more. Let Cortana simplify your tasks and make your life easier.
Virtual desktops are a game-changer when it comes to organizing your work and leisure activities. By creating multiple desktops, you can keep your tasks separate and stay focused on what matters most.
The Magnifier tool lets you zoom in on text and images, making it easier to see and read everything on your screen. Say goodbye to squinting with this handy feature!
Keyboard shortcuts are your ticket to speeding up your workflow. Learn these quick key combinations to navigate Windows 10 like a pro and save time on everyday tasks.
Access your computer settings quickly through the Action Center. This feature allows you to tweak your settings on the fly and customize your Windows experience to your liking.
Keep your Windows 10 system updated to ensure you have the latest features and security enhancements. Running updates regularly will keep your computer running smoothly and protect it from potential threats.
Lastly, don't forget to declutter your system by uninstalling programs you no longer need. By cleaning up unnecessary apps, you can free up space on your computer and improve its performance.
With these tips under your belt, you're well on your way to becoming a Windows 10 champion. Keep practicing and exploring the features of Windows 10, and soon you'll be a master of this powerful operating system!
FAQs About Windows 10
Are you curious about Windows 10 and have some burning questions? Let's dive into some common FAQs to help you navigate the world of this awesome operating system!
What is Windows 10?
Windows 10 is the latest version of the Windows operating system developed by Microsoft. It's packed with cool features to make your computing experience better and more efficient.
Is Windows 10 free?
For many users, yes! If you already have Windows 7 or Windows 8.1, you can upgrade to Windows 10 for free. Just make sure to check Microsoft's website for the latest information on eligibility.
Can I customize the look of Windows 10?
Absolutely! Windows 10 gives you the flexibility to personalize your desktop, Start Menu, and taskbar. You can choose different themes, colors, and backgrounds to make your computer reflect your style.
How do I find my files on Windows 10?
Locating your files is easy with Windows 10. You can use the built-in search function in the Start Menu to quickly find any document, photo, or app on your computer.
Is Windows 10 secure?
Windows 10 is designed with security in mind. It comes with built-in security features like Windows Defender Antivirus, firewall protection, and regular updates to keep your system safe from threats.
Can I use Windows 10 on different devices?
Absolutely! Windows 10 is designed to work seamlessly across a range of devices, including desktops, laptops, tablets, and even smartphones. You can sync your settings and files across all your devices for a smooth experience.

