10 Quick Windows 10 Fixes for Beginners

Discover the ultimate guide to troubleshooting Windows 10 issues with 10 simple tips and tricks for beginners. Don't miss out!
Table of Contents
- Introduction: Becoming a Windows 10 Whiz Kid!
- Help! My Computer Is Super Slow
- 2. Can't Connect to the Internet: Quick Fixes
- Oh No, My Screen Is Frozen
- Where Did My File Go?
- The Sound of Silence: Fixing Audio Problems
- I Can't Print My Homework!
- Making Things Look Bigger: Adjusting Display Settings
- Keeping Your Windows 10 PC Happy and Updated
- Customizing Your Space: Personalizing Windows 10
- Conclusion: You're a Windows 10 Superhero Now!
- FAQs: Quick Questions, Quicker Answers
Introduction: Becoming a Windows 10 Whiz Kid!
Welcome, young tech enthusiast! Are you ready to unlock the secrets of Windows 10 and become a true computer whiz? In this exciting journey, we will delve into some amazing tips and tricks that will turn you into a Windows 10 expert in no time. Say goodbye to pesky computer problems and hello to a whole new level of tech savvy!
With these tips and tricks up your sleeve, you'll be able to tackle common issues in Windows 10 like a pro. Get ready to impress your friends and family with your newfound computer knowledge – you're on your way to becoming a Windows 10 superhero!
Help! My Computer Is Super Slow
If your computer is moving at a snail's pace, don't worry! There are a few simple things you can do to speed it up. Let's troubleshoot together to improve your Windows experience.
Close Unneeded Programs
One reason your computer might be crawling is because it's running too many programs at once. To speed things up, close any programs that you're not using. You can do this by clicking on the program you want to close and selecting the "X" in the top right corner. Closing unnecessary programs can free up memory and make your computer faster.
Check for Viruses
Viruses are like pesky bugs that slow down your computer. To check for viruses, you can run a virus scan using your antivirus software. Make sure your antivirus software is up to date and perform a full system scan. If any viruses are found, follow the prompts to remove them. Keeping your computer free from viruses can help it run smoothly and quickly.
2. Can't Connect to the Internet: Quick Fixes
It can be frustrating when your computer doesn't want to talk to the internet. But don't worry, we've got some quick and easy solutions for you to try!

Image courtesy of via Google Images
Troubleshoot Network Issues
If your Wi-Fi is acting up, Windows 10 has a handy tool called the network troubleshooter. It's like having a detective right on your computer! To use it, just click on the Wi-Fi symbol in the bottom right corner of your screen, then select "Troubleshoot problems". Follow the prompts, and let Windows work its magic to fix any network issues.
Restart the Router
Sometimes your router just needs a little nap to get back on track. To restart your router, simply unplug it from the power source, wait about 30 seconds, and then plug it back in. Give it a minute to wake up, and you might find that your internet connection is as good as new!
Oh No, My Screen Is Frozen
It can be really frustrating when your computer screen freezes and you can't do anything. But don't worry, I'll show you a couple of simple tricks to get things moving again!
Force Quit Frozen Apps
Sometimes, a single app can cause your whole screen to freeze. The best way to tackle this is to force quit the frozen application. Here's how:
- Press Ctrl + Alt + Delete on your keyboard all at the same time.
- A menu will pop up. Select Task Manager.
- In the Task Manager window, find the frozen app under the Processes tab.
- Once you've found it, click on the app and then press End Task.
Reboot Your PC
If the whole screen is frozen and you can't even move your mouse, you might need to restart your entire computer. Here's how:
- Press and hold the Power button on your computer for a few seconds.
- Wait for your computer to completely shut down.
- Press the Power button again to turn your computer back on.
Where Did My File Go?
In Windows 10, it can be frustrating when you're working on an important document or project, only to realize that you can't find the file you saved. Don't worry, it happens to everyone! Let's go over some simple ways to track down your missing files.
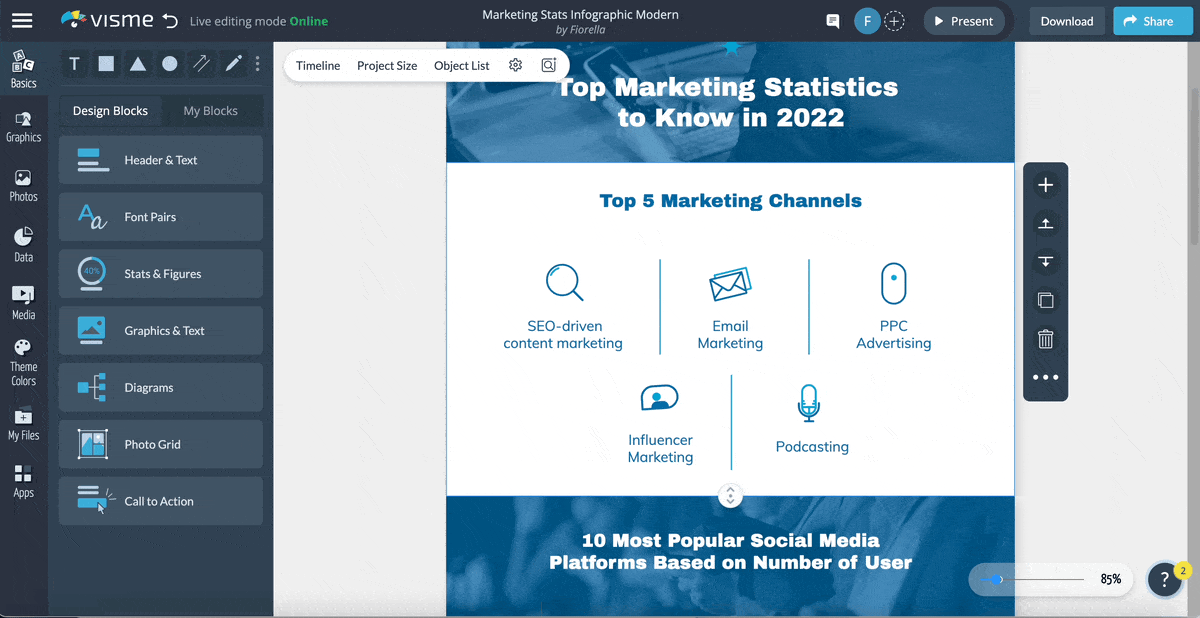
Image courtesy of via Google Images
Use the Search Bar
One of the easiest ways to find a lost file is by using the Search bar in Windows 10. Simply click on the magnifying glass icon next to the Start Menu and type in the name of the file you're looking for. Windows will search your entire computer to locate the file based on the keywords you provide. This can save you a lot of time and frustration!
Check the Recycle Bin
If you accidentally deleted a file and can't seem to find it anywhere, don't panic just yet. Windows 10 has a built-in feature called the Recycle Bin where all deleted items go before they're permanently removed from your computer. To access the Recycle Bin, simply double-click on its icon on your desktop. You can then search for your deleted file and restore it back to its original location with a simple click.
The Sound of Silence: Fixing Audio Problems
When you're using your computer, it's frustrating when you can't hear any sound coming from your speakers. But don't worry, there are a few simple solutions to fix audio problems on your Windows 10 PC. Let's troubleshoot together!
Check the Volume
First things first, make sure your computer's volume isn't muted. You can quickly check this by looking at the speaker icon on the taskbar. If it has a red circle with a line through it, your volume is muted. Simply click on the icon and slide the volume up to unmute it.
Run the Audio Troubleshooter
If unmuting the volume doesn't work, you can use the built-in audio troubleshooter to diagnose and fix the problem. To do this, right-click on the speaker icon on the taskbar and select 'Troubleshoot sound problems.' Follow the on-screen instructions and let Windows 10 find and resolve any issues it detects with your audio settings.
I Can't Print My Homework!
So, you've finished your homework and you're all set to print it out, but uh-oh, something's not working with your printer. Don't worry, we've got your back with some easy fixes to get your printer up and running in no time! Let's dive into solving this printing problem together.

Image courtesy of via Google Images
Check Printer Connection
If your printer is not responding, the first thing to do is check its connection. Make sure it's properly plugged into the power source and your computer. Sometimes a loose cable or a disconnected wire can cause printing issues. So, double-check the connections and make sure everything is securely in place.
| Issue | Fix |
|---|---|
| 1. Slow performance | Clean up disk space, disable startup programs, update drivers |
| 2. Blue screen error | Run Windows Update, check for driver updates, run hardware diagnostics |
| 3. Wi-Fi connectivity issues | Restart router, update network adapter drivers, forget and reconnect to Wi-Fi network |
| 4. App not opening | Run Windows Store Apps troubleshooter, reinstall the app |
| 5. Printer not working | Check printer status, update printer drivers, restart print spooler service |
| 6. Windows Update problems | Run Windows Update troubleshooter, check internet connection |
| 7. Missing files or folders | Check Recycle Bin, restore previous versions, check backups |
| 8. No sound | Check sound settings, update audio drivers, restart Windows Audio service |
| 9. Taskbar not responding | Restart Windows Explorer, check for Windows Updates, check for malware |
| 10. Error messages | Look up error code online, run Windows Update, check for recent software installations |
Use the Printer Troubleshooter
Windows 10 comes equipped with a handy tool called the Printer Troubleshooter that can automatically detect and fix common printing problems. To use this tool, go to your computer's settings, then navigate to Update & Security > Troubleshoot. Look for the Printer troubleshooter and run it. This tool will scan your printer for issues and offer solutions to resolve them.
Making Things Look Bigger: Adjusting Display Settings
When using your Windows 10 computer, you may find that things on the screen are too small to see comfortably. Don't worry; you can adjust the display settings to make everything larger and easier to read! Here's how you can do it:
Change Screen Resolution
Screen resolution determines the clarity and sharpness of images and text on your screen. To make things appear bigger, you can adjust the screen resolution to a lower setting. Here's how:
1. Right-click on the desktop and select "Display settings."
2. Scroll down to the "Scale and layout" section.
3. Under "Display resolution," choose a lower resolution setting.
4. Click "Apply" to see the changes on your screen.
Zoom In and Out
If you want to make specific items larger without changing the overall screen resolution, you can use the zoom feature. Here's how to do it:
1. Hold down the "Ctrl" key on your keyboard.
2. While holding "Ctrl," scroll up on your mouse wheel to zoom in or scroll down to zoom out.
3. You can also hold "Ctrl" and press the "+" key to zoom in or the "-" key to zoom out.
4. Release the "Ctrl" key when you have adjusted the zoom level to your preference.
By following these simple steps, you can adjust your display settings on Windows 10 to make everything look bigger and easier to see. Enjoy a more comfortable and visually pleasing computing experience!
Keeping Your Windows 10 PC Happy and Updated
In order for your Windows 10 PC to run smoothly and efficiently, it's crucial to ensure that your system is always up to date. Let's dive into the importance of system updates and how you can keep your computer in top shape.

Image courtesy of via Google Images
Check for Updates
Checking for updates on your Windows 10 PC is a simple yet essential task. By regularly checking for updates, you can ensure that your system is equipped with the latest features, fixes for bugs, and security patches. To check for updates, simply follow these steps:
- Click on the Start menu in the bottom left corner of your screen.
- Select the Settings gear icon.
- Click on Update & Security.
- Under Windows Update, click on Check for updates.
After clicking on Check for updates, your computer will search for any available updates. If updates are found, make sure to install them to keep your system running smoothly.
Install Updates
Once you've checked for updates and they are ready to be installed, it's time to proceed with the update process. Installing updates is a vital step in ensuring the security and performance of your Windows 10 PC. Here's how you can install updates:
- Click on the Start menu and select Settings.
- Choose Update & Security.
- Click on Check for updates.
- If updates are available, click on Download and install.
During the update installation process, it's important to keep your PC plugged in and connected to a stable network to prevent any interruptions. Once the updates are successfully installed, restart your computer to apply the changes.
Customizing Your Space: Personalizing Windows 10
In Windows 10, making your computer feel like your own personal space is important. Customizing your desktop background and theme can help you feel more connected to your computer. Here are some simple ways to personalize Windows 10 just the way you like it.
Change Your Background
One of the easiest ways to personalize your Windows 10 experience is by changing your desktop background. You can set any picture you like as your wallpaper to reflect your personality or interests. Here’s how you can do it:
1. Right-click on your desktop and select “Personalize” from the dropdown menu.
2. Click on “Background” on the left side of the window.
3. Choose a picture from the options provided or click “Browse” to select your own image.
4. Once you’ve chosen your picture, click “Choose picture” to set it as your background.
Pick Your Theme
Themes in Windows 10 are a collection of backgrounds, colors, and sounds that you can apply to give your computer a fresh look. Follow these steps to pick a new theme:
1. Right-click on your desktop and choose “Personalize” from the menu.
2. Click on “Themes” on the left side of the window.
3. Browse through the available themes or click “Get more themes online” to explore additional options.
4. Once you find a theme you like, simply click on it to apply it to your computer.
By customizing your desktop background and choosing a theme that appeals to you, you can make your Windows 10 experience truly your own. Personalizing your space is a fun and easy way to enjoy using your computer every day!
Conclusion: You're a Windows 10 Superhero Now!
Congratulations, young Windows 10 whiz kid! You have conquered the world of troubleshooting with these quick fixes and tips and tricks. By learning how to tackle common issues on your Windows 10 computer, you have transformed into a true superhero of the digital realm!

Image courtesy of via Google Images
With your newfound knowledge, you can now speed up a sluggish computer, rescue lost files, overcome Wi-Fi woes, silence audio problems, and even tame the frozen screen dragon. Each problem you encounter will be just another opportunity to showcase your superpowers!
Embrace Your Inner Superhero
Remember, every superhero faces challenges, but with the right tools and know-how, they always emerge victorious. You are now equipped with the skills to troubleshoot like a pro and navigate the Windows 10 landscape with confidence.
So, go forth and explore the digital world fearlessly, knowing that you have the power to overcome any obstacle that comes your way. You are a Windows 10 superhero, and nothing can stand in your path!
FAQs: Quick Questions, Quicker Answers
What do I do if my game keeps crashing?
If your game keeps crashing on your Windows 10 PC, there are a few things you can try. First, make sure your computer meets the game's system requirements. Updating your graphics drivers and the game itself can also help resolve crashing issues. If the problem persists, you can try running the game in compatibility mode or reaching out to the game's support team for further assistance.
How can I make my password easier to remember?
To make your password easier to remember on Windows 10, consider using a passphrase instead of a single word. A passphrase is a sequence of words that are easier to recall than a random combination of characters. You can also use a password manager to securely store and manage your passwords. Just remember not to use easily guessable information like your name or birthdate in your password.


