10 Quick Windows 10 Fixes For Newbies

Struggling with Windows 10? Learn 10 quick fixes for common issues that will have you mastering your system in no time.
Table of Contents
- Introduction: Becoming a Windows 10 Whiz!
- Finding Your Way Around the Start Menu
- Making Friends with Cortana
- Organizing Your Files and Folders
- Surfing the Web with Edge
- Keeping Your Computer Safe
- Customizing Your Desktop
- Installing and Uninstalling Apps
- Having Fun with Photos and Videos
- Managing Your Time with Calendar
- Conclusion: You Did It!
- FAQs: All Your Questions Answered
Introduction: Becoming a Windows 10 Whiz!
We'll embark on an exciting journey to uncover the wonders of Windows 10 and grasp why becoming adept at quick fixes is essential. Whether you're a beginner or just dipping your toes into the tech world, these handy tips will transform you into a Windows 10 pro in a flash!
Windows 10 is like a magical toolbox filled with countless tricks and secrets waiting to be explored. By understanding how to navigate its features, you'll unlock a whole new level of efficiency and enjoyment in using your computer. So, let's dive right in and discover how to master Windows 10 with ease!
Finding Your Way Around the Start Menu
Let's discover how to use the Start Menu, a place where all your Apps and settings like to hang out.
Pin and Unpin Apps
Have you ever wondered how you can quickly access your favorite apps without searching for them every time? Well, by pinning apps to your Start Menu, you can have them right at your fingertips! To do this, simply find the app you want, right-click on it, and select "Pin to Start." Voila! The app will now show up on your Start Menu for easy access. And if there are apps you no longer use, you can unpin them just as easily. Right-click on the app and choose "Unpin from Start" to remove it from the menu.
Customizing Your Start Menu
The Start Menu is like your computer's front door, and just like you can personalize your room, you can customize your Start Menu too! You can change the size of the tiles, rearrange them, or even group them together to make it easier to find what you need. To make your Start Menu truly your own, right-click on a tile and select "Resize" to change its size. You can also drag and drop tiles to move them around or create groups by dragging one tile on top of another. With these simple tricks, you'll have a Start Menu that's perfect for you!
Making Friends with Cortana
Meet Cortana, your virtual helper, and see how she can make things easier for you when using your computer.

Image courtesy of vpnoverview.com via Google Images
Setting Up Cortana
Cortana is like having your own personal assistant right on your computer. To start using Cortana, click on the search bar next to the Start Menu button. You'll see the Cortana setup screen where you can give permission for her to access your calendar, emails, and other info to assist you better. Once you've set her up, you can start asking her questions and getting help with tasks.
Asking Cortana for Help
Now that Cortana is all set up, you can ask her all sorts of questions or tell her to do things for you. If you need to know the weather, just ask Cortana, "What's the weather like today?" She can also set Reminders for you, find files on your computer, tell you jokes, or even sing you a song! Just type or speak to Cortana, and she'll do her best to help you out. She's like having a helpful friend right at your fingertips!
Organizing Your Files and Folders
Let's talk about keeping your computer neat and tidy by organizing your files and folders. This will make it super easy for you to find your favorite games, homework, or pictures in a flash!
Creating New Folders
Creating new folders is like making new storage boxes for your stuff. It's a piece of cake! Just right-click on your Desktop or inside a folder and choose "New" and then "Folder". Give it a special name, like "Awesome Games" or "My Homework", and you're all set!
Moving Files
Now, let's say you want to move your favorite game from your desktop to your "Awesome Games" folder. No problem! Just click and drag the game's icon from your desktop into the folder. It's like moving a toy from your room to your toy box! Easy, right?
Surfing the Web with Edge
Learning about browsing the internet with Microsoft Edge is a fantastic way to explore websites and have a great time online. Let's jump into the world of web surfing!

Image courtesy of winaero.com via Google Images
Setting Up Your Homepage
If you want to have a specific website greet you every time you launch Microsoft Edge, setting up your homepage is the way to go. It's like having a familiar face waiting to welcome you as soon as you start your web browsing adventure.
Using Favorites
Have you ever found a website that you just love visiting over and over again? With favorites in Microsoft Edge, you can easily keep track of your top websites by saving them for quick access. They're like bookmarks for the web!
Keeping Your Computer Safe
Hey there! It's super important to make sure your computer stays safe and protected from any bad stuff that might try to sneak in. Here are a few simple steps you can take to keep your computer running smoothly and safely!
Updating Windows
Did you know that Updates are like little helpers that keep your computer safe from any sneaky bugs or problems? To make sure your computer stays in tip-top shape, it's important to install these updates. Here's how you can do it:
Step 1: Click on the Start Menu at the bottom left corner of your screen.
Step 2: Go to Settings and click on Update & Security.
Step 3: Click on Check for updates and follow the instructions to install them.
Using Windows Defender
Meet your computer's superhero – Windows Defender! Just like a shield that protects your computer from harmful viruses and malware, Windows Defender is here to keep your information safe and secure. Let's see how you can use it:
Step 1: Go to the Start Menu and click on Settings.
Step 2: Select Update & Security and then Windows Security.
Step 3: Click on Virus & threat protection and run a quick scan to check for any bad stuff.
Step 4: If Windows Defender finds anything suspicious, follow the prompts to remove it and keep your computer safe!
By following these simple steps, you can ensure that your computer is protected against any online threats. Remember, safety first!
Customizing Your Desktop
Make your desktop cool and fun by adding your style to it!
| Issue | Solution |
|---|---|
| Slow Performance | Disable startup programs, run Disk Cleanup, update drivers |
| Wi-Fi Connection Problems | Restart router, update network adapter driver |
| Missing Desktop Icons | Right-click desktop > View > Show desktop icons |
| Windows Update Failures | Restart computer, run Windows Update troubleshooter |
| Blue Screen of Death | Update Windows, check for faulty hardware |
| App Not Responding | Restart app, update app, check for malware |
| File Explorer Issues | Restart File Explorer, run SFC scan |
| Cortana Not Working | Restart Cortana process, update Windows |
| Audio Problems | Update audio driver, check audio settings |
| Printer Not Working | Install printer driver, restart printer spooler |

Image courtesy of www.tenforums.com via Google Images
Changing the Background
Pick a new look for your desktop with fun pictures or colors. Your background is like the wallpaper of your computer screen. It's what you see behind all your icons and windows. If you don't like the background that came with your computer, you can change it to something you love.
Arranging Icons
Learn how to move your icons around to where you want them. Icons are like little pictures that represent different programs or files on your computer. You can arrange them in a way that makes it easy for you to find what you need quickly. You can even group similar icons together to keep things organized.
Installing and Uninstalling Apps
Adding new apps to your computer can be really exciting. It's like getting new toys to play with! I'll show you how to find and install apps to make your computer even cooler. And if you ever decide you don't need an app anymore, I'll also guide you through the simple process of getting rid of it.
Finding Apps in the Store
The Windows Store is like a magical place full of apps waiting for you to discover them. Whether you're looking for games, educational tools, creativity apps, or anything else, the Windows Store has something for everyone. Here's how you can find the apps you want:
1. Open the Windows Store: Click on the shopping bag icon on your taskbar to open the Windows Store.
2. Search for Apps: Use the search bar at the top to type in the name of the app you're looking for or browse through different categories like Games, Productivity, or Entertainment.
3. Install an App: Once you find the app you want, click on it to view more details and then hit the "Install" button. Windows will take care of the rest!
Removing Apps You Don't Want
If you have an app that you no longer use or need, it's super easy to remove it from your computer. Here's how you can uninstall an app:
1. Open Settings: Click on the Start Menu and then click on the gear icon to open Settings.
2. Go to Apps: In the Settings window, click on "Apps" to view a list of all the apps installed on your computer.
3. Choose the App: Scroll through the list and click on the app you want to uninstall.
4. Uninstall the App: Click on the "Uninstall" button and follow the prompts to remove the app from your computer. It's that simple!
Having Fun with Photos and Videos
Let's get creative with the Photos and videos you have on your computer! Whether you want to view your favorite pictures or edit some cool videos, we'll show you how to have fun with your multimedia files!
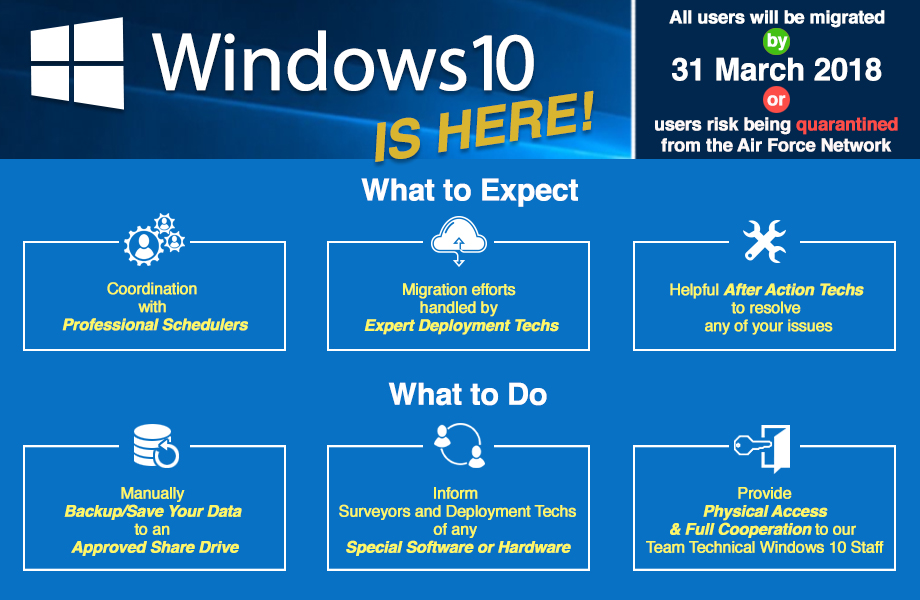
Image courtesy of www.af.mil via Google Images
Viewing Your Pictures
Do you have awesome pictures from a fun day out or a special event? We'll teach you how to easily view all the great photos you've taken on your Windows 10 computer. Just open the Photos app, and you'll be able to scroll through your memories in no time!
Editing Videos
Ever wanted to make your videos even cooler? We've got you covered! Learn some simple ways to edit and enhance your videos right on your Windows 10 computer. Whether you want to add fun effects, trim the length, or combine multiple clips, we'll show you how to unleash your creativity!
Managing Your Time with Calendar
Time management is a crucial skill to have, and Windows 10 has a handy tool to help you stay organized - the Calendar app! Let's dive in and see how you can keep track of important dates and events effortlessly.
Adding Events
Adding events to your Calendar is super easy. Just open the app, click on the date you want to add an event to, and type in the details like the event name, time, and location. You can even set how early you want a reminder for the event. Whether it's a friend's birthday or a school project deadline, your Calendar will have you covered!
Setting Reminders
Reminders are like little nudges to help you remember important things. In the Calendar app, you can set reminders for your events so you never miss them. You can choose to get a popup notification, an email, or even a sound alert to make sure you're on top of your schedule. With reminders, you'll always be right on time!
Conclusion: You Did It!
Wow, you've made it through all the cool tips and tricks to become a Windows 10 whiz! You've learned how to navigate the Start Menu, make friends with Cortana, organize your files and folders, surf the web with Edge, keep your computer safe, customize your desktop, install and uninstall apps, have fun with photos and videos, and manage your time with the Calendar app. That's amazing!

Image courtesy of techcommunity.microsoft.com via Google Images
With these neat tricks up your sleeve, using Windows 10 will be a breeze. Remember, practice makes perfect, so keep exploring and trying out these new skills. You're well on your way to becoming a Windows expert!
FAQs: All Your Questions Answered
Have more questions about Windows 10 and need some quick answers? You're in the right place! Let's dive into some common questions that might be on your mind.
What if an app isn't working?
If you're having trouble with an app on your Windows 10 computer, don't worry! Sometimes apps can act a bit stubborn, but we've got some simple fixes for you. First, try closing the app and opening it again. Sometimes a quick restart is all it needs. If that doesn't work, you can try updating the app. Go to the Microsoft Store, click on the three dots in the top right corner, and select 'Downloads and updates'. From there, you can check for updates to the app that's giving you trouble. If all else fails, you can uninstall the app and reinstall it. This can often solve any issues you're facing.
How do I get even more help?
If you're hungry for even more Windows 10 tips, tricks, and how-to guides, there are plenty of resources available to feed your curiosity! Microsoft's official website is a treasure trove of information, complete with articles, videos, and forums where you can ask questions and learn from others. You can also search for Windows for Dummies books online or at your local library. These books are filled with detailed explanations and step-by-step instructions to guide you through all things Windows 10. And don't forget about YouTube! There are tons of tech-savvy folks out there creating helpful tutorials on everything from basic tips to advanced tricks. So the next time you're in need of a Windows 10 guru, remember that help is just a click away!


