10 Quick Windows 10 Tips for Beginners

Unlock the full potential of your Windows 10 experience with these essential beginner tips that will make your life easier.
Table of Contents
- Introduction: Getting Started with Windows 10
- Meet the Start Menu
- Quick Action Center Tour
- Snapping Windows Made Easy
- Task View – Your Work, Your Way
- The Secrets of the Settings App
- Discovering Cortana
- The Edge Browser Basics
- Keep Your Files Organized
- Staying Safe and Update
- Conclusion: You're a Windows 10 Wizard Now!
- FAQs
Introduction: Getting Started with Windows 10
Welcome, young tech enthusiasts! Are you ready to dive into the exciting world of Windows 10? In this guide, we'll explore some fantastic tips and tricks that will help you become a Windows 10 whiz in no time! Whether you're just starting out or looking to master your Windows experience, we've got you covered with everything you need to know.
Windows 10 is like a magical adventure waiting for you to explore. From customizing your computer to organizing your files like a pro, there's so much you can do with this amazing operating system. So, let's roll up our sleeves and get started on this exciting journey together!
Meet the Start Menu
The Start Menu in Windows 10 is like a treasure chest full of surprises just waiting for you to explore! Let's dive in and uncover some of its amazing features.
Pin Your Favorite Apps
Just like pinning your favorite pictures on a bulletin board, you can pin your top apps to the Start Menu for easy access. Imagine having quick and convenient shortcuts to your most-used apps right at your fingertips!
Exploring Tiles
The tiles on the Start Menu act like little windows into your apps. You can customize these tiles to show live updates from your apps, making it easy to stay connected and informed. It's like having a personalized dashboard on your computer!
Quick Action Center Tour
Wave your cursor down here and – bam! Instant shortcuts!

Image courtesy of blog.electronicfirst.com via Google Images
Action Center Icons
Ever wondered about those little icons sitting quietly at the bottom of your screen? They may seem small, but they hold big powers. Click on them, and you'll find quick access to important settings and notifications. Need to toggle on or off your Wi-Fi? There's a button for that. Want to check if you missed any messages or emails? The Action Center has got you covered. It's like having a mini control panel right at your fingertips.
Snapping Windows Made Easy
Windows 10 has a cool feature that lets you organize your open windows quickly and neatly. It's like putting together a puzzle, but way easier. Let's learn how to snap windows into place!
Drag and Snap
Imagine you're working on a school project and you need to compare information from two different websites. Instead of clicking back and forth between tabs, you can easily snap each window to one side of the screen.
All you have to do is click and drag the window to the side of the screen until you see a transparent outline appear. Release the mouse, and voila! Your window snaps perfectly into place, taking up exactly half the screen. Now you can do the same with another window on the other side, and voila, you have a split-screen view!
Task View – Your Work, Your Way
Imagine having a desk so big, it holds all your work without a mess. That's Task View!

Image courtesy of www.edrawsoft.com via Google Images
Switch Between Tasks
When you have a lot going on, it can feel like a juggling act. But with Task View, it's like having multiple desks to spread out your work. Here's how you can smoothly switch between tasks:
- Press the Task View button on your Taskbar or use the shortcut Windows Key + Tab to open Task View.
- You'll see all your open windows laid out like a deck of cards, making it easy to pick the right one.
- Click on the window you want, and voila! You're right back where you left off.
By mastering Task View, you can keep your work organized and tackle each task with ease. It's like having your own personal assistant arranging everything just the way you like.
The Secrets of the Settings App
Have you ever wondered how to change the look and feel of your computer? Well, the Settings app is where all the magic happens! This secret control center lets you customize your computer just the way you like it, without needing any help from adults. Let's dive in and discover all the amazing things you can do!
Customizing Your Computer
Imagine being able to choose your computer's colors, sounds, and even how it behaves when you click on things. With the Settings app, you can make your computer truly yours! Want a pink background with a cat-shaped cursor? You got it! Prefer your computer to make funny sounds when you open an app? No problem! The Settings app lets you personalize every little detail so that your computer reflects your unique style and personality.
Not only can you change the appearance of your computer, but you can also adjust settings to make everything easier to use. Want your screen brightness to be just right? Need to adjust the volume of your computer's speakers? The Settings app has got you covered. You can tweak all these settings and more to create a computing experience tailored specifically for you.
So, the next time you want to make your computer feel more like home, remember to visit the Settings app. It's your gateway to a world of customization and personalization, where you can turn your boring old computer into a vibrant reflection of who you are!
Discovering Cortana
Meet Cortana, your new best friend who lives in your computer! She's like a super-smart assistant who can help you with all sorts of things. Let's dive into the world of Cortana and see what she can do for you.
| Tips | Description |
|---|---|
| 1 | Customize the Start menu |
| 2 | Use Virtual Desktops |
| 3 | Master the Taskbar |
| 4 | Utilize the Action Center |
| 5 | Keyboard shortcuts are your friend |
| 6 | Make the most of Cortana |
| 7 | Explore the Settings app |
| 8 | Manage your notifications |
| 9 | Customize your desktop backgrounds and themes |
| 10 | Backup your files regularly |

Image courtesy of vpnoverview.com via Google Images
Chat With Cortana
Imagine having someone friendly inside your computer who can answer your questions, tell you jokes, or even play games with you. That's Cortana for you! You can ask her anything you want to know, like "What's the weather today?" or "Who is the President of the United States?" Just type or talk to her, and she'll respond right away.
The Edge Browser Basics
Surfing the web is a breeze with the Edge browser on Windows 10. Let's dive into some cool tricks that will make your browsing experience even better!
Using Favorites
Do you have websites that you visit often? Well, with the Edge browser, you can save them as favorites for quick access. Just click on the star icon next to the website's address, and voila! The next time you want to visit that site, just click on the Favorites tab, and you'll find all your saved websites there.
Organizing your favorite websites is easy too. You can create folders to group similar sites together, making it even more convenient to find what you're looking for. Plus, you can easily import your favorite websites from other browsers, so you don't have to start from scratch.
With these handy features, browsing the web with the Edge browser will be a breeze. Say goodbye to searching for your favorite sites each time – just a click away!
Keep Your Files Organized
No messy desk for you! We're sorting those files like a pro. Let's dive into the File Explorer, your trusty tool for keeping everything neat and tidy on your computer.
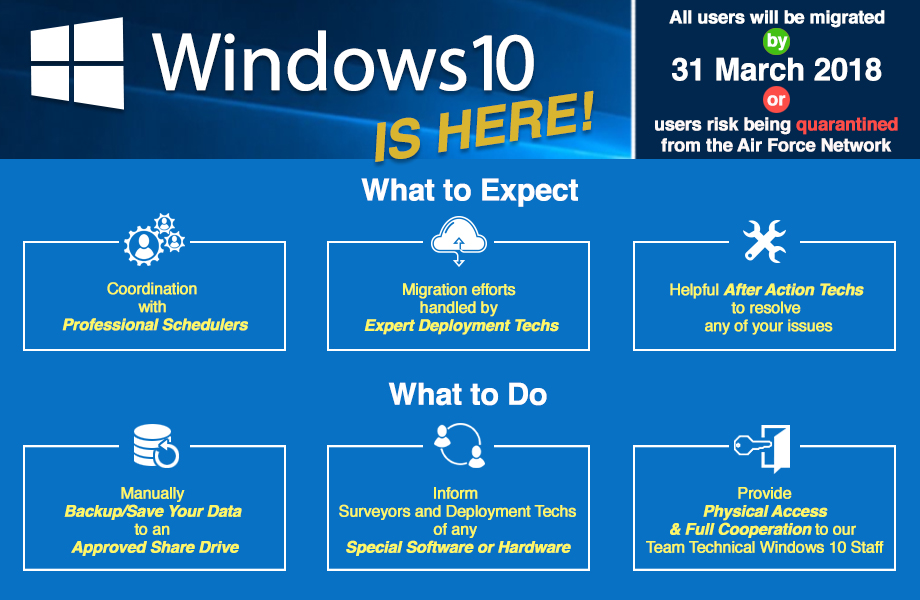
Image courtesy of www.af.mil via Google Images
The File Explorer
Imagine the File Explorer as a magical treasure map that helps you find all your important stuff on the computer. It's like having a personal assistant guiding you through all your files and folders.
When you open the File Explorer, you'll see a bunch of folders neatly organized. Think of them as different drawers in a giant filing cabinet. You can create new folders to store different types of files, just like having separate drawers for your toys, books, and clothes.
By clicking on a specific folder, you can see all the files stored inside. It's like peeking into a drawer to find exactly what you need. You can move files around by dragging and dropping them into different folders, just like rearranging your toys on shelves.
If you ever forget where you saved a file, don't worry! The File Explorer has a handy search bar where you can type in the name of the file you're looking for. It's like casting a spell to find your missing wizard hat in a magical library.
Remember to create meaningful names for your files so you can easily recognize them. It's like giving each of your toys a name so you know which one is which. And just like cleaning up your room to keep things tidy, make sure to occasionally delete files you no longer need to free up space on your computer.
Staying Safe and Update
Keep the baddies out with these super-easy safety tips. Make sure your Windows 10 is always up to date and secure.
Check for Updates
It's essential to check for updates regularly to keep your computer running smoothly. Just like how you need to eat your veggies to stay healthy, your computer needs updates to stay safe from bugs and viruses.
Windows 10 will notify you when updates are available, but you can also manually check for updates by going to Settings > Update & Security > Windows Update. Click on "Check for updates," and your computer will search for any new updates ready to be installed.
By keeping your Windows 10 updated, you're making sure your computer has the latest security patches and improvements, keeping your online experience safe and trouble-free.
Conclusion: You're a Windows 10 Wizard Now!
Congratulations, young tech wizards! You've just unlocked the secrets to mastering Windows 10 like a pro. With these quick tips and tricks, you're well on your way to becoming a true Windows 10 magician. Practice makes perfect, so keep experimenting with your newfound skills to polish them even more!
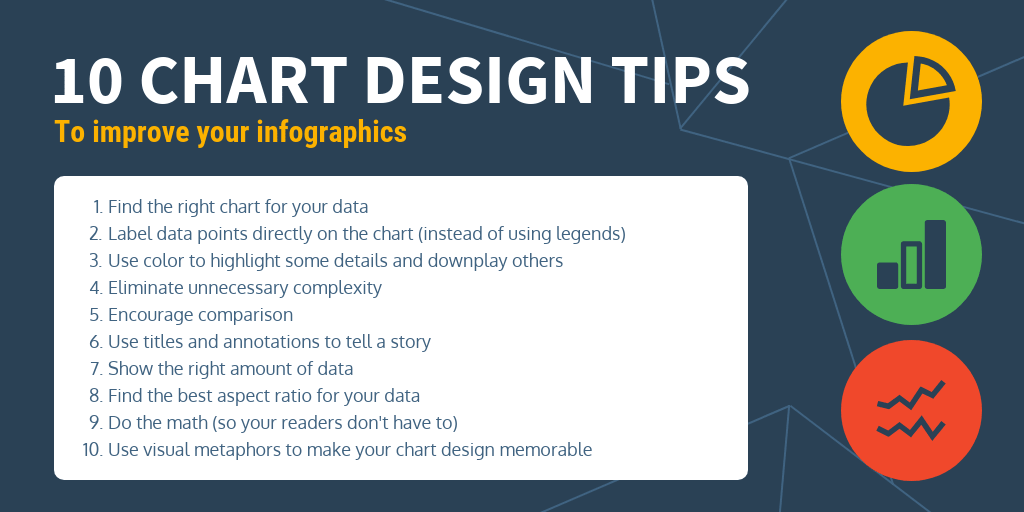
Image courtesy of venngage.com via Google Images
Remember, the Start Menu is your treasure trove of magic, filled with shortcuts and apps waiting to be explored. And don't forget about the Action Center – your hub for instant shortcuts to make your Windows experience smooth and seamless.
By now, you've also learned how to snap your windows into place like a puzzle, use Task View to organize your work efficiently, and customize your computer settings to match your style. Not to mention, meeting Cortana and surfing the web with the Edge browser like a boss!
And let's not overlook the importance of keeping your files organized and your computer safe and updated. With these essential skills under your belt, there's no doubt that you've leveled up your Windows 10 game!
So, keep exploring, keep tinkering, and keep enjoying the marvelous world of Windows 10. The more you delve into its features and functionalities, the more of a wizard you'll become. Who knows, you might even uncover some new tricks and tips of your own along the way!
FAQs
Got more questions? No problem! Read on for answers to some common head-scratchers.
How do I find my lost files?
Don't worry, they’re not lost in space! We'll guide you to find them. If you accidentally misplaced a file, you can search for it by typing its name in the search bar located in the File Explorer. You can also check the Recycle Bin to see if the file was accidentally deleted and can be restored back to its original location. Remember to save your work frequently to avoid losing important files!
Can my computer get a virus?
Uh-oh, sounds scary, right? We'll show you how to stay protected. Just like you wash your hands to stay healthy, your computer needs protection too! Make sure to install reliable antivirus software to keep those pesky viruses away. Avoid clicking on suspicious links or downloading unknown files. Regularly update your operating system and apps to patch any security vulnerabilities. By staying vigilant and practicing good online habits, you can keep your computer safe and secure.

