10 Quick Windows 10 Tips for Newbies

Unlock the secrets to maximizing your Windows 10 experience with these 10 quick tips for beginners. Don't miss out!
Table of Contents
- Introduction: Welcome to Windows 10
- Starting Up: How to Log In
- Personalizing Your Space
- Finding Your Programs
- Surfing the Internet
- Be a Smart Saver: Saving Your Work
- Keeping in Touch: Sending Emails
- Organizing Your Stuff: Files and Folders
- Remembering Your Steps: Using the Task View
- Taking Notes and Making Lists
- Conclusion: You Did It!
- FAQs: Questions You Might Have
Introduction: Welcome to Windows 10
Welcome, young tech enthusiasts, to the exciting world of Windows 10! In this digital playground, you'll discover amazing tips and tricks that will transform you into a Windows whiz in no time. Whether you're a beginner eager to master Windows or an experienced user looking to level up your skills, this guide is here to light up your path to becoming a little expert. So, buckle up and get ready to embark on a fun and educational journey through the wonders of Windows 10.
Windows 10 is like a magical door opening to endless possibilities on your computer. With the help of our how-to guides and simple explanations, you'll soon find yourself navigating through Windows with ease and confidence. Whether it's customizing your space, finding your favorite programs, or exploring the depths of the internet, Windows 10 has something for everyone, and we're here to guide you every step of the way.
So, let's dive in and unlock the secrets of Windows 10 together. Get ready to unleash your creativity, stay organized, and connect with friends and family in exciting new ways. With these quick tips in your arsenal, you'll be surfing through Windows like a seasoned pro before you know it. Let's make your Windows experience unforgettable!
Starting Up: How to Log In
Hey there, young tech explorer! Ready to dive into the world of Windows 10? Well, the first step is as simple as logging in. It's like opening the door to a magical kingdom of possibilities!
Choosing a User Account
When you start up your computer, you'll see a screen asking you to choose a user account. Think of it like picking your own secret hideout in the digital world. Just click on your name or picture, enter your password if you have one, and voilà! You're now inside your very own personalized space in Windows 10.
Personalizing Your Space
When you log into your computer, wouldn't it be cool to see something you really like in the background? This section will show you how to personalize your space on Windows 10 by changing the desktop wallpaper. It's like putting up your favorite posters in your room!

Image courtesy of vpnoverview.com via Google Images
Changing Your Desktop Wallpaper
Changing your desktop wallpaper is easy and fun. Just follow these steps:
1. Right-click on an empty area of your desktop. A menu will pop up.
2. Click on "Personalize" at the bottom of the menu. This will open a new window with different options.
3. In the left-hand menu, click on "Background." Here, you can choose a picture from the ones provided or even upload your own by clicking "Browse."
4. Once you've selected your picture, close the window, and voila! Your desktop wallpaper is now personalized with your favorite image.
Now that you've changed your desktop wallpaper, you can make your computer feel even more like your own special place. Try picking a picture of your favorite animal, superhero, or even a beautiful landscape to brighten up your screen every time you log in. Have fun customizing your digital space!
Finding Your Programs
Now that you know how to log in and personalize your space, it's time to start exploring all the cool games and programs Windows 10 has to offer. Let's dive in and find your favorite apps like a pro!
Using the Start Menu
When you're ready to open up your programs, all you need to do is click on the Start Menu. It's like a magic button that holds the keys to all your apps. Just look for the little window icon at the bottom left corner of your screen and give it a click.
Once you click on the Start Menu, you'll see a list of all the programs available on your computer. You can scroll through them to find the one you want to use. If you're looking for something specific, you can also type the name of the program in the search bar located at the bottom of the menu.
Once you've found the program you want to open, just click on it, and it will launch on your screen. It's like opening a treasure chest full of exciting games and cool tools to explore. Don't be afraid to click around and discover all the amazing things your Windows 10 computer can do!
Surfing the Internet
So, you’ve mastered logging in, personalizing your space, and finding your favorite programs. Now, it’s time to explore the vast world of the internet! Ready to set sail on this digital adventure? Let's go!

Image courtesy of www.edrawsoft.com via Google Images
Using a Web Browser
Imagine a web browser as a magic portal that can transport you to any place on the internet. Just like a space rocket, a web browser can take you on exciting journeys to websites filled with information, games, videos, and so much more!
Here’s a quick guide on how to use a web browser:
1. Open your web browser by clicking on its icon, usually found on your desktop or in the taskbar at the bottom of your screen.
2. Once the web browser is open, you'll see a search bar where you can type in the website address you want to visit, like www.google.com or www.youtube.com. Press Enter on your keyboard to go to that website.
3. You can also use a search engine by typing in keywords related to what you're looking for, such as "fun games for kids" or "how to draw a dragon." The search engine will show you a list of websites that match your keywords.
4. To visit a specific website, simply click on the link provided in the search results, and you'll be whisked away to that webpage!
5. While browsing the internet, remember to always ask a grown-up for permission before visiting new websites and be cautious about sharing personal information online.
Now that you've learned the basics of using a web browser, you can start exploring the endless possibilities the internet has to offer. Happy surfing!
Be a Smart Saver: Saving Your Work
Have you ever created a fantastic piece of art on the computer or finished your homework, only to realize it disappeared when you closed the program? Don't worry; learning how to save your work is like keeping your treasures in a secret box so you can always find them again!
Finding the Save Button
When you've completed something important on your computer, whether it's a drawing, a school project, or a game you love to play, make sure you save it! To do this, look out for a little picture of a disk—this is the magical save button! Sometimes, instead of a disk, you might see the word "Save" written out. Click on this button, and your computer will stash away your work in a safe place, so you can open it up again later.
Remember to save your work regularly so that all your hard work is safe and sound. It's like putting away your toys after playing, so you can find them easily the next time you want to have fun!
Keeping in Touch: Sending Emails
Sending emails is a great way to stay connected with your friends and family, even if they are far away. Just like sending a letter, but super fast! Let's learn how to do it on Windows 10.
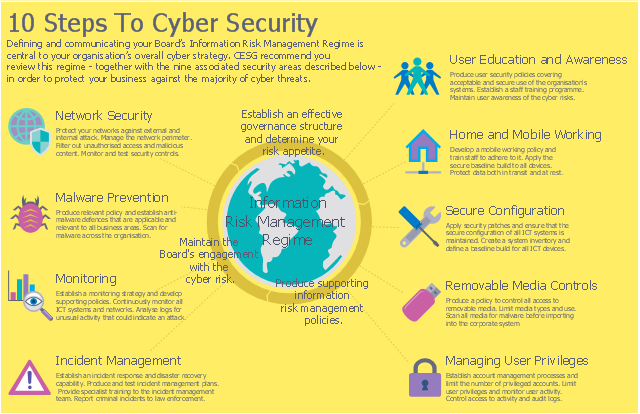
Image courtesy of www.conceptdraw.com via Google Images
Writing an Email
1. To start, open your email program. You can usually find it by clicking on the envelope icon on your desktop or in the Start menu.
2. Once the email program is open, look for a button that says "Compose" or "New Email." Click on it to start writing your email.
3. In the new email window, you will see spaces to enter the email address of the person you want to send the email to, a subject line to describe what your email is about, and a big blank space where you can write your message.
4. Begin by typing the email address of the person you want to send the email to in the "To" field. Make sure you type it correctly so your email reaches the right person.
5. Next, write a short and friendly subject line that tells the recipient what your email is about. For example, "Hi from your friend!" or "A quick question for you."
6. Now, it's time to write your message. Click in the big blank space and start typing. You can tell your friend about your day, ask a question, or share a funny story. Be sure to use punctuation and check your spelling to make sure your message is clear.
7. Once you're done writing your email, look for a button that says "Send" or "Send Email." Click on it to send your email off to your friend. Woosh! Off it goes into the digital universe.
Now you've learned how to send an email on Windows 10. Keep in touch with your loved ones and share all your exciting news through emails. It's like having a magical mailbox that delivers your messages in seconds!
Organizing Your Stuff: Files and Folders
Have you ever had trouble finding your favorite toy in a messy room? Well, just like you clean up your toys in your room, you can also organize your digital stuff on your computer! In Windows 10, you can create special digital drawers called folders to keep all your files neat and tidy. Let's learn how to do it!
| Tip # | Windows 10 Tip |
|---|---|
| 1 | Customize the Start Menu |
| 2 | Use virtual desktops to stay organized |
| 3 | Maximize battery life with Battery Saver mode |
| 4 | Resize windows with Snap Assist |
| 5 | Quickly access frequently used settings with Action Center |
| 6 | Use Cortana for voice commands and reminders |
| 7 | Customize your desktop with themes and background |
| 8 | Master the Windows key shortcuts for faster navigation |
| 9 | Stay secure with Windows Defender antivirus |
| 10 | Explore the Windows store for useful apps and games |
Creating a New Folder
Imagine you have all your games, homework, and drawings scattered around your computer like toys all over the floor. Let's tidy up! Here's how you can create a new folder to store all your files in one place:
1. Go to your desktop, which is like the main play area of your computer.
2. Right-click on an empty space on the desktop. A little menu will pop up, like magic!
3. Move your mouse over "New" in the menu, and another menu will appear.
4. Click on "Folder" in the second menu. It's like creating a new drawer for your toys!
5. A new folder will appear on the desktop, and you can give it a special name, like "Games" or "Homework".
6. Now, you can move your game files, homework assignments, and drawings into this new folder by dragging and dropping them there.
Just like cleaning up your room makes it easier to find your toys, organizing your files into folders will help you quickly locate your digital stuff whenever you need it. It's a super cool trick to keep things in order on your computer!
Remembering Your Steps: Using the Task View
Sometimes, when we are in the middle of playing a game or working on a project, we might forget where we left off or what programs we have open. But don't worry, Windows 10 has a cool feature called Task View that can help us keep track of all the things we have going on.

Image courtesy of www.evalacademy.com via Google Images
Opening the Task View
So, if you ever find yourself wondering what programs you have open, you can easily open Task View by pressing the Windows key and the Tab key at the same time. It's like waving a magic wand and revealing all the windows that are currently open on your computer.
Once Task View is open, you'll see all the programs you have running displayed in neat little boxes. You can click on any of these boxes to switch to that program instantly. It's like having a bird's eye view of all your digital playgrounds!
Task View also lets you create virtual desktops, which are like having different rooms for different activities. You can switch between these virtual desktops to keep your work separate from your play, just like having different toy chests for different kinds of toys.
And that's how you can use Task View to remember your steps and keep track of all the fun and important things you have open on your Windows 10 computer. It's a handy tool that can help you stay organized and on top of your digital adventures!
Taking Notes and Making Lists
Just like in school, sometimes you need to jot down important information or remember things you have to do. In Windows 10, there's a neat tool that can help you with that - it's called Sticky Notes.
Using Sticky Notes
Sticky Notes are like colorful virtual sticky notes that you can place on your computer screen. You can write short notes, make lists, or even draw doodles on them to help you remember things.
To open Sticky Notes, click on the Start Menu button at the bottom left corner of your screen, then type "Sticky Notes" in the search bar and press Enter. A little window will pop up with a blank note ready for you to write on.
You can type in reminders like "Finish math homework" or "Practice guitar for 30 minutes." Sticky Notes will stay on your screen even if you close other windows, so you won't forget what you need to do.
And if you ever want to change the color of your Sticky Notes to make them more fun, just right-click on the note and select a color from the menu that pops up.
Using Sticky Notes can help you stay organized and remember important tasks or ideas. So next time you need to jot down a quick note, give Sticky Notes a try!
Conclusion: You Did It!
Great job, young tech whizzes! You've now unlocked the secrets of Windows 10 and are well on your way to becoming a pro. Remember, practice makes perfect, so keep exploring and trying out these amazing tips to master Windows 10 like a champ.

Image courtesy of m.youtube.com via Google Images
By following these easy guides, you've learned how to log in, personalize your desktop, find programs, surf the internet, save your work, send emails, organize files and folders, use the Task View, take notes, and make lists. You've basically become a Windows wizard!
As you continue to use Windows 10, don't be afraid to try new things and experiment with different settings. The more you play around with it, the more comfortable you'll become. Soon enough, you'll be navigating through Windows 10 like it's second nature.
So keep exploring, keep learning, and keep having fun with Windows 10. You're on your way to tech greatness!
FAQs: Questions You Might Have
Now that we've explored some cool Windows 10 tricks and tips together, you might have some lingering questions. Let's tackle a few of them to make sure you're all set to master Windows like a pro!
Is Windows 10 the only version of Windows available?
Windows 10 is the latest version of Windows, but there have been older versions like Windows 7 and Windows 8. Each version has its own features and updates, but Windows 10 is the most recent and widely used version.
How can I customize my computer even more?
If you want to personalize your computer beyond what we've covered, you can explore themes, change system settings, and even download new apps from the Microsoft Store. The possibilities are endless when it comes to making your Windows 10 experience unique!
What do I do if I accidentally delete something important?
If you accidentally delete an important file or folder, don't worry! Windows 10 has a built-in feature called the Recycle Bin where deleted items are stored temporarily. You can always recover them from there before they are permanently removed.
Can I use Windows 10 on different devices?
Absolutely! Windows 10 is designed to work seamlessly across various devices including laptops, desktops, tablets, and even smartphones. You can sync your settings and files across all your devices to stay connected and productive wherever you go.
How do I keep my computer safe from viruses and malware?
To keep your computer safe from online threats, make sure to install a good antivirus program and keep it updated regularly. Avoid clicking on suspicious links or downloading unknown files to prevent malware from infecting your system. Stay smart and safe while exploring the digital world!

