10 Signs You're Living in the Windows 10 Age
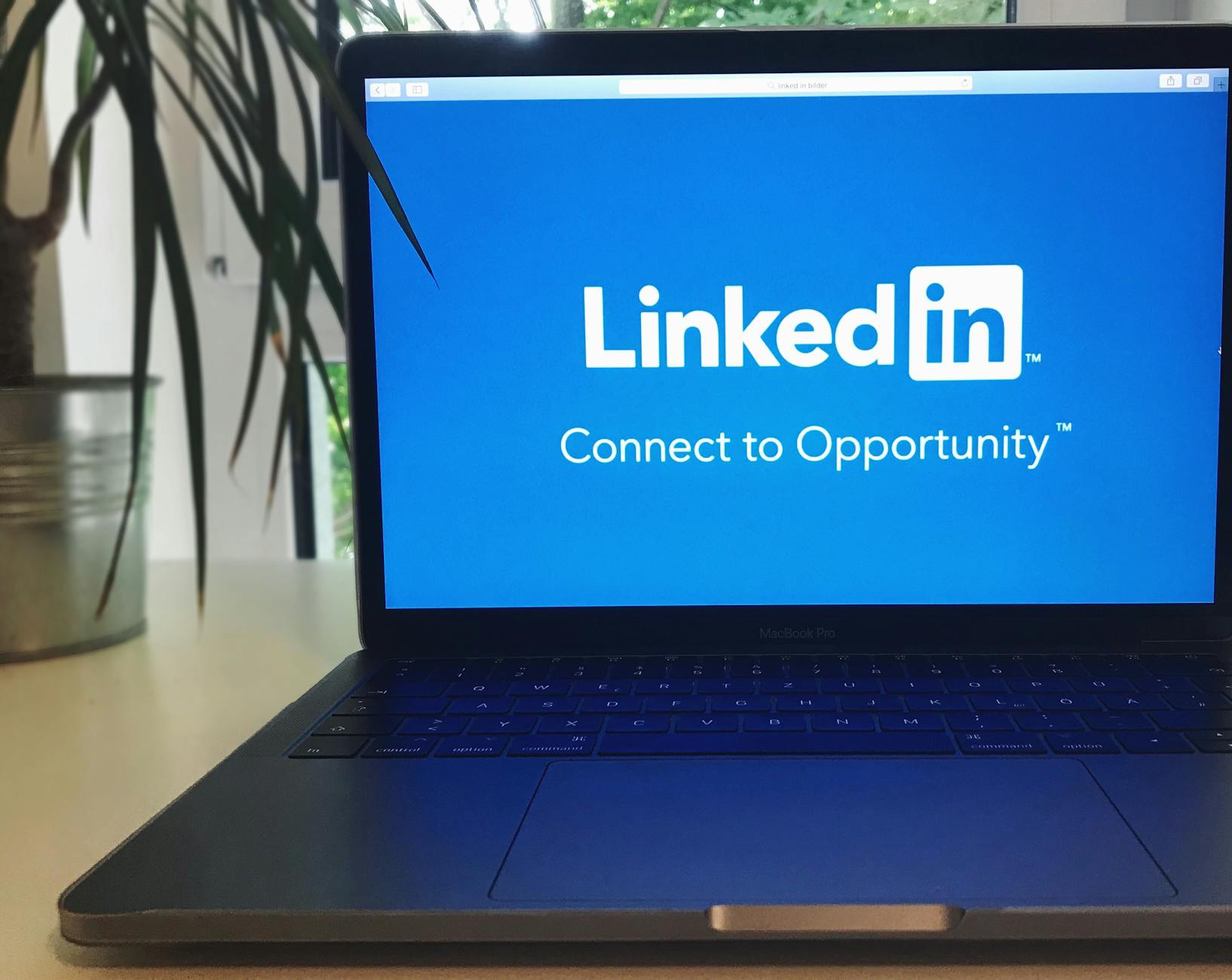
Is your world dominated by tiles and Cortana? Discover the telltale signs that you're fully immersed in the Windows 10 era.
Table of Contents
Welcome to the Windows for Dummies blog, where we're here to guide you through all things Windows, including the installation of Python on your Windows 10 system. Whether you're a seasoned tech pro or a complete beginner, we've got you covered with easy-to-follow steps and tips.
If you're looking to dive into the world of programming or simply need Python for a specific task, installing Python on your Windows 10 PC is a must. Python is a versatile and powerful language used in a wide range of applications, from web development to data analysis.
Checking Your Operating System
Before diving into the Python installation process, it's crucial to ensure that your Windows 10 operating system is compatible. To check your operating system version, simply click on the Windows Start button, then go to Settings > System > About. Here, you'll find information about your Windows version.
Downloading Python
Head over to the official Python website to download the latest version of Python. Look for the Downloads tab and select the Windows installer that matches your system specifications. Once the download is complete, locate the downloaded file and proceed with the installation process.
Installing Python
Now comes the exciting part – installing Python on your Windows 10 machine. Double-click on the downloaded Python installer to begin the installation process. Follow the on-screen prompts, making sure to select the options that suit your preferences.
If you're unsure about any of the installation steps, don't worry! Windows for Dummies has got your back. Our step-by-step guide provides clear instructions and troubleshooting tips to help you breeze through the installation process.
Verifying the Installation
Once Python has been successfully installed on your Windows 10 PC, it's time to make sure everything is running smoothly. Open the Python interpreter to run a simple script and verify that Python is up and running. This step confirms that your installation was successful.
| # | Sign |
|---|---|
| 1 | Automatic updates are a regular occurrence |
| 2 | Cortana is always ready to assist you |
| 3 | Apps from the Microsoft Store dominate your screen |
| 4 | You use virtual desktops to manage multiple tasks |
| 5 | Windows Hello makes logging in a breeze |
| 6 | Dark mode is your preferred color scheme |
| 7 | You rely on Task View to switch between windows |
| 8 | Your Start menu is filled with Live Tiles |
| 9 | Focus Assist helps you stay productive |
| 10 | You frequently use Microsoft Edge as your browser |
Conclusion
Congratulations! You've now successfully installed Python on your Windows 10 system. Remember to keep Python updated to access new features and security patches. With Windows for Dummies by your side, you'll be on your way to mastering Python programming in no time.
Ready to explore the endless possibilities with Python on Windows 10? Stay connected with Windows for Dummies for more tech tips, how-to guides, and FAQs to enhance your Windows experience. Let's make the most out of the Windows 10 age together!
FAQ
Is Python compatible with all versions of Windows 10?
Yes, Python is compatible with all versions of Windows 10. Whether you're using Windows 10 Home, Pro, or Enterprise, you can easily install Python and start coding.
Can I use Python for web development on Windows 10?
Absolutely! Python is a versatile language used in web development. With tools like Django and Flask, you can create robust web applications on your Windows 10 machine.
Do I need any prior programming experience to install Python on Windows 10?
No, you don't need any prior programming experience to install Python on Windows 10. The installation process is straightforward and beginner-friendly, making it accessible to users of all levels.
Can I uninstall Python from my Windows 10 PC if needed?
Yes, uninstalling Python from your Windows 10 PC is simple. Just head to the Control Panel, select "Uninstall a program," find Python in the list, and proceed with the uninstallation process. It's quick and hassle-free.


