10 Simple Steps to Upgrade to Windows 10: A Beginner's Guide

Discover the easiest way to upgrade to Windows 10 with this step-by-step guide tailored for beginners. Upgrade today hassle-free!
Table of Contents
Welcome to Windows for Dummies, where we strive to make your Windows experience as smooth as possible. Starting Windows on your computer is the first step to unlocking the full potential of this powerful operating system. Let's dive into the process of starting Windows 10 and 11 in a beginner-friendly way.
Starting Windows 10
To begin your Windows 10 journey, simply press the power button on your computer. As your device boots up, you will be greeted by the familiar Windows logo and loading screen. Once the login screen appears, enter your password or PIN to access your desktop. Voila! You are now ready to navigate the Windows 10 interface and explore its features.
Starting Windows 11
Windows 11 brings a fresh look and feel to the Windows operating system. To start Windows 11, power on your computer and wait for the system to boot up. You will be prompted to set up your login credentials, which may include a password, PIN, or biometric authentication. Once you're logged in, take some time to explore the new design elements and enhanced functionality of Windows 11.
Understanding Windows OS
Windows OS is the backbone of your computer's software, providing the interface and tools you need to perform various tasks. Windows comes in different versions, with some being free for users while others require a license fee. Windows for Dummies offers easy how-to guides and FAQs to help users of all levels make the most of their Windows experience.
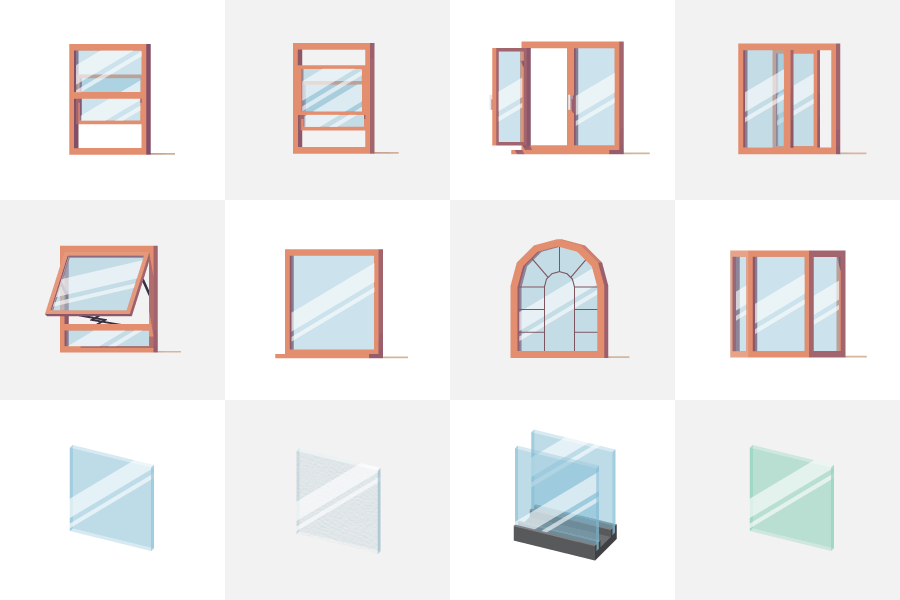
Image courtesy of mydividedsky.com via Google Images
The Role of DOS in Windows
For those unfamiliar with the history of Windows, DOS (Disk Operating System) played a significant role in the early days of Microsoft's operating systems. While modern versions of Windows have evolved beyond reliance on DOS, advanced users can still access DOS commands for certain tasks. Windows for Dummies can guide you through using DOS commands in your Windows system.
| Step | Description |
|---|---|
| 1 | Check system requirements to ensure compatibility with Windows 10. |
| 2 | Backup important files and data to avoid potential loss during the upgrade process. |
| 3 | Make a note of your current Windows version and product key for activation purposes. |
| 4 | Download the Windows 10 Media Creation Tool from the official Microsoft website. |
| 5 | Run the Media Creation Tool and select "Upgrade this PC now" option. |
| 6 | Follow the on-screen instructions to complete the installation process. |
| 7 | Review and accept the license terms and choose to keep personal files and apps. |
| 8 | Wait for the upgrade to complete, which may take some time depending on your system. |
| 9 | Restart your computer to finalize the upgrade process and complete setup. |
| 10 | Verify Windows 10 activation and enjoy the new features and improvements. |
Troubleshooting Windows Start-up Issues
It's not uncommon for users to encounter start-up issues with their Windows systems. If your computer fails to boot properly, there may be underlying reasons causing the problem. Windows for Dummies recommends trying to force Windows to start in safe mode, which can help diagnose and resolve potential issues. For persistent start-up problems, seeking professional assistance may be necessary.
Conclusion
In conclusion, knowing how to start Windows 10 and 11 is essential for users looking to make the most of their computing experience. By following our step-by-step guide and tips, you can navigate the Windows operating system with confidence. Remember, Windows for Dummies is here to help you unlock the full potential of your Windows journey. Happy computing!

