10 Simple Windows 10 Shortcuts

Unleash your productivity with these 10 simple Windows 10 shortcuts - your computer use will never be the same!
Table of Contents
- Introduction: Becoming a Windows 10 Whiz Kid!
- What Are Shortcuts Anyway?
- Shortcut #1: Zoom In and Out
- Skip the Line!
- The Magical Undo
- Shortcut #4: Close That Window, Quick!
- Sneaky Peek at Your Desktop
- Shortcut #6: Quick Switch!
- Shortcut #7: Instant Search
- The Full-Screen Secret
- Shortcut #9: Snap to It!
- Shortcut #10: Lock It Up!
- Why These Shortcuts Rock
- FAQs: Your Questions Answered
Introduction: Becoming a Windows 10 Whiz Kid!
Welcome to the amazing world of Windows 10! Today, we are going to explore a super cool way to become a computer whiz in no time. By learning just a few simple tips and tricks, you'll not only save time but also make using your computer much more exciting!
Imagine having the power to navigate your computer like a pro, effortlessly completing tasks with the click of a few keys. That's right! We're going to delve into the world of mastering Windows 10 through some amazing shortcuts that will elevate your computer skills to the next level.
Get ready to unlock the secrets of Windows 10 and discover how these simple tricks can make your computer work more efficient and way more fun. Let's dive in and become a Windows 10 whiz kid together!
What Are Shortcuts Anyway?
Do you ever wish you could do things on your computer faster and without clicking around so much? Well, that's where shortcuts come in! Shortcuts are like secret codes that you can use to make your computer work super-fast. They are like magic spells that help you get things done in a snap!
Imagine if every time you wanted to copy something, instead of right-clicking and selecting 'copy,' you could just press a few keys on your keyboard and poof! It's done. That's the power of shortcuts. They save you time and make using your computer so much easier.
Shortcut #1: Zoom In and Out
Do you ever find things on your computer screen too small to read? Or maybe they're way too big and you need to shrink them down? Well, with a cool shortcut, you can zoom in and out like magic!
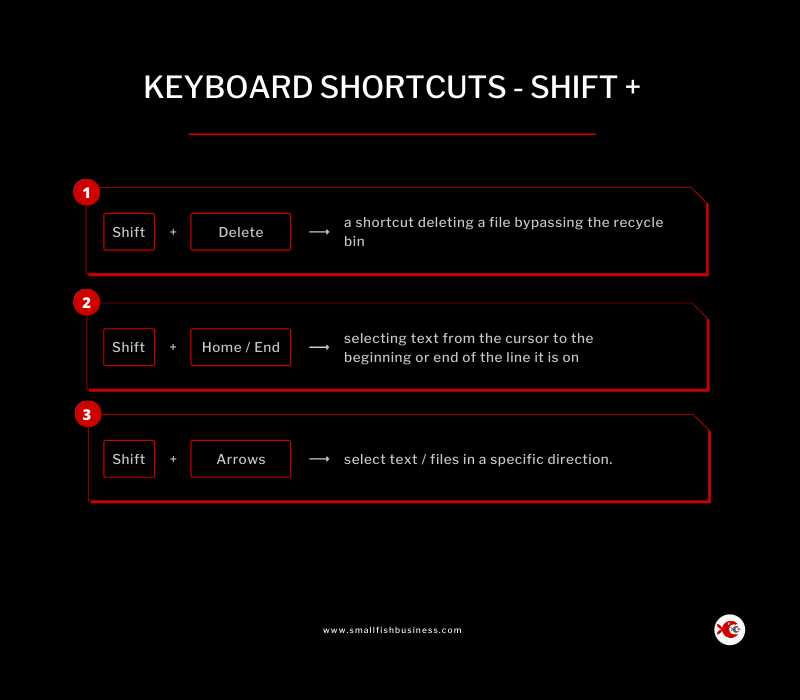
Image courtesy of smallfishbusiness.com via Google Images
Imagine having a special tool that lets you make things bigger or smaller without squinting your eyes or straining to read. That's what this shortcut does for you!
Just think of it as your own personal magnifying glass for your computer screen. You can zoom in to see tiny details or zoom out to get a better view of the big picture. It's like having superpowers to control the size of everything on your screen!
Skip the Line!
Have you ever found yourself at the beginning of a long sentence or paragraph and wished you could magically teleport to the end without scrolling or using the arrow keys? Well, guess what? There's a shortcut for that! Let's learn how to skip the line with just a few key presses.
Shortcut Magic
Imagine you're typing a story, and suddenly you realize you need to make a change at the end of the line. Instead of painstakingly moving your cursor word by word, you can use this simple trick to jump right to the end without breaking a sweat.
Key Combo
Ready to discover the secret code? Hold down the "CTRL" key on your keyboard and tap the "End" key. Voilà! You've magically skipped to the end of the line. It's like being a wizard casting a spell on your text.
And if you want to go back to the start of the line just as quickly, hold "CTRL" and hit the "Home" key. It's like having a superpower at your fingertips.
The Magical Undo
Have you ever made a mistake on your computer and wished you could go back in time to fix it? Well, with the magical 'undo' shortcut, you can do just that! It's like having a time-traveling button on your keyboard that lets you erase any oopsies you make.
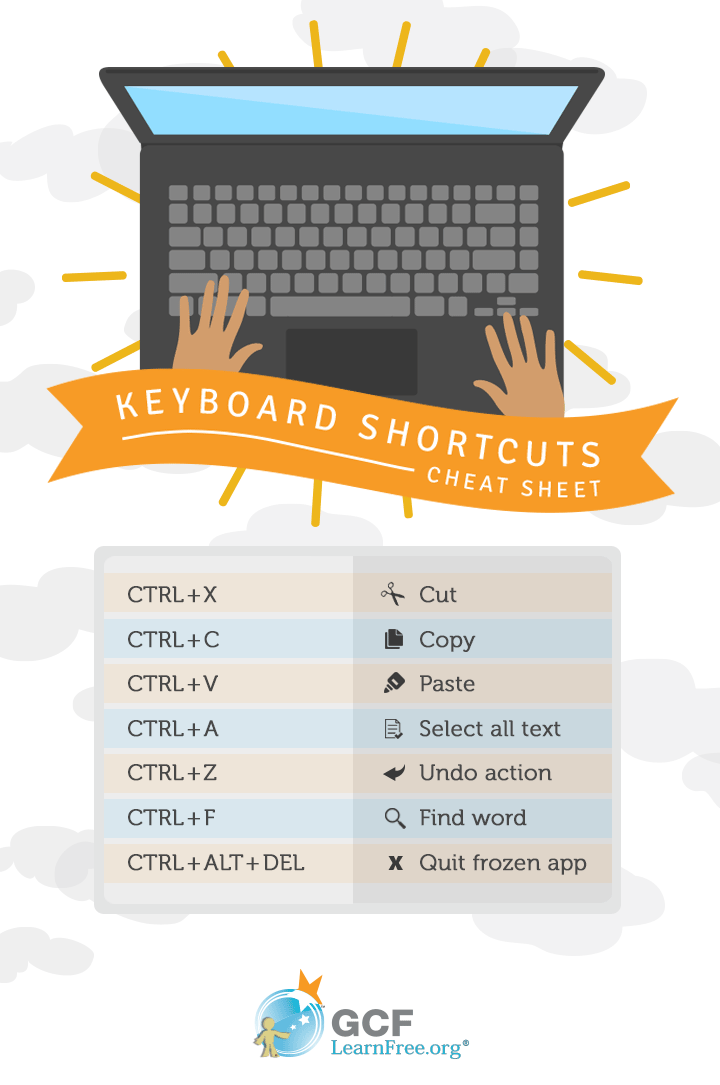
Image courtesy of edu.gcfglobal.org via Google Images
How It Works
When you press the 'undo' shortcut, it's like waving a magic wand over your mistake. Whether you accidentally delete something important, type the wrong thing, or mess up a picture you're drawing, the 'undo' button swoops in to save the day.
Why It's Awesome
Imagine you're writing a super important document for school, and you accidentally delete a whole section. Instead of panicking, you can simply press the 'undo' button and watch as your words magically reappear. It's like having a superhero power right at your fingertips!
So next time you make a mistake on your computer, don't worry. Just remember the 'undo' shortcut, and you'll be able to fix it in a snap!
Shortcut #4: Close That Window, Quick!
Are you tired of playing hide-and-seek with that tiny 'X' in the corner of your screen every time you want to close a window? Well, fret not, my friend! We have a super cool shortcut that will make closing windows a breeze.
The Magic Combo
Instead of fumbling around with your mouse, all you need to do is press Alt + F4 on your keyboard. It's like casting a spell that instantly shuts down whatever window you have open. Poof! Gone in a blink!
Windows 10 Wizardry
This trick works like a charm in Windows 10, making you feel like a modern-day wizard with the power to command your computer with a flick of your fingers. Say goodbye to the slow and tedious process of searching for that elusive 'X' – with this shortcut, you'll be closing windows like a pro in no time!
Sneaky Peek at Your Desktop
Imagine having a superpower that allows you to see through all the windows on your computer to check out your desktop without closing anything. Well, with this sneaky shortcut, you can do just that!

Image courtesy of www.pinterest.com via Google Images
The Secret Shortcut
By using a magical combination of keys on your keyboard, you can get a quick peek at your desktop without minimizing all your open windows. It's like having a special pair of x-ray glasses for your computer!
How to Do It
To perform this amazing trick, simply press the Windows logo key + D at the same time. That's all it takes! Your open windows will magically disappear, revealing your desktop in all its glory. Press the same keys again, and your windows will come back just as they were before. It's like a disappearing act right on your screen!
Shortcut #6: Quick Switch!
Do you ever have multiple programs open on your computer and find yourself clicking back and forth between them? Well, with this next shortcut, you can switch between your open programs in a flash! No more getting lost in a sea of windows.
How to Quick Switch:
Instead of clicking on each open program in your taskbar one by one, you can use a shortcut key to quickly jump between them. Press Alt + Tab on your keyboard and watch as your open programs shift before your eyes. Keep holding down the Alt key and tap Tab to cycle through your programs until you reach the one you want. Release the keys, and voila! You've made a quick switch without the hassle of clicking around.
It's like playing hot potato with your apps, passing them from one hand to the other without missing a beat. This shortcut will speed up your workflow and make multitasking a breeze!
Shortcut #7: Instant Search
Have you ever needed to find something on your computer quickly, but you didn't know where to look? Well, with this cool shortcut, you can become a search detective right from your keyboard! Let's dive into how to use the instant search feature on Windows 10.
Image courtesy of franco.com via Google Images
How It Works
When you want to search for a file, app, or setting on your computer, just press the Windows key and start typing what you're looking for. As if by magic, Windows will start showing you results instantly as you type. It's like having your own personal search engine built right into your computer!
| Shortcut Key | Description |
|---|---|
| Windows Key + D | Show or hide the desktop |
| Alt + Tab | Switch between open applications |
| Windows Key + L | Lock the computer |
| Windows Key + S | Open search |
| Ctrl + Shift + Esc | Open Task Manager |
| Windows Key + R | Open the Run dialog box |
| Alt + F4 | Close the active window |
| Windows Key + E | Open File Explorer |
| Ctrl + C | Copy selected item |
| Ctrl + V | Paste copied item |
Why It's Awesome
Imagine being able to find anything on your computer without having to click through folders or menus. With instant search, you can locate what you need in a flash, whether it's a document for homework or that game you love to play. It's the perfect tool for when you're in a rush or just feeling lazy!
So, next time you're hunting for something on your computer, remember to use the instant search shortcut to save time and impress your friends with your search skills!
The Full-Screen Secret
Want to see your apps in full-screen mode without all the hassle of resizing windows? Well, we've got the secret shortcut for you!
Going Big in a Flash!
With this awesome trick, you can make your apps go big in a blink of an eye. It's like magic! No need to fumble around with dragging corners or clicking buttons.
How to Do It
All you have to do is press a simple combination of keys, and voila! Your app will fill the entire screen, giving you a cinema-like experience right on your computer. It's a game-changer!
Shortcut #9: Snap to It!
Have you ever wished you could organize your computer screen like a pro? Well, with this next shortcut, you'll be able to snap your windows to the side of the screen in no time! It's like playing a cool puzzle game with your apps!

Image courtesy of www.reddit.com via Google Images
How to Snap Your Windows:
First, click on the window you want to move. Then, hold down the Windows key on your keyboard and press the left or right arrow key. Watch as your window magically snaps to that side of the screen! It's a neat way to multitask and see two windows at the same time.
Why Snap to It!
Snapping windows is a fantastic way to stay organized while working on your computer. Need to compare information from two different documents? Snap them side by side! Want to keep an eye on a video while checking your email? Snap the video to one side and your email to the other! It's like having your own personal desktop assistant.
Shortcut #10: Lock It Up!
Hey there, young computer whiz! Are you ready to learn another cool Windows 10 shortcut? This time, we're going to talk about how to lock your screen super quickly. It's like putting a secret code on your computer to keep your stuff safe when you're not around!
Stay Safe and Secure
Imagine you're working on something super important, and suddenly you need to run to the kitchen for a snack. Instead of worrying about someone peeking at your work while you're gone, you can use this shortcut to lock your screen in an instant. It's like closing a secret vault that only you can open with your special key!
Simple Steps to Lock It Up
Now, let's learn how to lock your screen with a quick and easy shortcut. Just press the Windows key + L at the same time, and voila! Your screen will instantly lock, keeping all your work safe and sound until you come back. It's like putting a 'Do Not Disturb' sign on your computer!
So, the next time you need to step away from your computer for a moment, remember this handy shortcut to lock your screen and keep your stuff secure. It's like having a secret superpower to protect your digital world!
Why These Shortcuts Rock
Hey there, computer whizzes! Let's talk about why these shortcuts are the bomb dot com and how they can totally up your Windows 10 game. These cool tips and tricks will make your computer time a breeze and have you feeling like a pro in no time.
Tips and Tricks Galore!
Imagine being able to navigate your computer like a pro without even breaking a sweat. These shortcuts are like having a secret toolbox full of amazing features that can make your life so much easier. From zipping through apps to finding stuff in a flash, mastering these tricks will have you feeling like you're in computer wizard school!
Mastering Windows Like a Boss
By using these shortcuts, you're not just saving time – you're becoming a master of your computer. No more fumbling around trying to find the right buttons or menus. With these handy tricks up your sleeve, you'll be able to zip around your computer like a pro and impress your friends with your lightning-fast skills.
FAQs: Your Questions Answered
What if I forget a shortcut?
If you happen to forget a shortcut, don't worry! It happens to everyone. One helpful tip is to keep a list of shortcuts handy near your computer so you can quickly reference them when needed. You can also practice using the shortcuts regularly to reinforce your memory.
Can shortcuts mess up my computer?
No, shortcuts are harmless little tricks that make using your computer more efficient. They're like little time-saving magic spells that help you navigate your computer faster. So, feel free to use them without any worries about causing chaos on your computer.
How can I remember all these shortcuts?
Remembering all the shortcuts may seem overwhelming at first, but don't fret! One great way to remember them is to practice using them often. The more you incorporate these shortcuts into your daily computer use, the more natural they will become. You can also create fun associations or mnemonic devices to help you remember each shortcut effortlessly.


