10 Tips For Windows 10 Power Users

Unlock the full potential of Windows 10 with these essential tips and tricks that will take your productivity to new heights!
Table of Contents
- Introduction: Becoming a Windows 10 Whiz Kid!
- Customizing Your Space
- Mastering the Start Menu
- Keyboard Shortcut Magic
- Quick Access to Your Files
- The Secrets of the Settings Menu
- Talking to Your Computer with Cortana
- Keeping Safe with Windows Defender
- Discover the Task Manager
- Power User Shortcuts
- Conclusion: You're Now a Windows 10 Expert!
- Frequently Asked Questions (FAQs)
Introduction: Becoming a Windows 10 Whiz Kid!
We're going to become super smart at using Windows 10! Just like a hidden treasure, there are cool shortcuts and tricks that can make our computer time a lot faster and fun! So, get ready to dive into the world of Windows 10 and become a real Power User!
Customizing Your Space
First, let’s make your computer truly yours by learning how to change how it looks and feels!
Changing Your Wallpaper
Find out how to put your favorite picture on the screen!
Setting Up Taskbar Shortcuts
Learn to add shortcuts to your most-used apps at the bottom of the screen.
Mastering the Start Menu
The Start menu on Windows 10 is like a magical treasure chest where you can find all your favorite apps and programs. To make sure your most-used apps are always at your fingertips, you can pin them to the Start menu. Just right-click on the app you want to pin, select "Pin to Start," and voila! It will now be right there whenever you need it. If you ever want to remove an app, simply right-click on it again and choose "Unpin from Start."

Image courtesy of vpnoverview.com via Google Images
Using Live Tiles
Have you ever noticed those colorful squares on the Start menu that seem to change? Those are called Live Tiles, and they can show you updates from your favorite apps, like news headlines or even photos from your album. To customize what a Live Tile shows, simply right-click on it, choose "Resize," and select the size you prefer. Some Live Tiles even let you rearrange and group them together, making it easier to see everything at a glance.
Keyboard Shortcut Magic
Did you know that instead of typing the same thing over and over again, you can copy it once and paste it wherever you want? It's like magic! Just press and hold the 'Ctrl' key on your keyboard, then press 'C' to copy. Next, go to where you want to paste it, press and hold 'Ctrl' again, and press 'V' to paste. Easy peasy!
Shortcut to Desktop
Imagine you have a messy room on your computer screen with lots of open windows. With just two quick button presses, you can magically clear it all and see your desktop. Just press the 'Windows' key on your keyboard along with the 'D' key. Voila! Everything disappears, and you're back to your desktop. It's like a quick hide-and-seek game for your computer!
Quick Access to Your Files
We're going to learn a shortcut to get to your most important homework and pictures in a snap! It can save you a lot of time when you need to find something quickly on your computer.
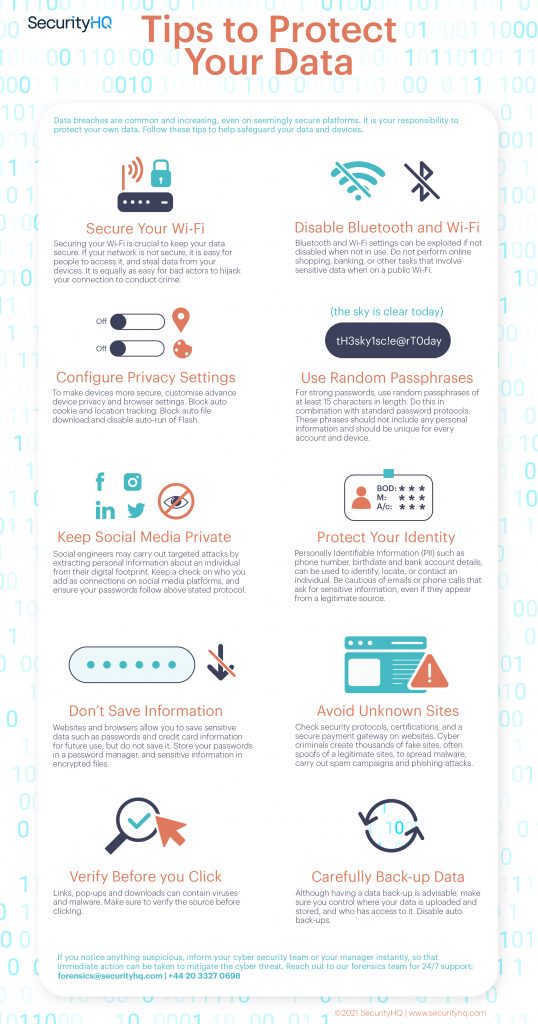
Image courtesy of www.securityhq.com via Google Images
Using File Explorer
File Explorer is like a big filing cabinet for your computer. It helps you organize all your files and folders so you can easily find what you're looking for. To open File Explorer, just click on the folder icon on your taskbar at the bottom of the screen. From there, you can navigate through your files and folders just like flipping through pages in a book.
Pinning Folders
Pinning folders is like putting a sticky note on your computer screen, but better! You can pin your most important folders to the File Explorer so they are always just a click away. This way, you can access your best work, like school projects or family photos, with just a quick tap. To pin a folder, simply right-click on it and select "Pin to Quick Access." Now, your favorite folders will be easily accessible whenever you need them!
The Secrets of the Settings Menu
If you want to teach your computer some new tricks, we need to visit the Settings menu. It's like the control center where you can customize and adjust different aspects of your Windows 10 experience. Let's unlock the secrets hidden within this important menu!
Parental Controls
Parental Controls are like the rules your parents set for using the computer. They help ensure that you stay safe while exploring the digital world. For example, your parents can limit the amount of time you spend online, restrict specific websites, or even monitor your activity. While this part may be more for mom and dad, it's good to know about the guidelines they might have in place to keep you safe and responsible while using the PC.
Update Your Computer
Just like a video game needs updates to stay fresh and efficient, your computer also requires regular updates to keep it running smoothly and secure. Updates can include new features, bug fixes, and important security patches to protect your system from cyber threats. Let's learn how to check for updates in the Settings menu so you can ensure your computer is always up-to-date and performing at its best.
Talking to Your Computer with Cortana
Imagine if your computer could be your helper. Meet Cortana, your computer’s assistant!
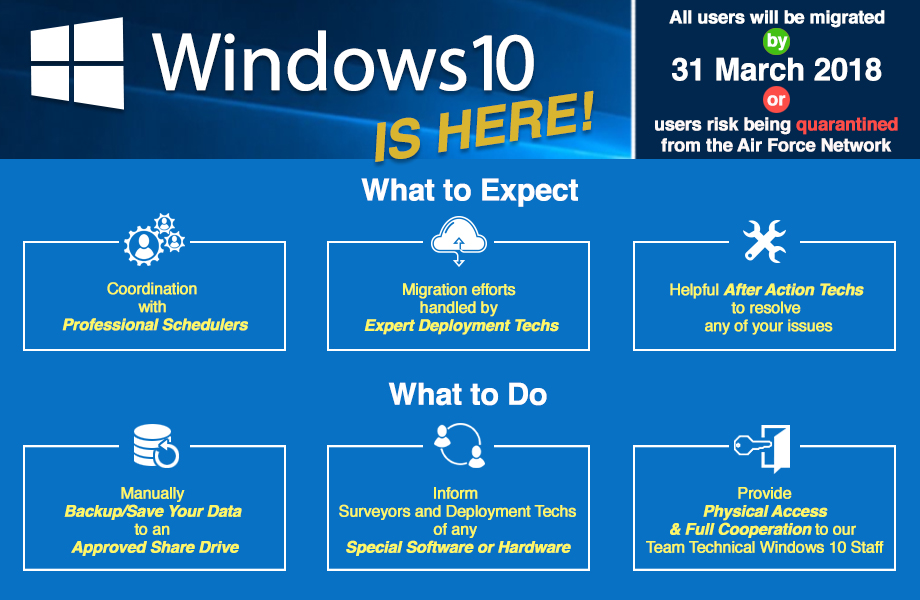
Image courtesy of www.af.mil via Google Images
Setting Up Cortana
I'll show you how to tell Cortana your name and make her listen to you. Cortana can help you with lots of things like setting reminders, finding information on the internet, and even playing your favorite music.
Asking Questions and Setting Reminders
Cortana can remind you about your homework, or even tell a joke! Just ask Cortana a question by speaking into your computer’s microphone, and she'll do her best to help you out. You can also ask her to remember things for you, like when your friend's birthday is, or when your next soccer practice is.
| Tips | Description |
|---|---|
| 1 | Customize Your Start Menu |
| 2 | Use Virtual Desktops |
| 3 | Master Keyboard Shortcuts |
| 4 | Utilize Task View for Multitasking |
| 5 | Take Advantage of Cortana |
| 6 | Keep Your System Updated |
| 7 | Manage Privacy Settings |
| 8 | Customize File Explorer Options |
| 9 | Enable God Mode for Advanced Settings |
| 10 | Use Windows PowerShell for Automation |
Keeping Safe with Windows Defender
Your computer needs to be safe from bad stuff. That's where Windows Defender comes in as a superhero!
Running Virus Scans
I’ll show you how to check for computer germs and get rid of them. Just like how you wash your hands to keep away germs, your computer needs a check-up too to stay healthy!
Setting up Firewall
Just like a real fire wall can stop a fire from spreading, a computer firewall can stop bad programs from getting into your computer. It acts like a shield to protect your personal information from sneaky strangers on the internet!
Discover the Task Manager
Your computer can do lots of things at once. The Task Manager is like a traffic cop that can help stop programs that are causing a jam.
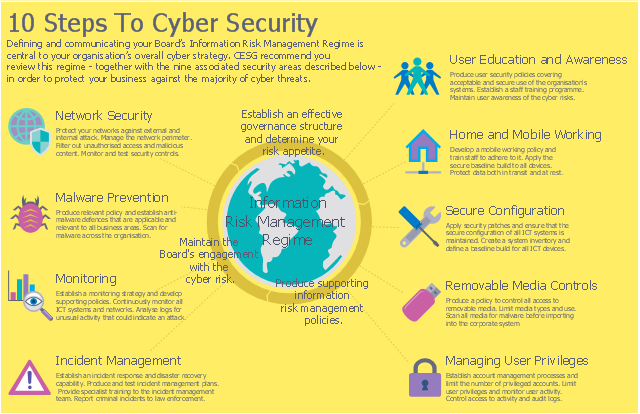
Image courtesy of www.conceptdraw.com via Google Images
Checking on Running Programs
Have you ever wondered what your computer is doing in the background? The Task Manager can show you which programs are running and how much of your computer's resources they are using. If you see a program hogging up too much memory or CPU, you can close it to make your computer run smoother.
Closing Programs That Freeze
Sometimes a program might freeze or stop responding. Instead of waiting forever for it to start working again, you can go to the Task Manager and force the program to close. This way, you can quickly get back to what you were doing without any hiccups.
Power User Shortcuts
Get ready to learn the secret handshake of computer pros. These are special tricks that most people don’t know!
Opening Task View and Virtual Desktops
Imagine having more than one desk to work on; Virtual desktops let you do that! Instead of having everything jumbled on one screen, you can create different desktops for different tasks. Maybe one for homework, one for games, and one for watching videos. It’s like having multiple rooms in your computer house!
Advanced Start Menu Functions
With these skills, you can find secret parts of the Start menu only power users know about. There are hidden features and shortcuts that can make using your computer even faster and more fun. You’ll feel like a computer wizard with all these tricks up your sleeve!
Conclusion: You're Now a Windows 10 Expert!
Wow, you’ve come a long way on your Windows 10 journey! You’ve unlocked all the hidden tips and tricks to make your computer time super fun and efficient. Now, you’re not just a regular Windows user - you’re practically a Windows 10 guru!
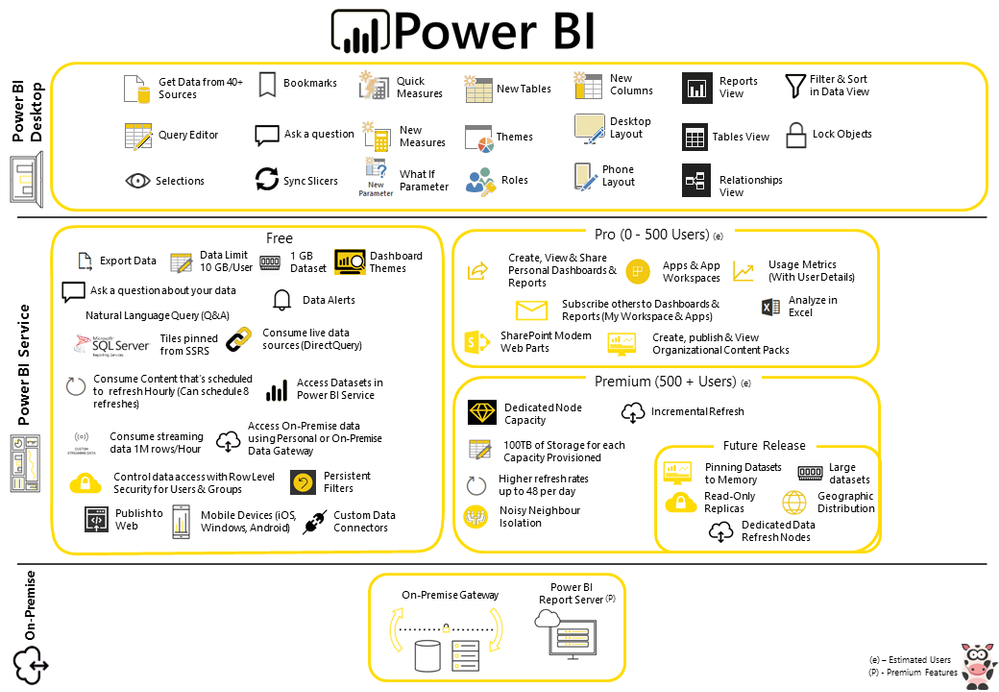
Image courtesy of community.fabric.microsoft.com via Google Images
With your newfound knowledge, you can customize your computer to reflect your unique style, navigate the Start menu like a pro, and even talk to Cortana for assistance. You’ve mastered keyboard shortcuts, kept your files organized with File Explorer, and learned the secrets of the Settings menu. Plus, you’re now equipped to keep your computer safe with Windows Defender and manage tasks like a boss with the Task Manager.
From opening Task View to setting up virtual desktops, you’ve explored advanced functions that most people don’t even know exist. You’re now armed with the skills to impress everyone with your Windows 10 expertise!
So, go ahead and show off your computer skills to your friends and family. You’re not just a Windows 10 user - you’re a Windows 10 power user!
Frequently Asked Questions (FAQs)
Here are some questions that other kids have asked about using Windows 10. Let's see the answers to help you even more!
How do I get back to a program I accidentally closed?
If you accidentally close a program on Windows 10, don't worry! You can easily reopen it by going to the taskbar at the bottom of your screen. Look for the icons of the programs you have open. Just click on the one you closed by mistake, and it will pop back up on your screen!
Can I talk to Cortana about anything?
Yes, Cortana is a helpful assistant on Windows 10, but she is designed to assist with tasks related to your computer. You can ask Cortana questions about the weather, set reminders, check your calendar, and even play music or open apps. Remember, Cortana is here to help you with tasks on your computer, so feel free to ask her anything computer-related!
What if my game is running really slow?
If your game is running slow on Windows 10, there are a few things you can try to help speed things up. First, make sure no other programs are running in the background that could be using up your computer's resources. You can check this by opening the Task Manager (press Ctrl + Shift + Esc) and closing any unnecessary programs. You can also try lowering the graphics settings in the game to reduce the strain on your computer's resources. If these steps don't help, you may need to check for updates for your game or update your graphics drivers to improve performance.

