10 Tips to Master Windows 10

Unlock the secrets of Windows 10 with these essential tips and tricks that will revolutionize your computer experience.
Table of Contents
- Introduction: The World of Windows 10
- Getting Started with Windows 10
- Personalize Your Space
- Discover Hidden Tricks
- Chatting with Cortana
- Organize Your Files
- Keeping Safe Online
- Playing With Apps and the Store
- Mastering the Internet
- Handy How-To's
- Conclusion: Becoming a Windows 10 Wizard
- FAQs: Questions Budding Wizards Might Have
Introduction: The World of Windows 10
Hi there, friends! Today we're going to talk about how you can become a pro at using Windows 10. It's like learning tricks to be a computer wizard! Mastering Windows 10 can make using your computer super fun and easy.
Getting Started with Windows 10
We'll begin with how to start using Windows 10. It's important not to be afraid of trying out new things right on your computer screen!
Setting Up Your Account
First things first, let's set up your very own space on the computer!
Learning the Layout
Next, I'll tell you about all the neat buttons and corners of your screen. It's like learning a map of your computer!
Personalize Your Space
It's like decorating your room, but with your computer! I'll show you how to make it look and feel like it's truly yours.

Image courtesy of www.evalacademy.com via Google Images
Change Your Wallpaper
You can have a picture of your favorite cartoon or place as your wallpaper. Let's learn how to do that.
Choose Your Themes
We'll also pick out some cool themes that change the colors on your screen!
Discover Hidden Tricks
Like a treasure hunt, there are secret moves to make everything easier. Ready to find them?
Shortcut Keys Magic
Pressing certain buttons at the same time can make magic happen on your screen! It's like having a Secret code to unlock special powers. For example, pressing the Windows key + D quickly minimizes all your open windows so you can see your Desktop. Neat, right?
Secret Start Menu
Did you know there's a hidden Start menu? It's like a secret door to more tools! By right-clicking on the Start button or pressing Windows key + X, a whole new menu pops up with quick access to important settings and features. It's like finding a Hidden treasure chest full of goodies for your computer!
Chatting with Cortana
Imagine having a robot friend right inside your computer to help you—that's Cortana! Let's dive into chatting with this cool assistant and see what magic she can do for us.

Image courtesy of vpnoverview.com via Google Images
Setting up Cortana
First things first, we need to wake up Cortana and start chatting with her. You can find Cortana by clicking on the search bar next to the start button on your desktop. Once you open it, Cortana will introduce herself and ask for permission to access some information on your computer to help you better. Don't worry; she's here to make your life easier!
What Can Cortana Do?
Cortana is like a personal assistant that can do a lot of things for you. You can ask Cortana to remind you about your homework assignments, set up alarms, or even play your favorite songs. Cortana can also help you find things on the internet, like the weather forecast or information about your favorite animals. Just ask Cortana politely, and she'll do her best to help you out!
Organize Your Files
Let's sort out those pictures, homework, and games so you can find them super easily.
Creating Folders
Like having different toy boxes, folders help keep your stuff tidy. You can create folders for each subject like Math, Science, or for your favorite games like Minecraft or Roblox. Just right-click on your desktop, select "New," and then "Folder." Give your folder a name, and there you go, a virtual container to keep your files neatly organized!
Using File Explorer
I'll teach you how to use File Explorer, your computer's treasure map to find your files. Just click on the folder icon on your taskbar or press the Windows key + E on your keyboard to open File Explorer. From there, you can see all your files and folders in one place. You can move, delete, or even search for specific files using the search bar at the top. It's like having a magical tool to help you navigate through your computer!
| Tips | Description |
|---|---|
| 1 | Update regularly |
| 2 | Customize your Start menu |
| 3 | Use virtual desktops for better organization |
| 4 | Master shortcut keys |
| 5 | Utilize Cortana for voice commands |
| 6 | Set up system restore points |
| 7 | Customize your taskbar |
| 8 | Enable Night Light mode for better sleep |
| 9 | Keep your system clean and organized |
| 10 | Utilize Windows 10 tips and tricks |
Keeping Safe Online
Just like crossing the road, there are safety rules for exploring the internet. Let’s learn them to stay safe online.

Image courtesy of blog.electronicfirst.com via Google Images
Setting Up Parental Controls
Imagine having a superhero shield for your computer time. Parental controls are like that shield! They help grown-ups set limits on what you can do online to keep you safe. It’s like having a friendly guardian watching over you while you have fun exploring the internet.
Using Safe Browsing
When you’re surfing the web and searching for cool things, it’s important to stay away from internet monsters. Safe browsing means being smart about what you click on and where you go online. Think of it like wearing a digital seatbelt to protect yourself while zooming around the internet world! We'll learn how to spot safe websites and avoid those that may not be good for you.
Playing With Apps and the Store
There are lots of fun apps and games waiting for you in the Windows Store. Let's learn how to get them!
Finding New Games
Follow me, and I'll show you how to get new games to play on your computer. The Windows Store is like a magical shop full of games just waiting for you to explore. You can find games about solving puzzles, going on adventures, or even learning new things while having fun. Just click on the Store icon on your screen, search for the game you want, and click "Install." It's as easy as that!
Using Your Apps
Once we have the apps, I'll explain how you can open and use them for fun and learning. Apps are like special tools that can help you do different things on your computer. Some apps let you draw pictures, some help you practice math, and others let you listen to music or stories. To open an app, just click on its icon like opening a magical door to a new world. Have fun exploring all the amazing things you can do with apps!
Mastering the Internet
Imagine a Web browser as a magical door that can take you anywhere you want on the internet. It's like having a special key that opens up a world of information and fun! With a web browser, you can visit websites, watch videos, play games, and even chat with friends. Just type in the address of the website you want to go to, and off you go on a virtual adventure!
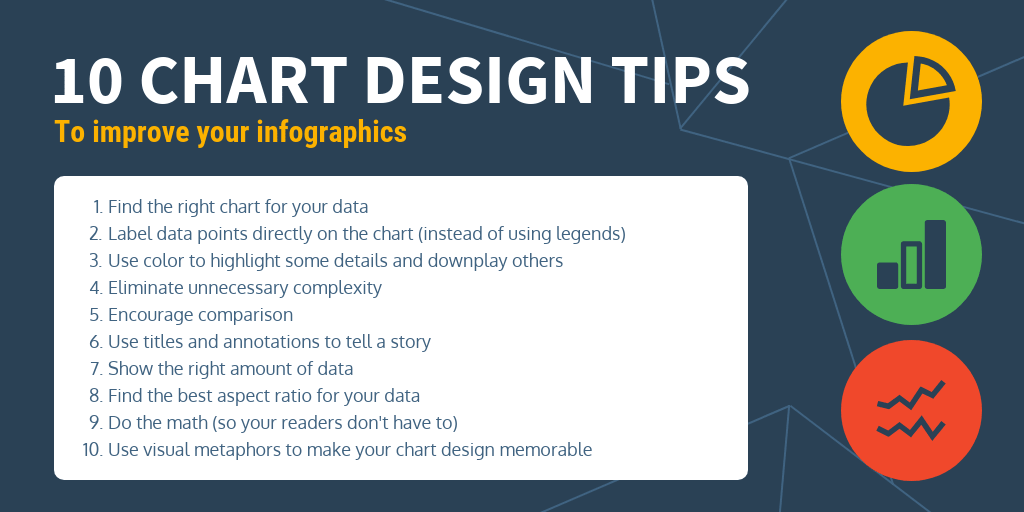
Image courtesy of venngage.com via Google Images
Learning to Search
Searching the internet is like having a superpower to find answers to all your questions. Whether you want to learn about dinosaurs, find a recipe for your favorite dish, or discover fun facts about outer space, searching online can help you find whatever you're curious about. Just type your question or keywords into a Search engine, like Google, and you'll be amazed at the treasure trove of information that pops up!
Handy How-To's
There are some really handy features in Windows 10 that can help you do your homework or create something cool. Let's learn about them!
Writing Documents
I'll teach you how to write your own stories or reports on your computer. With Windows 10, you can use a program called Word to make your words look super professional. Just type away, add some pictures, and voilà, you've created your very own document!
Making Presentations
Want to impress your friends or teacher with a fancy presentation? Windows 10 has got your back! You can use a program called PowerPoint to create awesome slideshows. Add pictures, write your points, and even make things move on the screen. It's like being a tech-savvy magician showcasing your ideas!
Conclusion: Becoming a Windows 10 Wizard
Now that we've gone through all these cool tips, you're on your way to becoming a real wizard at using Windows 10. Just like a magician with a magic wand, you now have the power to make your computer do amazing things at your command!

Image courtesy of techcommunity.microsoft.com via Google Images
By setting up your account, learning the layout, personalizing your space, discovering hidden tricks, chatting with Cortana, organizing your files, staying safe online, playing with apps, mastering the internet, and utilizing handy how-to's, you have unlocked a whole new world of possibilities on your computer!
Remember, the more you practice and explore, the more you will uncover the endless capabilities of Windows 10. So, keep on tinkering, trying out new things, and embracing the magic of technology!
FAQs: Questions Budding Wizards Might Have
Why does Cortana sometimes not understand me?
Sometimes even robots have trouble listening, but I'll give you tips on how to talk to Cortana better. Cortana is a smart assistant that can do a lot of things for you, but just like your real friends, she might need a little help understanding you at times. Here are some tricks to make sure Cortana gets your message loud and clear:
1. Speak clearly and slowly: Cortana is like a computer with ears, so if you speak too fast or unclearly, she might get confused. Take your time and speak in a clear voice.
2. Use simple language: Just like we're learning how to talk to each other, Cortana also learns from you. By using simple words and phrases, you can help her understand you better.
3. Reduce background noise: Sometimes, Cortana might get distracted by other sounds around you. Try to talk to her in a quiet place without too much noise.
Can I play my smartphone games on Windows 10?
Some games work on Windows 10 too! I'll explain which ones and how to get them. Windows 10 has a cool feature called the Windows Store, where you can find all kinds of fun games and apps to play on your computer. While not every smartphone game is available on Windows 10, many popular ones are! Here's how you can check if your favorite game is available:
1. Open the Windows Store: Look for the icon that looks like a shopping bag on your computer's screen and click on it.
2. Search for the game: Use the search bar in the Windows Store to type the name of the game you want to play. If it's available, you'll see it in the search results.
3. Download and install: Once you find the game you like, click on it, and then click on the "Install" button to download it to your computer. Follow the on-screen instructions to set it up, and soon you'll be playing your favorite game on Windows 10!

