10 Tips to Master Windows 11 Features

Unlock the secrets of Windows 11 with these 10 expert tips that will revolutionize the way you use your PC!
Table of Contents
- Introduction to Mastering Windows 11
- Start with Start Menu Magic
- Snapping Windows – Like a Superhero!
- Magical Desktops
- Taskbar Tricks
- Taming Notifications
- Search Secrets
- Storage Sense – Your Computer's Cleaning Buddy
- Enjoying Games and Apps
- Keeping Safe and Secure
- Conclusion: You're Now a Windows 11 Wizard!
- FAQs: Questions You Might Have
Introduction to Mastering Windows 11
Hey buddies! Today we're going on a cool adventure into the world of Windows 11 – it's like being an explorer, but inside your computer! Let's get ready to become super-smart with our computers by learning some awesome tips and tricks. Are you ready to become a master of Windows 11? Let's dive in!
Windows 11 is like a magical land inside your computer where you can do so many cool things. From organizing your apps to finding your favorite games quickly, there's a whole world of possibilities waiting for you to discover. Let's explore together and unlock the secrets of mastering Windows 11!
Are you excited to learn how to make your computer experience even better? Get ready to become a Windows 11 wizard and impress all your friends with your newfound skills. Let's embark on this exciting journey to uncover the wonders of Windows 11!
Start with Start Menu Magic
Did you know the Start Menu is like a secret treasure chest? Let's unlock it together!
Customizing Your Start Menu
We'll decorate our Start Menu together so it looks just how you like it!
Snapping Windows – Like a Superhero!
Wanna see how to make your windows listen to you? With a snap, they will move just where you want them!

Image courtesy of vpnoverview.com via Google Images
Snap Layouts and Groups
Have you ever had too many windows open on your computer, and they all seem to get mixed up? It's like having all your toys scattered around the room! But fear not, because Windows 11 has a super cool feature called Snap Layouts and Groups.
Imagine you want one window on the left side of your screen, another on the right, and maybe a small one at the bottom. All you have to do is click and drag the window to the edge of your screen until you see a transparent outline showing you where it will go. Release the mouse, and like magic, your window snaps into place! It's like moving puzzle pieces around to create the perfect picture on your screen.
But that's not all - Snap Group lets you save these layout combinations for later! Say you always work with your browser on the left, your document in the middle, and your music player on the right. You can group these windows together and quickly open them all in the same layout whenever you need them. It's like having your own superpower to organize your computer space effortlessly!
Magical Desktops
Imagine having different rooms for play, homework, and drawings – in your computer! Let's create more desktops!
Creating Multiple Desktops
Do you sometimes feel like your computer is a little messy with all your apps and files scattered around? Well, with Windows 11, you can make it super organized by creating multiple desktops! It's like having different rooms in your house for different activities.
For example, you can have a desktop just for games where all your favorite games are neatly arranged, another desktop for schoolwork where you keep all your homework assignments and study materials, and even a secret desktop where you store all your hidden treasures.
Creating multiple desktops is super easy. Just click on the Task View button on the Taskbar, which looks like a little square with multiple smaller squares inside. Then, click on "New Desktop" and voila! You now have a brand new desktop ready for you to customize and fill with whatever apps and files you want.
Switching between desktops is a breeze too. Simply click on the Task View button again and select the desktop you want to switch to. It's like teleporting from one room to another in your computer house!
Taskbar Tricks
Let's dive into the magical world of the Taskbar and discover how we can make it look super cool and useful!
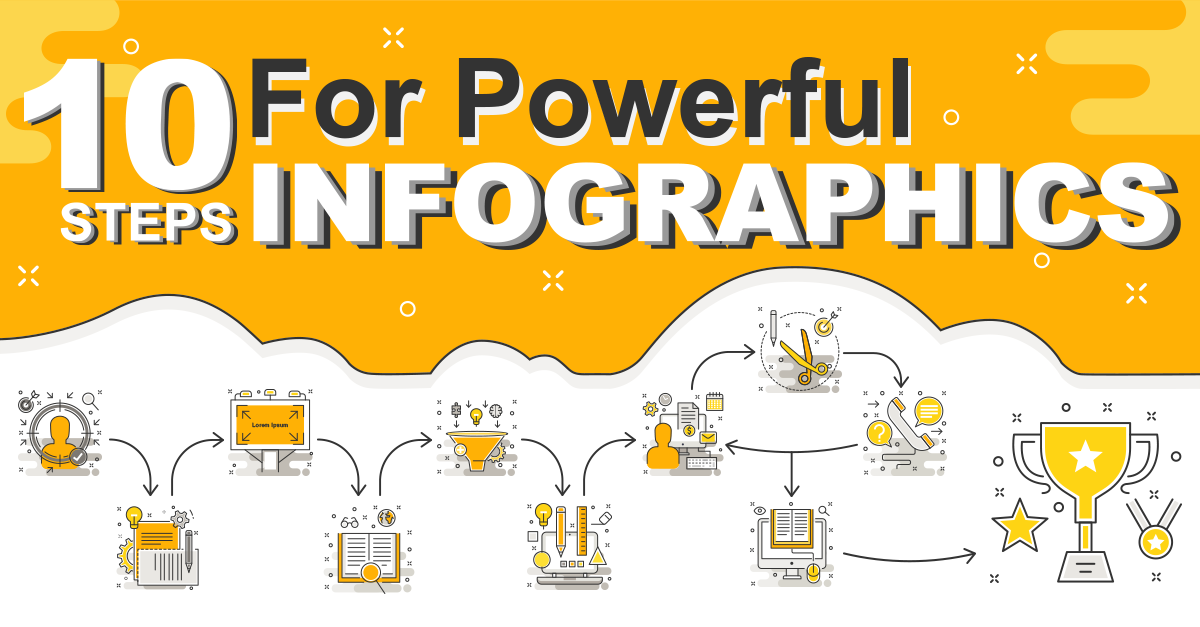
Image courtesy of www.cast-pharma.com via Google Images
Customizing the Taskbar
Did you know you can customize the Taskbar to show only what you want, like a magic wand? Imagine having quick access to your favorite apps and tools right at your fingertips!
Taming Notifications
Notifications are like small messages that pop up on your computer screen to tell you about new emails, messages, or updates. Sometimes they can be helpful, but other times they can be annoying and distracting. Let's learn how to make notifications behave just the way we want them to!
Managing Your Notifications
Do you ever get notifications when you're in the middle of something important, like finishing your homework or playing a game? It can be frustrating, right? But don't worry, I'll show you a secret trick to control when and how you see these alerts.
First, let's go to the Settings on your computer. You can find it by clicking on the Start Button and then clicking on the gear icon. In the Settings, look for the option called "System" and click on it. Now, click on "Notifications & actions."
Here, you can see all the different types of notifications your computer can show you. You can choose which apps are allowed to send you notifications and which ones should be silent. You can even decide how long notifications stay on your screen before they disappear!
But that's not all! You can also prioritize your notifications so that the most important ones show up at the top. This way, you won't miss anything urgent while you're busy doing something else. And if you ever feel like taking a break from notifications altogether, you can turn on the "Focus Assist" feature, which blocks all notifications for a while.
See, taming notifications is like training a cute pet – you teach them when to behave and when to stay quiet. With these simple tricks, you can make sure notifications never interrupt your fun or important tasks again!
Search Secrets
Finding stuff on your computer can be like a treasure hunt. I'll give you the map!

Image courtesy of www.youtube.com via Google Images
Using Search Like a Pro
Imagine you have a magic wand that can find anything you want on your computer in a blink. Well, that's what the search feature in Windows 11 does for you! Let me show you how to use it like a pro.
| Tips | Description |
|---|---|
| 1 | Take a tour of new features |
| 2 | Customize the start menu |
| 3 | Master virtual desktops |
| 4 | Use snap layouts for multitasking |
| 5 | Learn new keyboard shortcuts |
| 6 | Explore the new Microsoft Store |
| 7 | Utilize built-in widgets |
| 8 | Master the new taskbar |
| 9 | Discover updated settings and control panel |
| 10 | Stay up to date with Windows updates |
First, click on the search bar located next to the Start Menu. You can type in the name of a game, program, or file you're looking for. Windows 11 will show you a list of results in no time!
But wait, there's more! You can also use filters to narrow down your search. For example, if you're looking for a specific file type, just type "filetype:pdf" for PDF files. This way, you can quickly find what you need without scrolling through tons of search results!
And here's a cool trick – you can even use natural language to search. Just type in phrases like "emails from Sarah last week" or "photos from vacation” to find exactly what you're looking for.
With these search secrets, you'll never get lost in the depths of your computer again. Search like a pro and find everything you need with ease!
Storage Sense – Your Computer's Cleaning Buddy
Hey there! Did you know that your computer can help you with keeping things nice and tidy? Let me introduce you to Storage Sense – the cleaning buddy your computer has been waiting for!
Setting Up Storage Sense
Imagine having a little robot inside your computer that loves to keep things organized. That's Storage Sense! We're going to turn on this helpful feature so it can work its magic.
Storage Sense is like a neat-freak friend who makes sure your computer stays clutter-free. It helps to get rid of unnecessary files and temporary data that you don't need anymore. This way, you'll have more space for all your favorite games, pictures, and videos!
By setting up Storage Sense, you can schedule regular clean-ups so your computer stays running smoothly. It's like having your own personal cleaning service, but for your digital world!
Enjoying Games and Apps
Playing games on Windows 11 is like having your own personal arcade right on your computer! Let's dive into the world of games and apps so you can have the most fun possible.
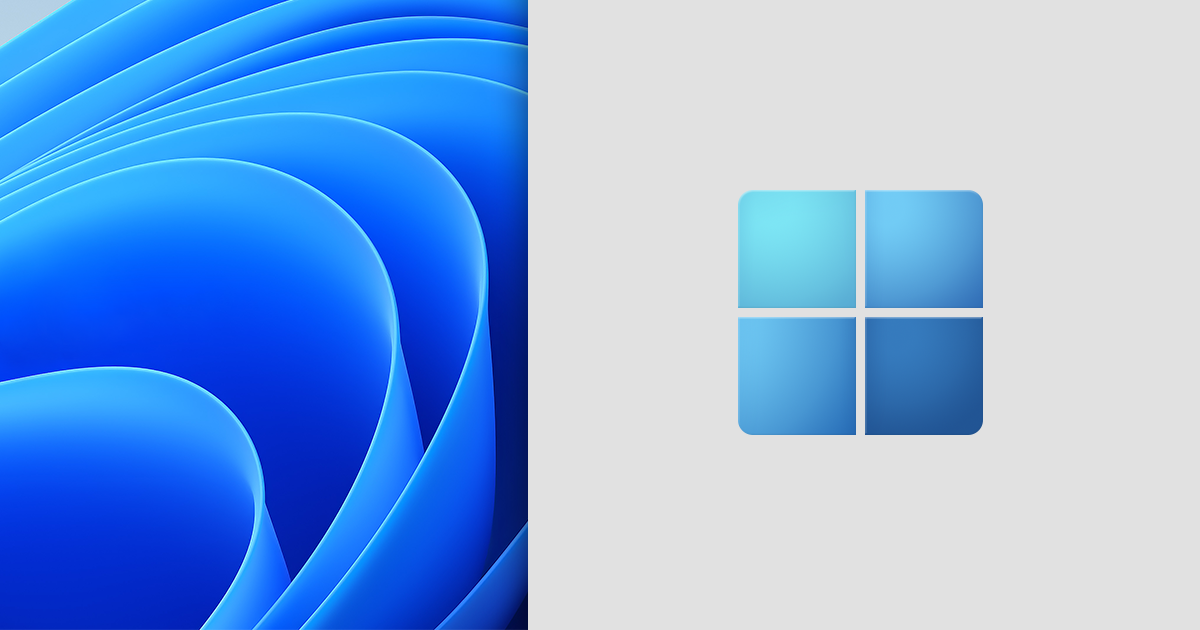
Image courtesy of www.codetwo.com via Google Images
Accessing Games
Have you ever wanted to play your favorite game but couldn't find it on your computer? Don't worry, I'll show you how to quickly access all your games. Just imagine being able to jump into Minecraft or Roblox with just a click!
Keeping Safe and Secure
Staying safe on your computer is super important. I will show you how easy it can be!
Using Windows Security
Imagine having a superhero protecting your digital stuff. That's what Windows Security does for your computer! It's like a shield that keeps away the bad guys who want to harm your files or take your information. With Windows Security on your side, you can browse the internet, play games, and do your school projects without worrying about any cyber baddies.
Windows Security is like having a smart bodyguard that checks your computer for any suspicious activity. It scans your files, looks out for harmful software, and makes sure everything on your computer is safe and sound. If it ever finds something fishy, it will alert you right away so you can take action and keep your computer secure.
By using Windows Security, you can play and explore on your computer with peace of mind, knowing that your digital world is protected by a powerful guardian. It's like having a magical spell that keeps the online monsters away!
Conclusion: You're Now a Windows 11 Wizard!
That's it, my friend! You've done it! With all the tips and tricks we've learned together, you're now a Windows 11 wizard! You can now navigate through your computer like a pro and amaze everyone with your newfound skills. Your Windows experience is about to get a whole lot better!

Image courtesy of www.lansweeper.com via Google Images
From customizing your Start Menu to mastering Snap Layouts, creating multiple desktops, and taming notifications, you've learned so much. By setting up Storage Sense to keep your computer clean and accessing games quickly, you've become an expert in using Windows 11 to its full potential.
Remember, practicing these tips and tricks regularly will help you become even more efficient and comfortable with your computer. So go ahead, explore the exciting world of Windows 11 and enjoy all the amazing features it has to offer!
FAQs: Questions You Might Have
Here are some questions you might be wondering about after our adventure together.
How often should I use Storage Sense?
I'll explain how often you can let Storage Sense tidy up for you. Storage Sense is like a little helper that keeps your computer clean and organized by removing unnecessary files. It's a good idea to run Storage Sense regularly to free up space on your computer and keep things running smoothly. You can set it to run automatically or choose to run it manually whenever you need to clean up your system. It's super handy and makes sure you always have enough room for all your games and projects!
Can I change how my games look on Windows 11?
Yes, you can customize how your games look on Windows 11 to make them even more fun and exciting! Windows 11 offers various settings and options that allow you to personalize your Gaming Experience. You can adjust graphics settings, customize controls, and even change the resolution and display settings to make your games look just how you like them. I'll tell you the easiest way to tweak your game settings so you can enjoy gaming to the fullest on your Windows 11 computer!
Is Windows 11 safe for doing my school projects?
Absolutely! Windows 11 is a safe and secure platform for all your school projects and assignments. With built-in security features like Windows Security, you can rest assured that your files and data are protected from any potential threats or harm. Windows 11 also offers a range of productivity tools and applications that can help you stay organized and focused on your schoolwork. I'll show you how to make the most of Windows 11 for your educational tasks, ensuring a smooth and efficient workflow for all your school projects!

