10 Tips to Mastering Windows 10

Unlock the secrets to becoming a Windows 10 pro with these expert tips and tricks - your tech skills will skyrocket!
Table of Contents
- Introduction to Windows 10 Mastery
- Starting with the Start Menu
- Getting Friendly with Cortana
- All About Apps
- Masterful Multitasking
- Navigating the Notification Center
- Fine-tuning Your Files
- Customizing Your Comfort Zone
- Handy Keyboard Shortcuts
- Staying Safe and Secure
- Summary and Quick Tips Recap
- FAQs
Introduction to Windows 10 Mastery
We're kicking off with a fun look at Windows 10! Imagine it as your digital playground where you'll learn to be the boss! In this article, we'll dive into the exciting world of Windows 10 and discover how to master it like a pro. Are you ready to explore the endless possibilities that Windows 10 has to offer? Let's get started!
Welcome to the World of Windows
Have you ever wondered what Windows 10 is all about and why it's so awesome? Well, Windows 10 is like a magical realm where you can do all sorts of amazing things on your computer. From playing games to watching videos, doing homework, and even chatting with cool virtual assistants, Windows 10 has everything you need to have a great time. So, get ready to embark on an exciting journey into the world of Windows 10!
Starting with the Start Menu
When you first turn on your computer, you'll see a button that looks like a window with four colorful squares in the bottom-left corner of your screen. That's the Start Menu, your gateway to everything on your computer! It's like a treasure chest full of fun and useful things. Let's explore how to make the most of it.
Customizing your Start Menu
Did you know that you can change the way your Start Menu looks and works? Right-click on the Start Menu button and select "Settings." From there, you can personalize the colors, resize the menu, and even pin your favorite apps for quick access. Make it your own by rearranging things the way you like them!
Getting Friendly with Cortana
Have you ever wanted to have a chat with your computer and get some super smart answers? Well, with Windows 10, you can do just that with Cortana, your computer's clever helper! Cortana is like having a friend who knows almost everything and is always ready to lend a hand.

Image courtesy of elearninginfographics.com via Google Images
Talking to Cortana
So, how do you start chatting with Cortana? It's easy! Just click on the little search bar next to the Start Menu and start typing in your questions. You can ask Cortana for help with anything you need – like finding information on the internet, setting reminders, or even telling you a joke to make you smile.
But here's the coolest part – you don't even have to type! You can talk to Cortana using your voice. Just click on the microphone icon next to the search bar and say "Hey Cortana" followed by your question or request. It's like having your own personal assistant right on your computer!
All About Apps
Apps are like games that you can play on your computer. They make everything more fun and interesting! Let's find out how you can add new apps to your computer and remove the ones you don't want anymore.
Installing and Uninstalling Apps
Installing apps is super easy! You can go to the Microsoft Store on your computer and explore all the different apps available. When you find one you like, just click on 'Install' and wait for it to download. Once it's done, you can open the app and start using it. It's like getting a new toy to play with!
If you want to remove an app that you no longer use, it's just as simple. Go to the Start Menu, find the app you want to uninstall, right-click on it, and select 'Uninstall'. Your computer will take care of the rest and remove the app from your system. Easy peasy!
Masterful Multitasking
Are you ready to become a digital circus star? Well, not to juggle balls, but to juggle your tasks on Windows 10 like a pro! Multitasking is all about doing more than one thing at a time without dropping the ball. Let's dive in and discover how you can be a master multitasker on your computer.
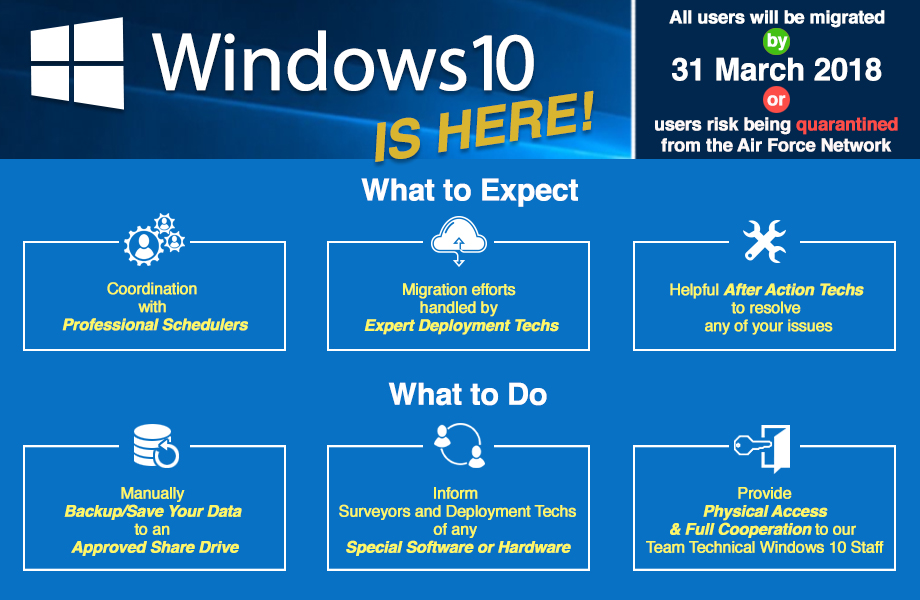
Image courtesy of www.af.mil via Google Images
Using Multiple Desktops
Imagine your computer screen is like a big canvas where you can create different paintings in separate rooms. By using multiple desktops on Windows 10, you can have different spaces to work on different projects. It's like having a neat and tidy desk for each subject in school!
To create multiple desktops, simply click on the Task View button on your taskbar (the button that looks like a little rectangle with two smaller rectangles next to it). From there, you can add new desktops and switch between them effortlessly. This way, you can keep your homework on one desktop, your games on another, and YouTube videos on a third!
With multiple desktops, you can stay organized and focused on one task at a time without the distractions of everything else on your computer. It's like having virtual rooms where you can roam freely without clutter!
Navigating the Notification Center
Have you ever wondered where all those pop-up messages on your computer disappear to? Well, let's uncover the mystery of the Notification Center together!
Checking Alerts and Messages
Imagine your computer as a chatty friend who always has something important to say. The Notification Center is like your personal mailbox where all these messages gather. It's a handy spot to catch up on what's happening in your digital world.
From new emails to calendar reminders and even updates on your favorite apps, the Notification Center is your go-to place for staying in the loop. Just a quick click, and you can see all the latest happenings without missing a beat.
Make sure to peek into this center every now and then to see if there's anything exciting waiting for you. It's like opening a surprise gift box filled with useful information!
Fine-tuning Your Files
Hey there, Windows wizard! It's time to dive into the world of Files and folders. Just like you keep your toys organized in your room, it's important to keep your computer files neat and tidy too. Let's learn how to manage them like a pro!
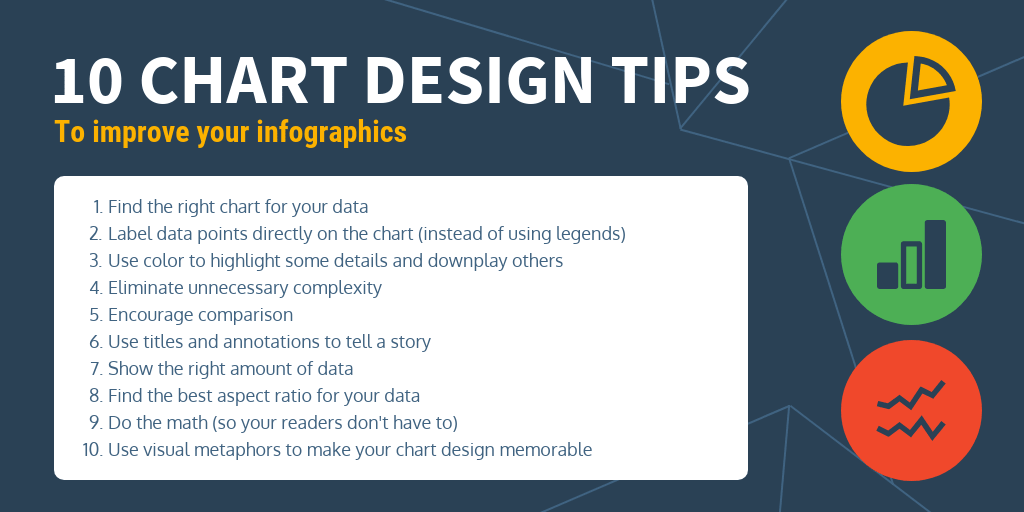
Image courtesy of venngage.com via Google Images
First, let's talk about folders. Folders are like magic containers where you can store all your important stuff. To create a new folder, right-click on your desktop or inside a folder, hover over "New," and then click on "Folder." Give it a name, and voila! You've created your very own digital box to keep things in order.
Next up, let's tackle file organization. When you save a document, picture, or video, make sure to save it in the right place. Create different folders for different types of files, like a "School" folder for homework and a "Games" folder for fun stuff. This way, you can quickly find what you're looking for without digging through a virtual mountain of files.
Deleting old or unnecessary files is also crucial to keep your computer running smoothly. Just like cleaning up your room, regularly decluttering your files can free up space on your computer and make it faster. Simply right-click on a file you no longer need, select "Delete," and say goodbye to the digital clutter!
Remember to empty your Recycle Bin too! When you delete a file, it doesn't disappear right away. It goes into the Recycle Bin, like a virtual trash can. To permanently delete the files and free up space on your computer, right-click on the Recycle Bin icon on your desktop and choose "Empty Recycle Bin."
By mastering the art of managing your files, you'll keep your digital world organized and clutter-free. So, go ahead and start sorting your files like a pro!
Customizing Your Comfort Zone
When you think of your bedroom, you probably have it set up just the way you like it - cozy blankets, favorite toys, and maybe even some cool decorations. Well, did you know you can do the same with your computer? Let's dive into how you can make Windows 10 feel like your very own digital room!
Personalizing Settings
Just like choosing the color of your walls or rearranging furniture in your room, you can personalize the look and feel of your Windows 10 computer. You can change the Desktop background to your favorite picture or pick a theme that suits your style. You can also adjust the colors, sounds, and even the size of text to make everything more comfortable for your eyes.
Handy Keyboard Shortcuts
Have you ever wanted to impress your friends with how fast you can make your computer do things? Well, with Keyboard shortcuts, you can become a digital superhero! These special secret codes help you perform tasks on your computer in the blink of an eye.
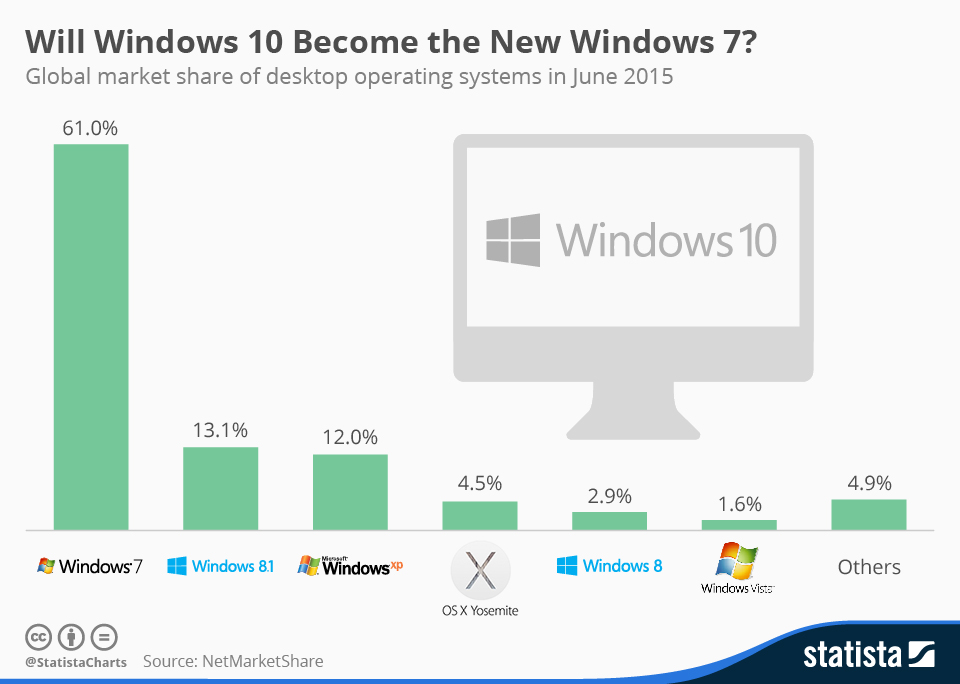
Image courtesy of www.statista.com via Google Images
Shortcut to Success
Let me tell you about a few magical shortcuts that will make you the king or queen of your Windows 10 castle!
| # | Tip |
|---|---|
| 1 | Customize the Start Menu |
| 2 | Master keyboard shortcuts |
| 3 | Utilize Virtual Desktops |
| 4 | Understand and use Cortana |
| 5 | Manage your privacy settings |
| 6 | Stay up to date with Windows Updates |
| 7 | Use Task View for multitasking |
| 8 | Learn how to use the new Microsoft Edge browser |
| 9 | Customize your Notifications and Action Center |
| 10 | Master the Control Panel and Settings menu |
1. Ctrl + C: Copy - Use this shortcut to duplicate text or files.
2. Ctrl + V: Paste - Quickly paste what you've copied onto a new spot.
3. Ctrl + Z: Undo - Made a mistake? This shortcut will take you back a step!
4. Alt + Tab: Switch between open windows - Move between different programs swiftly.
5. Win + D: Show desktop - If your screen is cluttered, this shortcut will clear it up in an instant!
There are loads of other keyboard shortcuts out there waiting for you to discover them. They make using your computer so much quicker and more fun! So remember these codes and show off your new digital skills to everyone you know!
Staying Safe and Secure
When you're using your computer, it's important to make sure you stay safe from any online baddies who might try to sneak into your digital world. Here are some tips to help you keep your computer and games safe and sound!
Security Settings
One of the best ways to protect your computer is by setting up some strong Security measures. Just like having a lock on your bedroom door keeps your toys safe, security settings on your computer keep your information and games safe from any unwanted visitors. You can make your password super strong by using a mix of letters, numbers, and special characters to make it extra tricky for anyone trying to guess it. Also, be careful when clicking on links or opening emails from people you don't know, just like you wouldn't open your front door to a stranger.
Windows 10 has built-in security features like Windows Defender that helps to keep your computer safe from viruses and other nasty bugs. Make sure to keep it updated so it can fight off any new threats that might try to sneak in. You can also turn on firewall settings to create a protective barrier around your computer, just like building a fort to keep out the bad guys.
By staying on top of your security settings and being smart about what you click on or download, you can create a safe and secure digital space where you can enjoy all your favorite games and activities without any worries.
Summary and Quick Tips Recap
Now that you've explored the magical world of Windows 10 and discovered some awesome tips and tricks, it's time to bring it all together in a quick recap!

Image courtesy of www.simpleslides.co via Google Images
Customizing Your Start Menu
Remember, the Start Menu is your gateway to everything on your computer. Make it yours by rearranging tiles, adding your favorite apps, and organizing it just the way you like!
Talking to Cortana
Cortana is like having a super-smart assistant at your fingertips. Ask her questions, set reminders, or even tell her jokes - she's there to make your life easier!
Installing and Uninstalling Apps
Add new apps to your collection to enhance your Windows experience, and don't forget to remove the ones you no longer need to keep things clean and clutter-free!
Using Multiple Desktops
Expand your digital workspace by creating multiple desktops. This allows you to organize your tasks and stay focused without cluttering up your screen!
Checking Alerts and Messages
Stay in the loop with important notifications and messages in the Notification Center. It's like your own personal news feed, keeping you up-to-date on everything happening on your computer!
Managing Your Files
Keep your files neat and tidy by organizing them into folders and subfolders. This makes it easier to find what you need quickly and efficiently!
Personalizing Settings
Make Windows 10 feel like home by customizing settings to your liking. Change background images, colors, and themes to create a cozy and familiar environment!
Shortcut to Success
Learn keyboard shortcuts to navigate Windows 10 like a pro. These handy tricks will save you time and make you more efficient in your tasks!
Security Settings
Protect your computer and your personal information by setting up strong security measures. Keep the baddies out and your data safe inside!
With these quick tips, you're well on your way to mastering Windows 10 like a wizard! Keep exploring and discovering new features to enhance your Windows experience even further!
FAQs
Question 1
One of the most common questions about Windows 10 is how to personalize the desktop background. It's super easy! Right-click on the desktop, select "Personalize," choose a picture or color you like, and voila! Your desktop now reflects your style and personality.
Question 2
Another common inquiry is about updating Windows 10. Keeping your system up to date is crucial for security and performance. Simply go to Settings, click on Update & Security, then Check for updates. Windows will automatically download and install the latest updates to keep your system running smoothly.

