10 Tips to Speed Up Windows 10

Discover the top 10 expert tips for optimizing your Windows 10 system and say goodbye to frustratingly slow performance!
Table of Contents
- Introduction: Making Your Computer Zoom Like a Race Car!
- Keep Your Race Track Clean: Uninstall Unused Programs
- Get a Pit Crew: Update Your Software
- Less Cargo, More Speed: Clean Up Disk Space
- Streamline Your Car: Disable Unnecessary Startup Programs
- Smooth Drive: Defragment Your Hard Drive
- Get Into Gear: Adjust Your Power Settings
- Aerodynamics Matter: Use Performance Monitor
- Keep Your Engine Cool: Manage Running Apps
- Upgrade Your Tires: Add More RAM
- Conclusion: Crossing the Finish Line!
- FAQs: Questions You Might Have About Speeding Up Your Computer
Introduction: Making Your Computer Zoom Like a Race Car!
Have you ever thought about how a slow computer is similar to a sluggish race car? Just like a car that needs a boost of speed, we can rev up our computers to perform like race cars with some cool tips and tricks. In this article, we'll explore how you can transform your Windows 10 computer into a speedy machine that zooms through tasks effortlessly.
By following these tips, you'll learn how to optimize your computer's performance and make it run faster than ever before. So buckle up, put on your racing gear, and let's dive into the world of making your computer zoom like a race car!
Keep Your Race Track Clean: Uninstall Unused Programs
Have you ever seen a race car with lots of unnecessary stuff weighing it down? Just like a car needs to be light to zoom around the track, your computer needs to have only the essential programs to run faster. So, let's talk about how removing unused programs can speed up your computer!
Find and Remove
First things first, let's locate those programs that you never use. Look for them in your Control Panel or Settings and choose to uninstall them. By doing this, you're making your computer lighter and faster, just like a race car shedding extra weight for better speed!
Get a Pit Crew: Update Your Software
Imagine your computer as a race car that needs regular maintenance to perform at its best. Just like a pit crew fine-tunes a racing car before a big race, updating your software is essential to keep your computer running smoothly and efficiently.
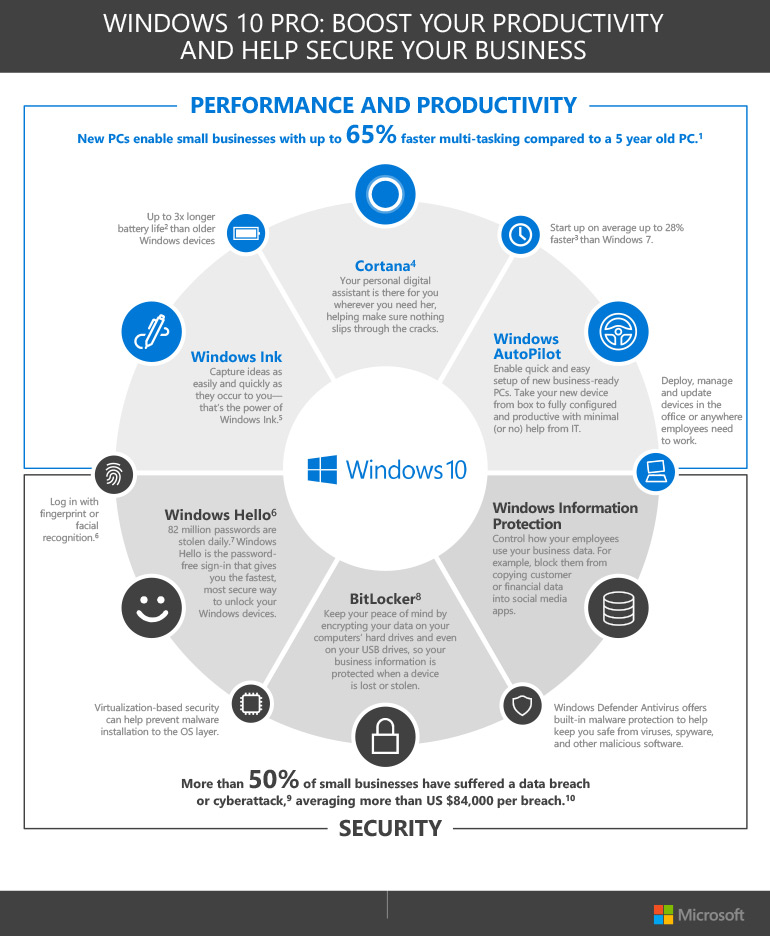
Image courtesy of via Google Images
Checking for Updates
Updating your software is like giving your computer a tune-up. It ensures that your operating system, drivers, and programs are up-to-date with the latest improvements and bug fixes. Just as a pit crew ensures that a race car is in top condition, updating your software can enhance your computer's performance and security.
To check for updates on Windows 10, simply click on the Start menu, go to Settings, and select Update & Security. From there, click on Windows Update and then Check for updates. Windows will automatically search for any available updates and install them to keep your computer running smoothly.
Less Cargo, More Speed: Clean Up Disk Space
Just like removing unnecessary stuff from a car can make it faster, cleaning up your computer's disk space can also speed up your system. When your computer has too much stuff on it, like old files and programs you don't use, it can slow down. Let's learn how to use the Disk Cleanup tool to free up space and make your computer run faster!
Disk Cleanup Utility
Windows has a built-in tool called Disk Cleanup that helps you get rid of unnecessary files on your computer. Here's how to use it:
1. Press the Windows key and type "Disk Cleanup" in the search bar. Click on the Disk Cleanup app that appears.
2. Select the drive you want to clean up (usually C: drive) and click OK.
3. The tool will calculate how much space you can free up. Check the boxes next to the types of files you want to delete, like temporary files and recycle bin items.
4. Click OK, then delete files to confirm. Disk Cleanup will remove the selected files from your computer, creating more space and helping it run faster!
Streamline Your Car: Disable Unnecessary Startup Programs
Just like a car carrying unnecessary weight can slow it down, your computer can also be weighed down by too many programs starting up when you turn it on. These startup programs can make your computer take longer to boot up and run sluggishly. By disabling unnecessary startup programs, you can streamline your computer and make it faster. Let's learn how to do it!

Image courtesy of via Google Images
Startup Programs Manager
To disable unnecessary startup programs, you can use the Startup Programs Manager in Windows 10. Here is how you can do it:
1. Press Ctrl + Shift + Esc to open the Task Manager.
2. Click on the Startup tab at the top.
3. You will see a list of programs that start up with your computer. Look for programs that you don't need to start automatically.
4. Right-click on the program you want to disable and select Disable.
5. Repeat this process for all the unnecessary startup programs.
6. Restart your computer to apply the changes.
By disabling unnecessary startup programs, you can help your computer start up faster and run more efficiently. It's like giving your computer's engine a tune-up and removing any unnecessary baggage that slows it down. Streamlining your computer in this way can make it feel like a super speedy race car!
Smooth Drive: Defragment Your Hard Drive
Imagine your computer's hard drive is like a road full of bumps and potholes, making your computer run slower than a snail. But don't worry, there's a trick called defragmentation that can smooth out this bumpy road and make your computer faster and more efficient!
Defragmentation Tool
Defragmentation is a process that rearranges the data on your hard drive so that related pieces of information are closer together, making it quicker for your computer to access them. Just like how a smooth road allows a car to drive faster, defragmenting your hard drive can make your computer run smoother and quicker.
To defragment your hard drive in Windows, simply follow these steps:
- Open the Start menu and type "Defragment and Optimize Drives" in the search bar.
- Click on the search result to open the Optimize Drives tool.
- Select the drive you want to defragment (usually the C: drive where Windows is installed).
- Click on the "Optimize" button to start the defragmentation process.
It's like giving your computer a tune-up and helping it run at its best by clearing up any clutter and organizing its data more efficiently.
Get Into Gear: Adjust Your Power Settings
When it comes to making your computer zoom like a race car, adjusting your power settings is key. Just like choosing the right gear in a race can improve your performance, tweaking your power settings can help your computer run faster and smoother.
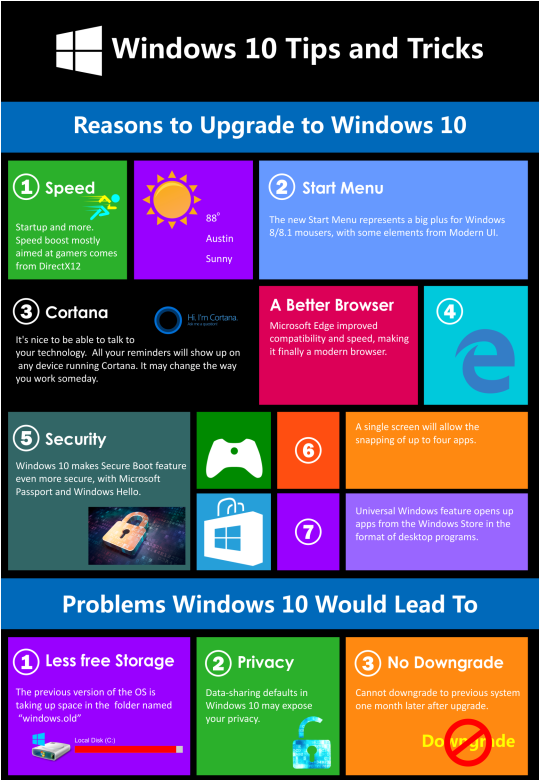
Image courtesy of via Google Images
Power Plan
To get started, you need to choose or customize a power plan in Windows. A power plan is like selecting the right engine mode for your car – it determines how your computer uses power and affects its performance. Here's how you can adjust your power settings:
| # | Tip | Description |
|---|---|---|
| 1 | Clean up disk space | Delete unnecessary files and programs to free up space on your hard drive. |
| 2 | Disable startup programs | Limit the number of programs that start automatically when Windows boots up. |
| 3 | Update drivers | Ensure your hardware drivers are up to date to improve system performance. |
| 4 | Adjust performance settings | Optimize Windows for best performance by adjusting visual effects and system settings. |
| 5 | Run disk cleanup | Use the built-in disk cleanup tool to remove temporary files and optimize disk usage. |
| 6 | Disable special effects | Turn off animations and visual effects to speed up Windows performance. |
| 7 | Remove bloatware | Uninstall unnecessary pre-installed software that may slow down your system. |
| 8 | Manage virtual memory | Adjust virtual memory settings to optimize system resources and improve speed. |
| 9 | Run system maintenance | Regularly perform system maintenance tasks such as disk defragmentation and error checking. |
| 10 | Upgrade hardware | If all else fails, consider upgrading hardware components such as RAM or SSD for a speed boost. |
1. Click on the Start menu and search for "Power Options."
2. In the Power Options window, you'll see different plans like Balanced, Power Saver, and High Performance. Choose the plan that best suits your needs.
3. If you want to customize a plan, click on "Change plan settings" next to the selected plan.
4. From here, you can adjust settings like when the display turns off and when the computer goes to sleep to optimize performance.
By selecting the right power plan or customizing your settings, you can ensure that your computer is running at its best and fastest capacity. It's like having the perfect gear for the race of speed!
Aerodynamics Matter: Use Performance Monitor
When you want to make your computer run faster, just like making a race car more aerodynamic to zoom down the track, you need to pay attention to its performance. That's where the Windows Performance Monitor comes in handy! Let's find out how to use this tool to get your computer racing smoothly.
Monitoring Tools
The Performance Monitor is like a control panel for your computer's engine. It shows you important data about how your system is running so you can make adjustments for better performance. To access the Performance Monitor, simply search for it in the Windows search bar.
Once you have the Performance Monitor open, you can check things like CPU usage, memory consumption, disk activity, and network activity. These are like the dials and gauges in a race car that tell you how everything is performing.
By keeping an eye on these indicators, you can see if any one component is working too hard or if there are any bottlenecks slowing things down. Just like a race car driver adjusts their speed based on the dashboard readings, you can tweak your computer settings for optimal performance.
So, remember to use the Performance Monitor regularly to fine-tune your computer's performance, just like a racing team fine-tunes their car for the best results on the track! With this tool, you can ensure that your computer is running at its peak speed and efficiency.
Keep Your Engine Cool: Manage Running Apps
Imagine your computer is like a super cool race car, zooming through tasks and programs at lightning speed. But just like a race car can overheat if it's pushed too hard, your computer can slow down if it's running too many apps at once. Managing your running apps is like keeping your car's engine cool – it helps your computer run smoother and faster!
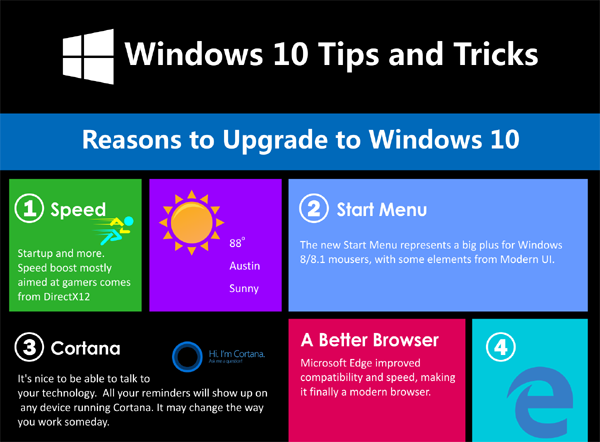
Image courtesy of via Google Images
Task Manager
Task Manager is your best tool for keeping your computer's engine cool. It's like a dashboard where you can see all the apps running on your computer. To open Task Manager, simply press Ctrl + Shift + Esc on your keyboard. You'll see a list of apps and processes currently running.
Now, take a look at the list and see if there are any apps you don't need right now. Closing these unnecessary apps is like taking a break for your computer's engine – it helps free up resources for the tasks you actually want to do. To close an app, simply select it in Task Manager and click on "End Task."
By managing your running apps with Task Manager, you can help your computer stay fast and efficient, just like a well-tuned race car on the track.
Upgrade Your Tires: Add More RAM
Have you ever heard of RAM before? Think of it like the tires on a race car – the better the tires, the faster the car can go! RAM stands for Random Access Memory, and it's like the short-term memory of your computer. The more RAM you have, the more tasks your computer can handle at once, making everything run smoother and faster.
About RAM
Imagine trying to juggle three balls versus juggling ten balls. It's much easier with just three, right? That's what RAM does for your computer. It helps it juggle all the tasks you throw at it without slowing down.
Adding more RAM to your computer is like giving it a turbo boost. It can help programs load quicker, make multitasking a breeze, and overall, speed up your computer's performance. So, if you want your computer to run faster and smoother, consider upgrading its RAM.
Conclusion: Crossing the Finish Line!
As we wrap up our discussion on speeding up Windows 10, let's take a quick look back at the amazing tips and tricks we've learned to optimize your computer's performance. Remember, just like a race car needs maintenance and fine-tuning to perform at its best, your computer also requires a little TLC to run faster and smoother. So, let's quickly recap and encourage you to give these tips a try for a lightning-fast Windows 10 experience!

Image courtesy of via Google Images
By uninstalling unused programs, updating your software regularly, cleaning up disk space, disabling unnecessary startup programs, defragmenting your hard drive, adjusting power settings, using the Performance Monitor, managing running apps, and considering adding more RAM, you can rev up your computer's performance and make it work like a well-oiled machine.
So, go ahead and take these tips for a spin! Remember, a faster computer means less waiting time and more time for fun activities like gaming, schoolwork, or streaming videos. Enjoy the speed boost on your Windows 10 and get ready to zoom past any digital roadblocks that come your way!
FAQs: Questions You Might Have About Speeding Up Your Computer
Why does my computer get slow over time?
Computers can slow down over time due to various reasons, such as accumulating temporary files, installing too many programs, or running out of storage space. Just like a car needs regular maintenance to perform well, computers also need regular clean-up and optimization to maintain their speed.
Can all computers be made faster?
While the tips provided in this guide can help most computers running Windows 10 to speed up, there may be limitations based on the age and hardware specifications of the computer. Older computers with limited resources may not see as significant improvements as newer, more powerful machines. However, optimizing your system can still make a noticeable difference in performance.
Is it safe to update my computer?
Yes, it is safe and highly recommended to keep your computer updated. Updates often include security patches, bug fixes, and performance enhancements that can improve your computer's speed and overall functionality. By updating your system regularly, you ensure that your computer stays secure and runs efficiently.


