10 Tricks for Smoother Windows 10 Upgrades

Discover the insider secrets to painless Windows 10 upgrades with these 10 expert tips for a seamless transition process.
Table of Contents
- Introduction to Windows 10 Upgrades
- Why Upgrade to Windows 10?
- Checking If Your Computer Is Ready
- Backing Up Your Files
- Creating Enough Space for the Upgrade
- Disconnecting Unnecessary Devices
- Updating Your Current Software
- Choosing the Right Time for Upgrade
- Following the Upgrade Instructions
- What to Do After the Upgrade
- Conclusion
- FAQs
Introduction to Windows 10 Upgrades
Let's chat about how to make upgrading to Windows 10 super easy and smooth! If you are looking to give your computer a fresh and updated look, then Windows 10 is the way to go. In this guide, we will walk you through some nifty tricks to ensure that your transition to Windows 10 is hassle-free and enjoyable.
Upgrading your operating system may sound like a big task, but fear not! With our simple tips and guidelines, you'll be cruising through the upgrade process like a pro in no time.
Whether you're a student doing homework, a gamer looking to play the latest games, or just wanting to explore new features, upgrading to Windows 10 has something for everyone. So, let's dive in and discover just how easy it can be to switch to this awesome new operating system!
Why Upgrade to Windows 10?
Are you wondering why everyone is talking about upgrading to Windows 10? Well, let me tell you why it's an awesome idea for you and your computer!
New Features
Windows 10 comes with some really cool stuff that you won't find in older versions. From a sleek new design to helpful features like Cortana, your very own digital assistant, there's a lot to explore and enjoy with Windows 10!
Better Security
Staying safe while using your computer is super important. Windows 10 offers enhanced security features to help protect your personal information and keep your device secure from online threats. With regular updates and built-in security tools, you can browse, play, and work with peace of mind on Windows 10.
Checking If Your Computer Is Ready
Before diving into the exciting world of Windows 10, let's make sure your computer is up to the challenge. Here's how you can check if your trusty device is ready for the big upgrade!
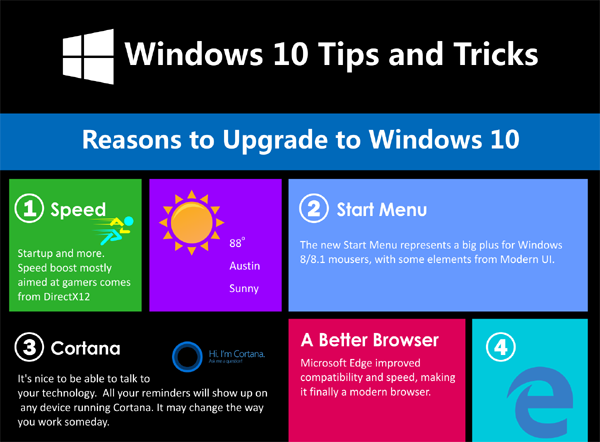
Image courtesy of cooltickling.com via Google Images
System Requirements
First things first, your computer needs to meet certain requirements to handle Windows 10. It's like making sure you have all the right ingredients before baking a delicious cake. Windows 10 needs a decent processor, memory (RAM), and storage space to run smoothly. If your computer is a bit old, it might struggle with the new features of Windows 10.
Compatibility Check
Once you know your computer can handle Windows 10, it's time to see if your favorite games and apps will still work after the upgrade. Imagine trying to play your favorite game only to find out it doesn't work on Windows 10 – that would be a bummer! Check online to see if the programs you love are compatible with Windows 10, so you don't miss out on any fun once you make the switch.
Backing Up Your Files
Before you upgrade to Windows 10, it's super important to keep all your files safe and sound. Here's how you can make sure you don't lose any of your important stuff:
Using Backup Software
Backup software is like a superhero for your files. It can make a copy of everything on your computer so that even if something goes wrong during the upgrade, you'll still have all your photos, videos, and schoolwork safe and secure. You can choose from different backup programs that can automatically save your files for you. Cool, right?
Cloud Storage
Imagine a magical place where you can store all your files safely in the sky – that's what cloud storage is! Services like Google Drive, Dropbox, or OneDrive allow you to upload your files to the cloud, so they're protected even if something happens to your computer. It's like having a backup of your backup, just in case. So, make sure to upload your important files to the cloud before you start your Windows 10 upgrade.
Creating Enough Space for the Upgrade
Before you upgrade to Windows 10, it's important to make sure that your computer has enough space to welcome the new operating system. Let's dive into some tips on how to tidy up your computer's space to ensure a smooth upgrade process.

Image courtesy of blog.icorps.com via Google Images
Cleaning Unnecessary Files
One way to create space for Windows 10 is by getting rid of unnecessary files on your computer. These files may include old documents, photos, or apps that you no longer need. By cleaning up your storage, you'll make room for the new operating system to settle in comfortably.
Disk Cleanup Tool
Windows comes with a handy tool called Disk Cleanup that helps you easily remove temporary files, old downloads, and other clutter from your computer. By running the Disk Cleanup tool, you can quickly free up space and ensure that your upgrade to Windows 10 goes without a hitch.
Disconnecting Unnecessary Devices
Before you upgrade your computer to Windows 10, it's a smart idea to disconnect some devices that might cause problems during the process. Let's dive into why this step is important!
Which Devices to Unplug
First up, things like external hard drives, USB flash drives, printers, and any other gadgets connected to your computer should be unplugged. Having these devices disconnected can help the upgrade go smoothly without any hiccups.
Updating Your Current Software
Before upgrading to Windows 10, it's crucial to make sure that all your current software is up to date. But why is updating software so important? Let's find out!
| Trick Number | Trick |
|---|---|
| 1 | Check compatibility before upgrading |
| 2 | Backup your files before upgrading |
| 3 | Update device drivers before upgrading |
| 4 | Disable antivirus software during upgrade |
| 5 | Remove unnecessary files and programs before upgrading |
| 6 | Connect your device to a power source during upgrade |
| 7 | Use a wired internet connection for faster download speed |
| 8 | Keep your device connected to the internet during upgrade |
| 9 | Be patient and let the upgrade process complete |
| 10 | Check for updates and restart your device after upgrading |
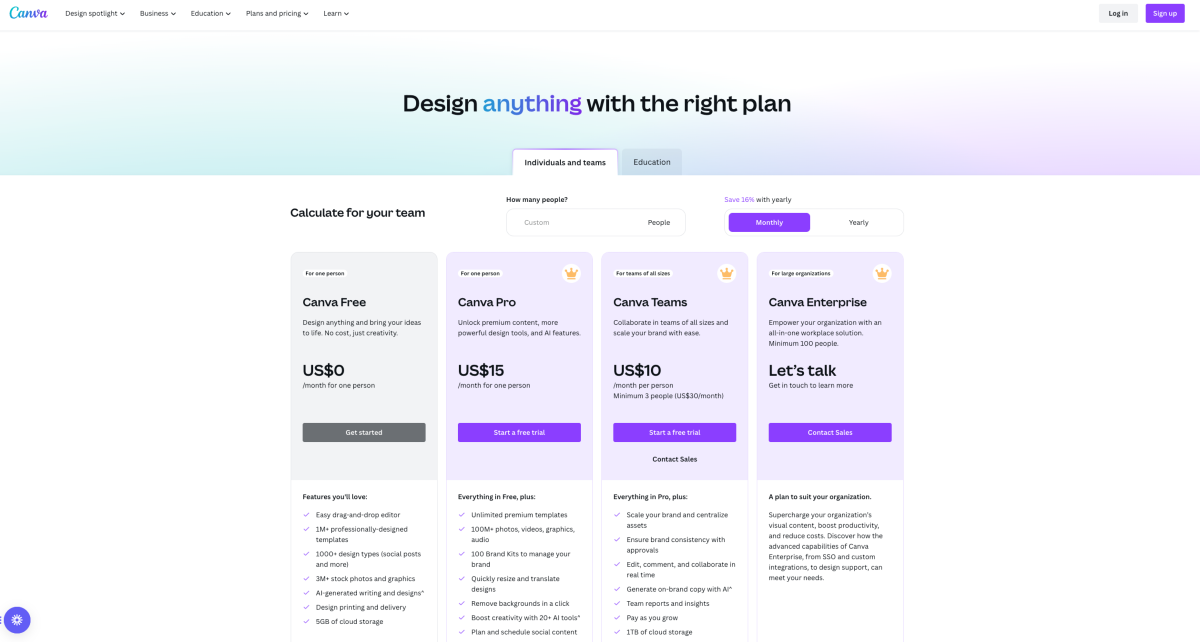
Image courtesy of visme.co via Google Images
Why Update Software
Updating software ensures that all your programs are compatible with Windows 10. Companies release updates to fix bugs, improve performance, and enhance security. By updating your software, you can avoid any issues that may arise during the upgrade process. It's like giving your programs a little boost to work seamlessly with Windows 10!
Choosing the Right Time for Upgrade
Picking a perfect time for the upgrade can make all the difference. Let’s find out when!
Avoiding Busy Hours
It's a good idea to choose a time when you don’t need to use your computer for important stuff. Upgrading your computer can take some time, and you don't want to interrupt any homework or fun games you might be playing. Pick a time when you can let the computer do its thing without needing it right away. Maybe after dinner or before bedtime could be a good time to start the upgrade process. This way, you won't feel rushed, and your computer can work its magic without any distractions.
Following the Upgrade Instructions
I'll guide you through the steps to upgrade without making a single boo-boo!

Image courtesy of uk.linkedin.com via Google Images
Step-by-Step Guide
We’ll look at each step like solving a fun puzzle to get to Windows 10.
When it’s time to upgrade your Windows, you want to do it right, just like following a recipe for your favorite dessert. Let’s break down the steps to make sure your upgrade is smooth and hassle-free.
First things first, make sure your computer is all set and ready to welcome Windows 10. Check that your computer meets all the requirements for the upgrade. It’s like ensuring you have all the ingredients before you start baking a cake.
Next, it’s essential to back up all your important files. Think of it as saving your favorite drawings in a safe place before starting a new coloring book. Use backup software to copy all your precious photos, videos, and documents to an external drive or cloud storage.
Before the upgrade, clean up your computer to make room for Windows 10. Just like clearing your desk before starting a new project, removing unnecessary files and running the Disk Cleanup Tool will help free up space for the upgrade.
Remember to unplug any unnecessary devices from your computer before starting the installation process. This can prevent any interruptions during the upgrade and ensure a smoother transition to Windows 10.
It's also important to update all your current software to ensure compatibility with Windows 10. Think of it as making sure all your toys are in good working order before inviting new ones into your playroom.
Choosing the right time to upgrade can also make a difference. Pick a time when you don’t need to use your computer for important tasks so that the installation process can run without any disruptions.
By following these step-by-step instructions, you’ll be well on your way to upgrading to Windows 10 like a pro!
What to Do After the Upgrade
Yay, you’ve got Windows 10! Now what? Let’s find out what’s next.
Initial Setup
After successfully upgrading to Windows 10, the first thing you need to do is set up your new system. Windows 10 will guide you through the process step by step like a pro. You'll be asked to customize settings like your language, time zone, and privacy preferences. Make sure to go through each setting carefully to tailor your Windows 10 experience to suit your needs.
Checking for Updates
Even though you've just upgraded to Windows 10, it's essential to check for any new updates that may have become available since your installation. Updates often include important security patches, bug fixes, and even new features that can enhance your user experience. To check for updates, simply go to the Settings menu, click on Update & Security, and then select Windows Update. From there, you can see if there are any new updates ready to be installed.
Conclusion
You’re all set to boost your computer to Windows 10! Remember these handy tricks, and you’ll be a Windows 10 whiz in no time!
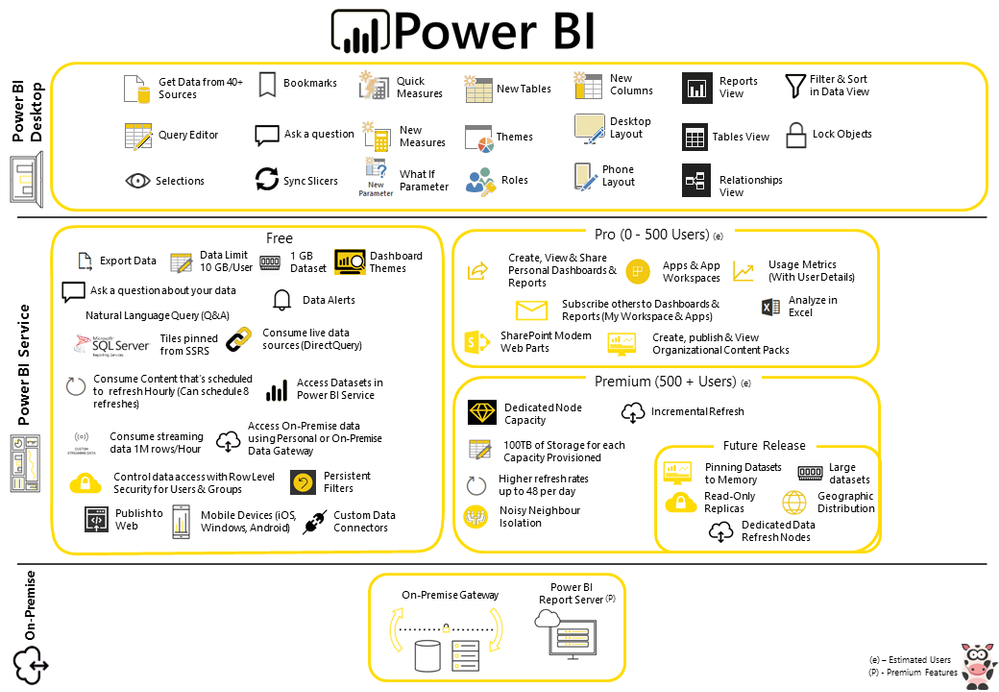
Image courtesy of community.fabric.microsoft.com via Google Images
FAQs
Here are answers to some questions you might wonder about.
Is Windows 10 right for me?
We’ll chat about how to decide if Windows 10 is a good fit for you.
What if I hit a problem during the upgrade?
Don’t worry! I’ll tell you what you can do if something doesn’t go as planned.
Does the upgrade cost anything?
Let’s talk about if you need to spend your allowance on this upgrade.


