10 Tricks for Speedy Windows 10 Use

Unlock the secrets to lightning-fast Windows 10 navigation with these 10 clever tricks guaranteed to boost your productivity!
Table of Contents
- Introduction: Zooming Through Windows 10!
- Clever Keyboard Shortcuts!
- Fast File Finder
- Quick Clean-Up Crew
- Zooming With Task View
- Starting Up in a Snap
- Browser Booster
- Notification Ninja
- Power Plan Pilot
- Speedy Security Scan
- Conclusion: Becoming a Windows 10 Whiz!
- FAQs: Quick Questions, Quick Answers!
Introduction: Zooming Through Windows 10!
A quick intro on making Windows 10 run really fast for you! Are you ready to learn some tricks to speed up your computer and make it work like magic? Let's dive in and discover how you can navigate through Windows 10 at lightning speed!
Get Ready for Speed!
Have you ever wished your computer could keep up with your lightning-fast brain? Well, with Windows 10, it can! By using some clever tips and tricks, you can make your computer work faster than ever before. Get ready to zoom through your tasks with ease!
Clever Keyboard Shortcuts!
Do you want to become a Windows 10 wizard and navigate your computer with lightning speed? Well, you're in luck! By using clever keyboard shortcuts, you can perform tasks in the blink of an eye. Let's dive into some shortcut secrets that will make you a pro in no time!
Shortcut Secrets
Imagine being able to open programs, switch between windows, and perform various actions without even lifting your hands off the keyboard. With Windows 10 shortcuts, you can do just that! Here are a few handy shortcuts to get you started:
- Windows Key + D: Quickly show or hide your desktop
- Alt + Tab: Switch between open windows
- Ctrl + C: Copy selected text or files
- Ctrl + V: Paste copied text or files
These are just a few examples of the many shortcuts available in Windows 10. By mastering these shortcuts, you'll be able to work more efficiently and impress your friends with your speedy skills!
Fast File Finder
Do you ever struggle to find that important document or hilarious meme you saved on your computer? With Windows 10 efficiency in mind, it's time to become a master at locating files in the blink of an eye. Let's dive into how you can search for files so quickly, it’s like playing hide and seek!
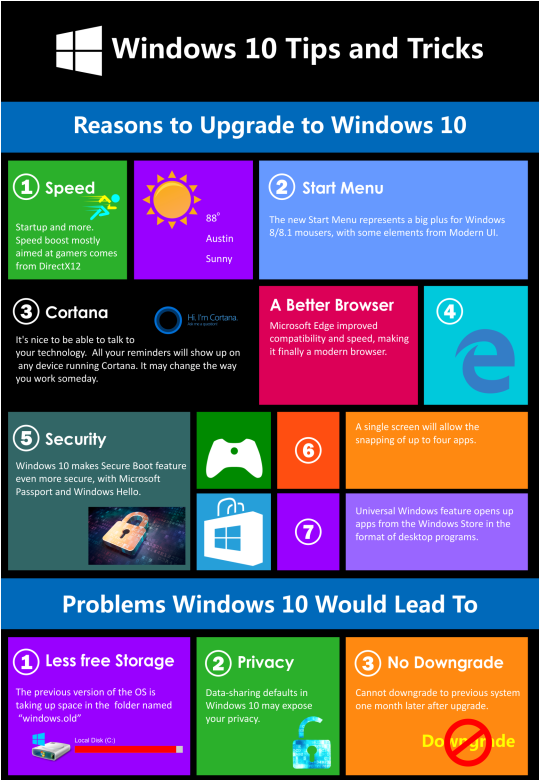
Image courtesy of www.infographicszone.com via Google Images
Seek and You Shall Find
Trying to find a specific file on your computer can sometimes feel like looking for a needle in a haystack. But fear not, with Windows 10, you can use the built-in file explorer to quickly locate any file you need. Simply open File Explorer by clicking on the folder icon in your taskbar or pressing the Windows key + E on your keyboard.
Once you have File Explorer open, you can use the search bar at the top right corner to type in the name of the file you're looking for. Windows 10 will instantly start searching through all your files and folders to find a match. It's like having a super-fast detective right at your fingertips!
If you know the file type you're looking for, you can even filter your search by clicking on the search bar and selecting the type of file you want to find. This way, you can narrow down your search results and locate your file even faster.
With these handy tricks, finding files on your computer will be a breeze. Say goodbye to wasting time scrolling through endless folders and hello to speedy file searches with Windows 10!
Quick Clean-Up Crew
It's time to give your computer a makeover! Just like you tidy up your room to find things quickly, cleaning up your computer can make it run super fast. Imagine throwing away all the old toys you don't play with anymore – that's what we're going to do with your computer! By removing all the things you don't need, your computer will have more space to work efficiently.
Zooming With Task View
Task View is like having a magic wand to switch between different tasks on your computer in the blink of an eye. Imagine you're working on a school project and suddenly remember you need to reply to an email. Instead of closing your project, you can simply swipe three fingers up on your trackpad or press the Windows key + Tab on your keyboard to open Task View. There, you'll see all the open windows and can easily click on the one you need, like your email, without losing progress on your project!
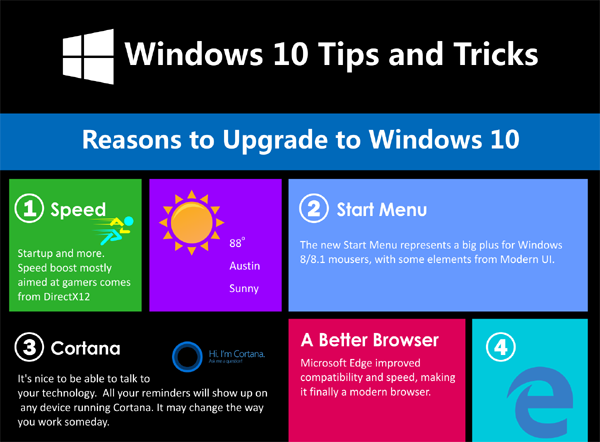
Image courtesy of cooltickling.com via Google Images
Starting Up in a Snap
Is your computer taking ages to start up? Fear not! Here are some quick tips to make your computer wake up and get ready super fast!
Speedy Start-Up
First things first, one way to speed up your computer's start-up time is to minimize the number of programs that launch when your PC boots up. You can do this by going into the Task Manager and disabling unnecessary startup programs. This will help your computer focus on getting ready quickly without being weighed down by unnecessary tasks.
Another trick to speed up your start-up time is to enable Fast Startup in your Windows 10 settings. This feature allows your computer to hibernate instead of fully shutting down, which significantly reduces the time it takes to boot up when you turn it back on. It's like putting your computer into a super-fast sleep mode!
Lastly, making sure your computer is up to date with the latest Windows 10 updates can also improve start-up speed. These updates often include performance enhancements and bug fixes that can help your computer boot up more efficiently.
Browser Booster
Do you feel like your internet is moving as slow as a snail? Fear not, young tech explorer! We have some nifty tricks up our sleeves to make your web surfing faster than ever before. With these easy tips, you'll be riding the internet waves like a pro!

Image courtesy of www.linkedin.com via Google Images
Web Waves
First things first, let's talk about clearing your browsing history. Just like cleaning up your room makes it easier to find your favorite toy, clearing your browser history can make your internet speed zoom! Head over to your browser settings and find the option to clear your history and cookies. It's like giving your computer a fresh start for faster surfing.
Next up, let's chat about browser extensions. These little add-ons can either speed up or slow down your browsing experience. Take a look at the extensions you have installed and disable any that you don't use often. Too many extensions can weigh down your browser and slow you down. Keep only the ones you need for a speedy and efficient browsing session!
Lastly, have you heard of browser caching? It's like having your favorite snacks stored in your pantry for quick munching. Browsers save parts of websites you visit often to load them faster the next time you visit. Make sure your browser caching is turned on to speed up your internet surfing. It's like having a shortcut to your favorite websites!
Notification Ninja
Have you ever been in the middle of doing something important on your computer, only to be interrupted by a bunch of pop-up notifications? It can be really annoying and distracting. Well, fear not, young computer whiz! You can become a notification ninja and take control of those pesky alerts.
| Trick | Description |
|---|---|
| 1. Keyboard Shortcuts | Learn and use keyboard shortcuts to perform tasks quickly. |
| 2. Disable Startup Programs | Disable unnecessary startup programs to improve boot time. |
| 3. Clean Up Disk Space | Regularly clean up disk space by deleting temporary files and unused programs. |
| 4. Use Virtual Desktops | Utilize virtual desktops to organize and switch between different tasks efficiently. |
| 5. Customize Taskbar | Customize the taskbar with frequently used apps for quick access. |
| 6. Search Bar Usage | Utilize the search bar to quickly find files, apps, and settings. |
| 7. Disable Animations | Disable animations and visual effects to improve system performance. |
| 8. Install Updates Regularly | Keep your system updated with the latest Windows updates for enhancements and security. |
| 9. Use OneDrive | Utilize OneDrive for saving files and accessing them from anywhere for convenience. |
| 10. Restart Your PC | Regularly restart your PC to refresh system resources and improve performance. |
Windows 10 comes equipped with a handy feature that allows you to manage your notifications in a snap. By tweaking a few settings, you can ensure that only the most important alerts pop up on your screen, while the rest stay hidden in the background, waiting for you to check them at your convenience.
To begin your journey to becoming a Notification Ninja, simply go to your Windows 10 settings and navigate to the "System" section. From there, click on "Notifications & actions." Here, you can customize which apps are allowed to send you notifications and how they will appear on your screen.
For example, you can choose to have notifications show up silently in the action center, so they don't disrupt your workflow. You can also prioritize certain apps so that their alerts always come through, while others are blocked until you're ready to see them.
With a few quick adjustments, you can train your computer to only alert you when it's absolutely necessary, allowing you to focus on your tasks without constant interruptions. So go ahead, young Ninja-in-training, take control of your notifications and reclaim your productivity!
Power Plan Pilot
When it comes to maximizing the speed and efficiency of your computer, managing your power plan is essential. Your computer's energy settings can have a big impact on how fast it runs and how quickly it responds to your commands. Let's dive into how you can choose the best power plan to match your need for speed!

Image courtesy of www.linkedin.com via Google Images
Energize Efficiently
Windows 10 offers different power plans that you can choose from, depending on whether you need maximum performance or longer battery life. To access these options, simply right-click on the battery icon in your taskbar and select "Power Options."
For those seeking top speed and performance, the "High Performance" power plan is the way to go. This plan ensures that your computer is running at full throttle, providing the quickest response times and optimal performance for tasks.
If you're looking to balance performance with energy conservation, the "Balanced" power plan is a great middle ground. This plan automatically adjusts your computer's performance based on demand, saving power when possible without sacrificing too much speed.
For those using laptops and aiming to extend battery life, the "Power Saver" plan is ideal. This plan reduces your computer's performance to a more minimal level to conserve energy, perfect for when you're on the go and need to make your battery last longer.
By choosing the right power plan for your specific needs, you can ensure that your computer is running at its best speed while also optimizing energy usage. Experiment with different plans to find the perfect balance between performance and efficiency!
Speedy Security Scan
Keeping your computer safe from harmful viruses and malware is crucial for smooth operation. But don't worry, you can do this quickly and efficiently without causing any delays!
Fast and Safe
Performing a security scan on your Windows 10 system doesn't have to be time-consuming. You can use built-in tools like Windows Defender to quickly scan for any potential threats. Simply open Windows Defender, click on the "Scan" option, and let it do its magic. It will swiftly check your system for viruses and keep your PC safe.
Another fast and effective way to ensure your computer's security is by regularly updating your antivirus software. These updates include the latest virus definitions and security patches, which help in keeping your system protected against new and emerging threats.
Remember to also be cautious when browsing the internet and downloading files. Avoid clicking on suspicious links or downloading attachments from unknown sources, as they could potentially harm your computer.
By performing quick security scans and following safe browsing practices, you can keep your Windows 10 system running smoothly and securely, without compromising on speed!
Conclusion: Becoming a Windows 10 Whiz!
Wow! Look at you go! You've picked up some incredible tricks to make Windows 10 your best friend when it comes to getting things done in a flash. Let's review all the cool stuff you've learned to become a Windows 10 whiz!
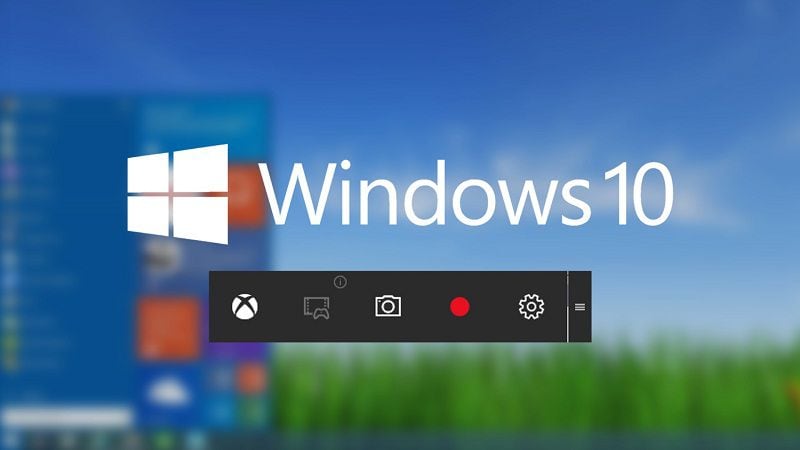
Image courtesy of pdf.wondershare.com via Google Images
All the Tricks Up Your Sleeve
From clever keyboard shortcuts that let you fly through tasks, to finding files in the blink of an eye, you are now a pro at optimizing Windows 10 for maximum efficiency. Not to mention, zipping between tasks with Task View and getting your computer up and running in no time flat!
Master of Speed and Security
By mastering the art of fast web browsing, efficiently managing your notifications, and keeping your PC secure without sacrificing speed, you've truly become a Windows 10 wizard. And let's not forget about your power plan prowess, ensuring your computer's energy is always optimized for lightning-fast performance.
The Zippy Expert
With all these tips and tricks under your belt, you are now a certified expert in making Windows 10 work like a dream! Keep practicing these skills, and soon you'll be zooming through your tasks with ease, leaving others wondering how you make it look so effortless.
FAQs: Quick Questions, Quick Answers!
Why is my Windows 10 slow?
Is your Windows 10 feeling sluggish? The most common reason for this is having too many programs running in the background. When your computer has too much to handle at once, it can slow down. To speed things up, try closing any programs you're not using and restarting your computer.
Can I make my games run faster on Windows 10?
Absolutely! To enhance your gaming experience on Windows 10, you can adjust your computer's graphics settings. Lowering the resolution or turning off certain visual effects can help boost your game's speed. Additionally, making sure your graphics drivers are up to date can also improve performance. Give these tips a try, and you'll be zooming through your games in no time!

