10 Tricks to Speed Up Windows 10

Discover 10 little-known secrets to make your Windows 10 run faster and smoother than ever before. Increase productivity now!
Table of Contents
- Introduction to a Speedy Windows 10
- Clearing the Clutter: Uninstall Unnecessary Apps
- Start-up Speed: Managing Start-Up Programs
- Power Plays: Adjusting Power Settings
- Regular Check-ups: Disk Cleanup and Defragmentation
- Update Avenue: Keeping Windows Updated
- Virus Vigilance: Running Antivirus Checks
- Visual Vroom: Tweak Graphics Settings
- Staying in Control: Task Manager Insights
- Memory Matters: Upgrade Your RAM
- Conclusion: Zooming Ahead with a Speedier Windows 10
- FAQs: Quick Questions About Speeding Up Windows 10
Introduction to a Speedy Windows 10
Welcome, young tech enthusiasts! Today, we're diving into the exciting world of speeding up your Windows 10 computer. Imagine a computer that runs faster, smoother, and lets you get to your favorite games and homework assignments in a flash. That's the magic of a speedy Windows 10! Whether you're playing games, doing schoolwork, or just browsing the web, having a fast computer can make everything more fun and efficient. So, let's buckle up and learn some cool tricks to optimize your Windows 10 for lightning-fast performance!
Clearing the Clutter: Uninstall Unnecessary Apps
Do you know that having too many apps on your computer can slow it down? Let's find out how to spot the apps you don't really need. Look through your apps and see which ones you haven't used in a long time. If you haven't opened an app in months, chances are you can remove it to free up space and make your computer run faster.
Uninstalling with Care
Now that you've identified the apps you want to remove, it's time to uninstall them. But be careful! You don't want to accidentally delete something important. To uninstall an app, go to the Control Panel on your computer and look for the "Programs" section. Click on "Uninstall a program," find the app you want to remove, and follow the on-screen instructions to delete it. Make sure you only remove apps that you are sure you don't need to avoid any mishaps.
Start-up Speed: Managing Start-Up Programs
When you turn on your computer, you want it to start quickly so you can jump right into your favorite activities. Managing start-up programs can help you achieve just that! Let's learn how to choose which programs start when you turn on your computer for a quicker start.
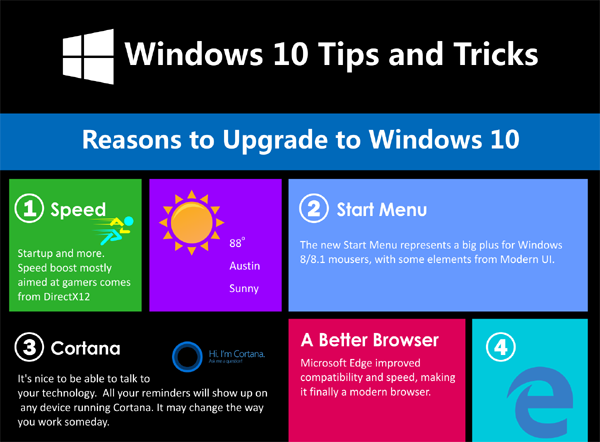
Image courtesy of via Google Images
Start-Up List
Before we start managing your start-up programs, let's find out where you can see the list of programs that currently start when you boot up your computer. This list shows all the apps and software that launch automatically when you turn on your device.
Choosing What Starts Up
Now that you know which programs start with your computer, it's time to decide which ones are essential for a speedy start-up. Some programs are necessary for your computer to run smoothly, while others may not be needed right away. By choosing wisely, you can help your computer start up faster and get you going in no time!
Power Plays: Adjusting Power Settings
Power settings on your computer control how much energy is used for different tasks. Windows 10 offers several power plans to choose from, such as Balanced, Power Saver, and High Performance. Each plan has its own settings that determine how quickly your computer uses energy and how quickly it performs tasks. For example, the High Performance plan gives your computer more power for faster processing, but it uses more energy, while the Power Saver plan conserves energy but may run slower.
Picking the Right Plan
Choosing the right power plan for your needs can help optimize Windows 10 for better performance. If you need your computer to run at its fastest, select the High Performance plan. If you're more concerned about saving energy, then the Power Saver plan might be the best option. To change your power plan, follow these steps:
1. Click on the Start button and select Settings.
2. In the Settings window, choose System and then Power & sleep.
3. Under the Power & sleep settings, you'll see "Additional power settings." Click on this to view and change your power plans.
4. Select the power plan that suits your needs and click on "Change plan settings" to customize the plan further.
By adjusting your power settings, you can fine-tune your computer's performance to meet your requirements, whether it's speed or energy efficiency.
Regular Check-ups: Disk Cleanup and Defragmentation
We'll talk about how keeping your disk clean and organized is like tidying your room for better space and quick access.
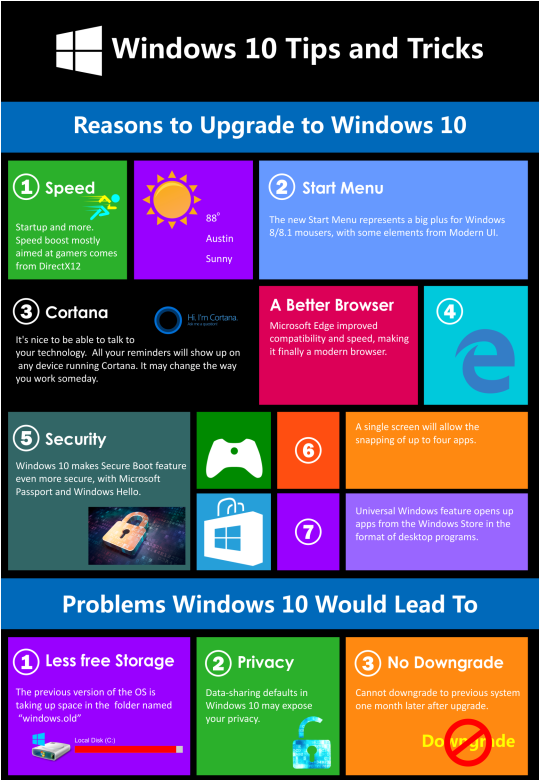
Image courtesy of via Google Images
Using Disk Cleanup
Have you ever noticed that over time, your computer can get filled up with stuff you don't need? Just like cleaning your room, it's important to clean up your computer too. That's where Disk Cleanup comes in handy! Disk Cleanup is like a magic broom that sweeps away all the unnecessary files that are taking up space on your computer. By getting rid of these files, you can free up more room for important things and help your computer run faster. It's an easy way to give your computer a little boost!
Defragmenting the Hard Drive
Think of your computer's hard drive like a library with lots of books. When you save a file, it's like adding a new book to the library. Sometimes, the library gets messy, and the books are not in the right order. Defragmentation is like organizing the books on the shelves so that it's easier to find what you're looking for. When you defragment your hard drive, you're rearranging the files so that your computer can access them faster. It's a bit like tidying up your room so that you can find things more quickly. By defragmenting your hard drive, you can help speed up your computer and make it run more efficiently.
Update Avenue: Keeping Windows Updated
Have you ever wondered why your computer needs to update so often? Well, just like how you need new toys and clothes to stay trendy and cool, your computer needs updates to stay fast and efficient. Let's dive into why keeping Windows updated is essential for a smooth and speedy experience.
Finding Updates
When you hear about a new toy or game that sounds super fun, you want to get it right away, right? Well, think of Windows updates like those new cool things. They often come with fixes for bugs or issues that could slow down your computer. To find updates, you can go to the Settings menu on your computer and look for the "Update & Security" option. From there, you can check for available updates and install them to keep your Windows 10 running smoothly.
Setting Up Automatic Updates
Imagine if you had a magical fairy who could bring you new toys and clothes without you even having to ask. Well, there's a way to make Windows updates just as easy with automatic updates. By turning on automatic updates, your computer will check for new updates and install them by itself, so you don't have to worry about missing out on important fixes. You can set this up in the Windows Update settings and choose a time when your computer is usually on but not in use so that updates don't interrupt your playtime or homework.
Virus Vigilance: Running Antivirus Checks
Keeping your computer safe from viruses and malware is crucial to maintaining its performance. Just like how you wash your hands to stay healthy, running antivirus checks is like giving your computer a protective shield against harmful bugs.
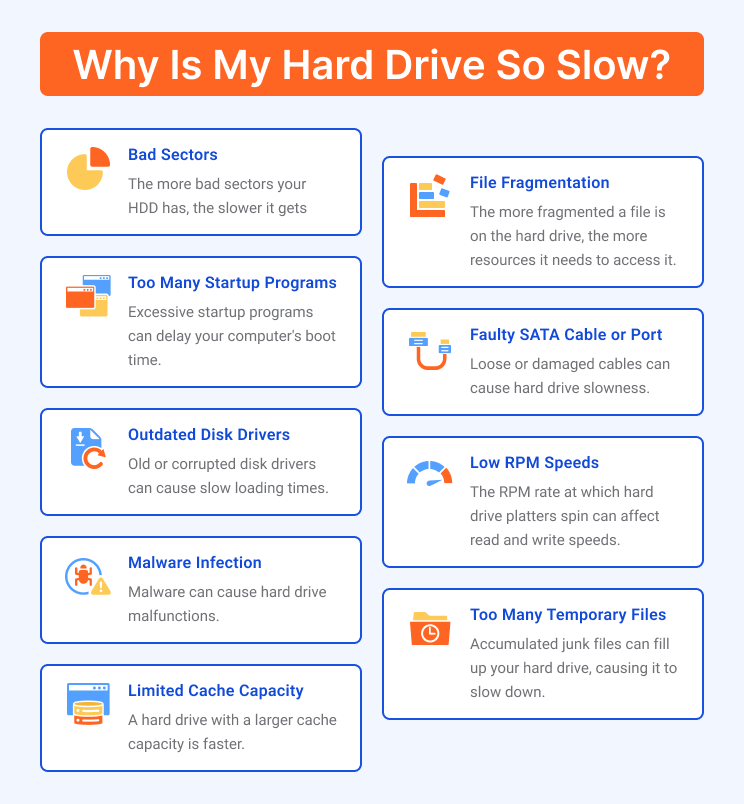
Image courtesy of via Google Images
Choosing Antivirus Software
There are many antivirus programs available, like superheroes ready to defend your computer. You can choose from popular options like McAfee, Norton, or Avast. These programs scan your system, detect any malicious software, and squash them before they can cause harm.
| Trick Number | Speed Up Method |
|---|---|
| 1 | Disable Startup Programs |
| 2 | Clean Up Disk Space |
| 3 | Defragment Your Hard Drive |
| 4 | Enable Fast Startup |
| 5 | Adjust Visual Effects |
| 6 | Update Drivers |
| 7 | Disable Special Effects |
| 8 | Optimize Power Settings |
| 9 | Clear Temp Files |
| 10 | Restart Your PC Regularly |
Regular Scans
Imagine going to the doctor for a check-up to make sure you're feeling good. Setting up a schedule for regular antivirus scans is like taking your computer to the doctor. These scans look for any lurking viruses or malware that might be hiding in your system, causing it to slow down.
Visual Vroom: Tweak Graphics Settings
In this part, we'll talk about how the fancy visuals on your computer can sometimes slow things down, and how you can find a balance to keep your Windows 10 speedy.
Adjusting for Performance
Did you know that the cool animations and visual effects on your computer can use up a lot of its power? By tweaking your graphics settings, you can make your computer run faster without sacrificing too much of the fun stuff.
When to Keep the Cool Visuals
It's essential to find a balance between performance and aesthetics. While turning off some visual effects can speed up your computer, you don't have to say goodbye to all the eye candy. You can choose to keep the visuals that matter most to you while still ensuring your Windows 10 runs smoothly.
Staying in Control: Task Manager Insights
When you're on your computer and things start feeling slow, it's like being stuck in traffic on your way to a fun place. But don't worry, just like a traffic controller helps manage the cars on the road, your computer has something called Task Manager to help you understand and control what's happening with your programs. Let's dive into how Task Manager can give you the power to keep your computer running smoothly and quickly.

Image courtesy of via Google Images
Opening Task Manager
Task Manager is like a superhero that can swoop in and save the day when your computer is acting sluggish. To open Task Manager, all you need to do is press Ctrl + Shift + Esc on your keyboard. Just like that, Task Manager will pop up on your screen, ready to help you take charge of your computer's performance.
Monitoring Your Apps
Once you have Task Manager open, you'll see a list of all the programs and processes running on your computer. You'll also see how much of your computer's resources, like memory and CPU power, each program is using. If you notice a program using a lot of resources and making your computer slow, you can right-click on it and choose to end the task, just like closing a book you've finished reading.
Task Manager can also show you which programs are set to start when you turn on your computer, just like checking who's coming to your party before they knock on the door. If you see programs you don't need starting up, you can disable them to help your computer start faster and run smoother.
By using Task Manager to keep an eye on your programs and processes, you can make sure your computer is running in tip-top shape. Think of Task Manager as your trusty sidekick, helping you stay in control and keeping your computer zooming ahead at lightning speed!
Memory Matters: Upgrade Your RAM
Have you ever wanted your computer to run faster and smoother? One way to give it an extra boost is by upgrading your RAM! But wait, what is RAM, and how can adding more of it make your computer faster? Let's find out together.
What is RAM?
RAM stands for Random Access Memory, and it's like your computer's short-term memory. When you open programs or files, they get stored in RAM so that your computer can access them quickly. It's temporary storage that helps your computer run multiple tasks at the same time without slowing down.
How to Get More RAM
There are a few ways you can increase your computer's RAM. One way is to check if your computer has empty slots for more RAM sticks. You can purchase additional RAM sticks and insert them into these slots to expand your computer's memory.
Another option is to replace your current RAM sticks with ones that have higher capacity. This means taking out the old RAM sticks and installing new ones with more memory. Make sure to check your computer's specifications to see what type and size of RAM sticks are compatible.
Lastly, if upgrading the physical RAM isn't an option, you can also use external devices like USB drives to act as virtual memory extensions. While not as efficient as physical RAM, it can still help improve your computer's performance.
Conclusion: Zooming Ahead with a Speedier Windows 10
After exploring all the clever tricks and tips to optimize and improve the speed of our Windows 10, it's time to put everything together for a quick recap. By following these simple steps, you can ensure that your Windows 10 runs faster and smoother than ever before.

Image courtesy of via Google Images
First, we learned the importance of clearing out unnecessary apps that take up valuable space on your computer. By finding and uninstalling these unused apps, you can free up room for your system to run more efficiently.
Next, managing your start-up programs can make a significant difference in how quickly your computer boots up. By choosing which programs start when you turn on your computer, you can streamline the start-up process for a faster experience.
Adjusting power settings, performing regular disk cleanups and defragmentation, keeping Windows updated, running antivirus checks, tweaking graphics settings, monitoring apps with Task Manager, and considering RAM upgrades are all essential steps to improve the speed and performance of your Windows 10.
With these tricks in your toolbelt, you'll be well on your way to a speedier and more efficient Windows 10 experience. Remember, a little maintenance and optimization can go a long way in ensuring that your computer runs at lightning speed for all your work and play needs.
FAQs: Quick Questions About Speeding Up Windows 10
Why does my Windows 10 slow down over time?
Computers can slow down over time due to a buildup of temporary files, unused programs running in the background, or even malware sneaking in. Regular maintenance tasks like cleaning up your disk, optimizing your start-up programs, and keeping your system updated can help keep your Windows 10 running smoothly.
Can I speed up my computer without spending money?
Absolutely! There are plenty of ways to boost your computer's speed without spending a single penny. Simple tricks like uninstalling unused applications, adjusting power settings for better performance, and keeping your system clean and organized with regular disk cleanup and defragmentation can make a noticeable difference in your Windows 10 speed.
What's the easiest way to make my computer go faster?
If you're looking for a quick and simple way to give your computer a speed boost, start by checking your start-up programs. By choosing which programs launch when you start your computer, you can help it boot up faster and run more smoothly. This small change can make a big difference in how fast your Windows 10 operates.



