10 Windows 10 Hacks for Power Users

Unleash your full potential with these 10 Windows 10 hacks designed to take your user experience to the next level.
Table of Contents
Welcome to Windows 10 Wizardry!
Hey there, young tech enthusiast! Are you ready to uncover some cool tricks that will make using Windows 10 feel like magic? Let's dive into the world of Windows 10 hacks and discover expert advice to level up your computer skills!
What Are Windows 10 Hacks?
So, what exactly are these hacks we're talking about? Well, think of them as awesome shortcuts and clever tricks that can make using your computer a breeze. These tips and tricks are like little secrets that can help you navigate Windows 10 like a pro. Sounds exciting, right?
Speedy Start Menu Secrets
When it comes to navigating Windows 10 like a pro, mastering the Start Menu is key. Let's uncover some tips and tricks to supercharge your experience!
Customizing Your Start Menu
Did you know that you can customize your Start Menu to suit your preferences? By rearranging and resizing tiles, you can easily find your favorite apps at a glance. Simply right-click on a tile to resize it or drag and drop to move it around. Personalizing your Start Menu will make finding apps a breeze!
Magic with Right-Click
One of the quickest ways to access hidden features and shortcuts in the Start Menu is by right-clicking. Right-clicking on an app or a tile can reveal a menu full of options, from opening the app as an administrator to uninstalling it. Explore the magic of right-clicking to unlock a world of possibilities!
Smooth Search Shortcuts
Have you ever spent ages searching for a file on your computer, clicking from folder to folder? Well, with these Search shortcuts, finding files on your Windows 10 PC will be a breeze!

Image courtesy of www.linkedin.com via Google Images
Finding Files in a Flash
Forget about clicking through folders to find that assignment your teacher asked for! With Windows 10, you can simply press the Windows key on your keyboard and start typing the name of the file you're looking for. Windows will magically show you the files that match what you've typed. It's like having a search engine right on your computer!
Amazing App Jumps
Do you have a favorite app that you use all the time? Well, here's a cool trick to make opening it super quick and easy! Instead of searching for the app every time you want to use it, you can create a shortcut right on your desktop. It's like having a direct line to your favorite app!
Switching Apps Like a Ninja
Switching between different apps on your computer doesn't have to be a hassle. You can do it like a pro without even touching your mouse! Simply press Alt + Tab on your keyboard to quickly switch between open apps. It's like magic - one moment you're in a browser, and the next, you're in a word processor! Try it out and see how fast and smooth you can navigate between apps.
The Taskbar Trick Box
Are you ready to uncover some awesome tricks that will make using Windows 10 even more exciting? Let's dive into the Taskbar Trick Box, where you'll learn how to save time and be more efficient!

Image courtesy of www.linkedin.com via Google Images
Pinning Power
Have you ever wished you could open your favorite programs with just one click? Well, with the Taskbar's pinning power, you can do just that! By right-clicking on a program icon in the Taskbar, you can choose to 'pin' it so that it stays there all the time. This way, you can easily access your most-used apps without having to search for them every time. It's like having a shortcut right at your fingertips!
Notification Nudges
Have you ever been in the middle of something important on your computer when suddenly a pop-up notification steals your focus? Don't worry; I've got some cool tips to help you manage those pesky Notification nudges on Windows 10 so you can stay focused and productive.
Quiet Time with Focus Assist
Imagine a magical feature that can silence all those notifications when you're busy working or playing a game. Well, on Windows 10, this magical feature is called Focus Assist. It's like having your very own notification butler!
| Hack Number | Hack Description |
|---|---|
| 1 | Customize the Start Menu |
| 2 | Enable GodMode for additional settings |
| 3 | Use virtual desktops for multitasking |
| 4 | Master the Task Manager for performance optimization |
| 5 | Personalize your desktop with themes and wallpapers |
| 6 | Utilize keyboard shortcuts for faster navigation |
| 7 | Turn on Night Light to reduce eye strain |
| 8 | Manage your files with File Explorer tips and tricks |
| 9 | Customize and sync your settings across devices |
| 10 | Stay updated with Windows Update settings |
With Focus Assist, you can set specific times when you don't want to be disturbed by notifications. This way, you can concentrate on your tasks without any distractions popping up on your screen. You can even customize which notifications you still want to see during these quiet times.
So, the next time you need some quiet time to focus on your homework or beat that high score in your favorite game, remember to activate Focus Assist to keep those notification nudges at bay.
Supercharge Your Clipboard
Hey there, tech whizzes! Today, we're going to talk about a nifty tool that will make your Copy and paste game super smooth. It's time to supercharge your clipboard!
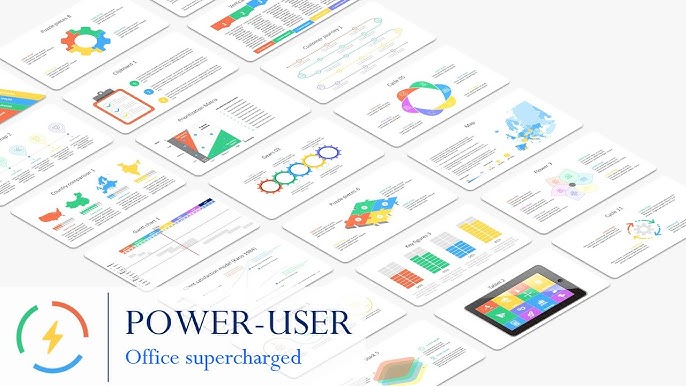
Image courtesy of www.youtube.com via Google Images
Clipboard History Hack
Imagine a magical box that remembers everything you've copied before, allowing you to paste it again without having to recopy it. That's the power of Clipboard History in Windows 10!
So, how do you access this treasure trove of copied items? It's simple! Just press the Windows key + V on your keyboard, and voilà! A window will pop up, showing you a history of all the things you've copied recently.
Now, you can easily paste any of these items by clicking on them. It's like having a second brain that remembers all the cool stuff you've copied throughout your computing adventures.
With Clipboard History, you can say goodbye to the hassle of recopying and pasting things multiple times. It's a game-changer for those who love to multitask and need quick access to a variety of information.
Versatile Virtual Desktops
Have you ever wished you could have different desks for different activities? Well, with Windows 10, you can create Virtual desktops to keep things organized just like that! Let’s dive into this expert advice and learn how to have multiple desktops at your fingertips.
Creating a Few More Desktops
Imagine having one desktop for homework, another for gaming, and another for watching videos. Sounds awesome, right? To make this happen, all you need to do is click on the Task View button on your taskbar (it looks like rectangles on top of each other) or press Windows + Tab on your keyboard. Once you’re in Task View, you’ll see a button that says “New desktop” – click on it, and voila! You’ve created a new virtual desktop.
Wise Windows Snapping
Have you ever wanted to work on two things at the same time on your computer? Well, with the amazing Windows snapping feature, you can do just that in a snap! Let's dive into how you can arrange open windows on your screen like a pro.

Image courtesy of www.youtube.com via Google Images
Snapping Apps Side By Side
Imagine you're doing some research for a school project using your browser, but you also need to take notes on what you've found. Instead of switching back and forth between tabs, you can snap your browser to one side of the screen and your note-taking app to the other.
Here's how you can do it:
1. Click and hold the title bar of the window you want to snap.
2. Drag the window to one side of the screen until you see a transparent outline.
3. Release the mouse, and the window will snap into place on that side.
4. Repeat the process with the other window on the opposite side of the screen.
Voila! Now you can easily see both windows side by side and work on them simultaneously. This makes multitasking a breeze and super efficient!
Game Bar Goodies
Are you ready to level up your gaming experience on Windows 10? Then let's dive into the world of the Game Bar and discover how it can take your gameplay to the next level! The Game Bar is like a secret weapon that allows you to do awesome things like record your epic game moments and share them with your friends.
Recording Fun Times
Imagine pulling off an amazing move or achieving a high score in your favorite game. With the Game Bar, you can easily capture those awesome moments by recording your gameplay. Simply press the Windows key + G to bring up the Game Bar, then click on the record button to start capturing your gaming triumphs. Once you're done, you can find your recorded clips in the Captures folder, ready to be shared with your buddies!
Wrapping Up Windows Wizardry
Throughout this journey into the world of Windows 10 wizardry, we have uncovered some amazing hacks and tips to make your computer experience even more awesome. Let's take a moment to recap all the cool tricks we've learned and encourage you to give them a try for yourself!

Image courtesy of techcommunity.microsoft.com via Google Images
From customizing your Start Menu for speedy access to apps to using right-click magic for quick shortcuts, we've delved into the secrets of the Windows 10 interface. Searching for files has never been easier with our smooth search shortcuts, and you can now effortlessly switch between apps like a pro with our amazing app jumps.
The taskbar trick box has been opened to reveal time-saving tips for pinning programs, while we've also explored how to manage pesky notifications with ease using Focus Assist. Copying and pasting has become a breeze with clipboard history hacks, and organizing your tasks with virtual desktops has never been simpler.
Arranging windows on your screen with a snap and recording your gaming adventures using the Game Bar are just a few more of the handy tricks we've discovered together. Hopefully, these hacks will enhance your Windows 10 experience and make using your computer even more enjoyable!
FAQs
Are these hacks hard to do?
Not at all! These hacks are designed to be easy and fun to try out. With a little practice, you'll be a Windows 10 wizard in no time!
Will these hacks work on all computers?
These hacks are specifically tailored for computers running Windows 10. While some tips may work on other versions of Windows, to get the most out of these tricks, it's best to have Windows 10 installed on your computer.


