10 Windows 10 Hacks for Smarter Use

Unlock the hidden potential of Windows 10 with these 10 clever hacks that will revolutionize your computing experience!
Table of Contents
- Introduction: Discovering Windows 10
- Quicker Access with Taskbar Tricks
- Be a Boss with Virtual Desktops
- Finding Stuff with Cortana
- Snipping Tool Magic
- Shake Your Windows
- Say 'No' to Annoying Notifications
- Handy Keyboard Shortcuts
- Personalize Your Computer
- Getting Smarter with File Explorer
- Conclusion: Becoming a Windows 10 Wizard
- FAQs: Questions You Might Have
Introduction: Discovering Windows 10
Hello there, friends! Today, we're going to become wizards at using our computers with some amazing Windows 10 tips! Ready to make your computer do cool stuff? Let's go!
Quicker Access with Taskbar Tricks
Here's how to make the icons at the bottom of your screen (the taskbar) do some awesome things!
Pin Your Favorite Programs
Do you have a favorite game or app that you use all the time? By pinning it to the taskbar, you can have it just one click away! No more searching through menus or folders to find what you need.
Jump Lists for Super Speed
Have you ever wanted to quickly reopen a file that you were working on? With Jump Lists, you can access recent files and folders with just a right-click on the program icon in the taskbar. It's like having a shortcut to your most-used items!
Be a Boss with Virtual Desktops
Have you ever wished for more than one screen? I'll teach you a trick for that!
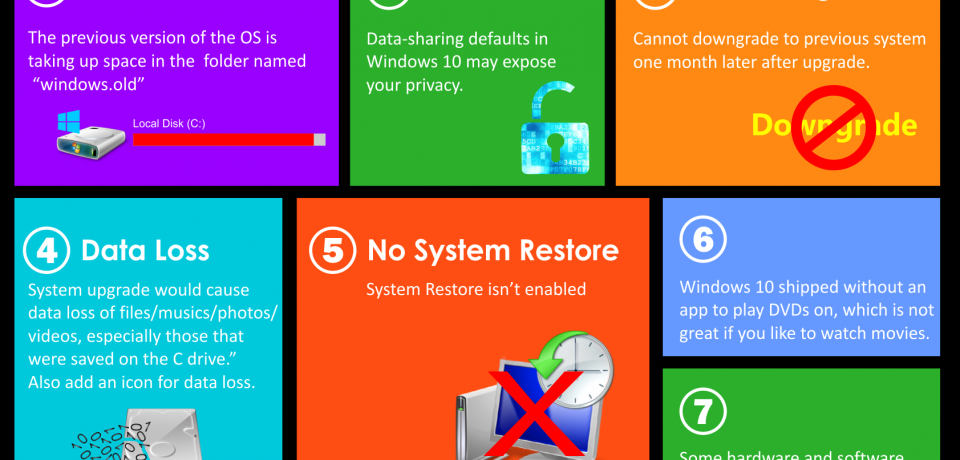
Image courtesy of via Google Images
Creating New Desktops
Open up a whole new desktop for fun or homework! It's like having multiple rooms on your computer - one for games, one for schoolwork, and one for watching videos! Here's how to do it: Click on the Task View button on the taskbar (it looks like a couple of rectangles). Then, at the top of the screen, click the "New desktop" button. And just like that, you've got a brand new space to fill with whatever you like!
Switching Desktops Like a Ninja
Move between desktops with a cool keyboard shortcut! Once you have a few desktops open, you can switch between them super quickly. Just press the Windows key + Ctrl + the right arrow key to move to the next desktop to the right, or the left arrow key to go left. It's like magic!
Finding Stuff with Cortana
Need help finding things on your computer? Cortana, your trusty computer helper, is here to make your life easier!
Talking to Cortana
Cortana can understand your voice! Just click on the little microphone icon next to the search bar and ask Cortana a question. For example, you can say, "Hey Cortana, where is my homework document?" and she'll show you where to find it on your computer.
Cortana Can Remember for You
Forget where you saved an important file? No problem! Just tell Cortana to remember it for you. Say something like, "Hey Cortana, remember that my science project is saved in the Documents folder," and she'll keep it in mind for you.
Snipping Tool Magic
Want to take a picture of your screen? It's easy with the Snipping Tool! Let's explore how this magical tool can help you capture anything you see on your computer.

Image courtesy of via Google Images
Taking Custom Screenshots
The Snipping Tool lets you capture specific parts of your screen with just a few clicks. No need to take a picture of the whole screen when you only want a small part of it! With this tool, you can highlight and save exactly what you need.
Annotating Your Snips
After you've snipped a portion of your screen, the fun doesn't stop there! You can use the Snipping Tool to draw, highlight, or write notes on your screenshot. This feature is perfect for emphasizing important information or adding a personal touch to your captures.
Shake Your Windows
Are you ready for a fun and easy trick that will make your computer screen look neat and tidy? Let me show you how to shake your windows to minimize distractions!
| Hack Number | Hack Description |
|---|---|
| 1 | Use virtual desktops to organize your work |
| 2 | Create keyboard shortcuts for frequently used apps |
| 3 | Customize the Start menu for quick access to apps |
| 4 | Enable Night Light mode for reduced eye strain |
| 5 | Use the Snipping Tool for quick screenshots |
| 6 | Pin important folders to File Explorer for easy access |
| 7 | Master Windows Search for quick file and app searches |
| 8 | Customize the Taskbar for improved productivity |
| 9 | Utilize Cortana for voice-controlled tasks |
| 10 | Enable Focus Assist to minimize distractions |
Shake to Minimize
Imagine having multiple windows open on your computer and you only want to focus on one. Instead of manually minimizing all the other windows, you can simply shake the window you want to keep open, and watch as all the other windows magically disappear!
It's as simple as grabbing the title bar of the window you want to keep and giving it a quick shake back and forth. This action tells your computer to minimize all other windows, leaving only the one you shook open and in focus.
Say 'No' to Annoying Notifications
Notifications are those pesky pop-ups that keep bothering you while you're trying to concentrate on something important. But don't worry, I've got a trick up my sleeve to help you put an end to those distractions!
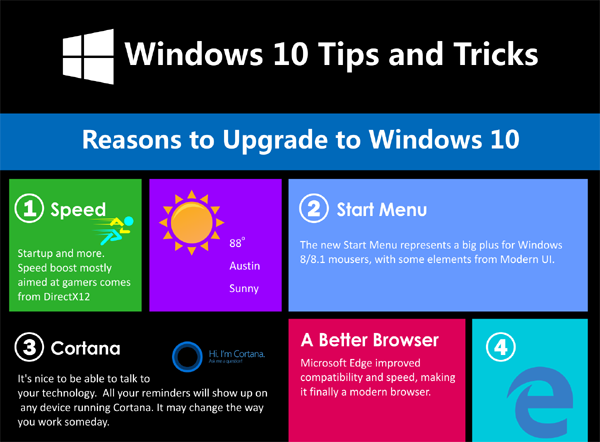
Image courtesy of via Google Images
Turning Off Notifications
If you're tired of notifications interrupting your focus, it's time to take control. Here's how you can tell your computer to give you a break from those annoying alerts:
1. Click on the Start menu at the bottom left corner of your screen.
2. Go to Settings by clicking on the gear icon.
3. In the Settings window, select System.
4. Choose Notifications & actions from the sidebar menu.
5. You'll see a list of apps that send you notifications. Simply toggle the switch off next to the apps you want to silence.
By following these steps, you can customize which notifications you receive and put an end to the constant interruptions. Enjoy a peaceful workspace without those pesky pop-ups!
Handy Keyboard Shortcuts
Keyboard shortcuts are like secret codes that can make you look like a computer wizard! Instead of using your mouse to click on different things, you can press a few keys and voila! Let's dive into some cool shortcuts you can use on your Windows 10 computer.
Shortcut Cheat Sheet
Here's a cheat sheet of some handy keyboard shortcuts that will make using your computer even more fun:
- Ctrl + C: Copy selected text or files
- Ctrl + V: Paste what you copied
- Ctrl + Z: Undo your last action
- Ctrl + Shift + Esc: Open Task Manager to manage running programs
- Windows key + D: Show or hide the desktop
- Windows key + L: Lock your computer
These shortcuts may seem like magic spells, but with a little practice, you'll be using them like a pro in no time!
Personalize Your Computer
Make your computer look and sound just like you want it to. It's easy to customize your computer to reflect your style and preferences.

Image courtesy of via Google Images
Changing Background and Colors
Do you want to give your computer a fresh new look? Here's how you can change your background and colors to make your computer uniquely yours!
1. Start by right-clicking on your desktop and selecting "Personalize" from the menu that pops up. This will take you to the settings where you can customize your background and colors.
2. Choose a background that suits your style. You can select from a range of images provided by Windows, or you can set your own picture as the background.
3. Customize the accent color of your computer. This color will be reflected in various elements of the Windows interface, such as the Start menu and taskbar.
4. You can also choose to enable the "Dark mode" setting, which changes the color scheme of Windows to a darker palette. This can be easier on the eyes, especially when using your computer in low-light environments.
By personalizing your computer's background and colors, you can make your computing experience more enjoyable and tailored to your taste.
Getting Smarter with File Explorer
File Explorer is an amazing tool on your computer that helps you find and organize all your files and folders. It's like a treasure chest full of goodies waiting to be discovered! Let's dive into the world of File Explorer together and uncover some cool secrets.
File Explorer Gems
Did you know that you can customize the way files and folders are displayed in File Explorer? By clicking on the "View" tab at the top of the window, you can choose different ways to view your files, like icons, lists, or details. This makes it super easy to find what you're looking for!
Another handy feature in File Explorer is the search bar. If you're looking for a specific file or folder, just type its name into the search bar at the top right corner of the window. File Explorer will instantly show you all matching results, saving you time and effort.
Want to organize your files into different folders? It's easy! Just right-click anywhere in File Explorer, select "New," and then choose "Folder." Give your new folder a name, and you're all set to start organizing your files like a pro!
Conclusion: Becoming a Windows 10 Wizard
Hey! Pat yourself on the back because you've successfully journeyed through some awesome Windows 10 guides! It's time to put on your wizard hat because you're well on your way to becoming a Windows 10 pro!
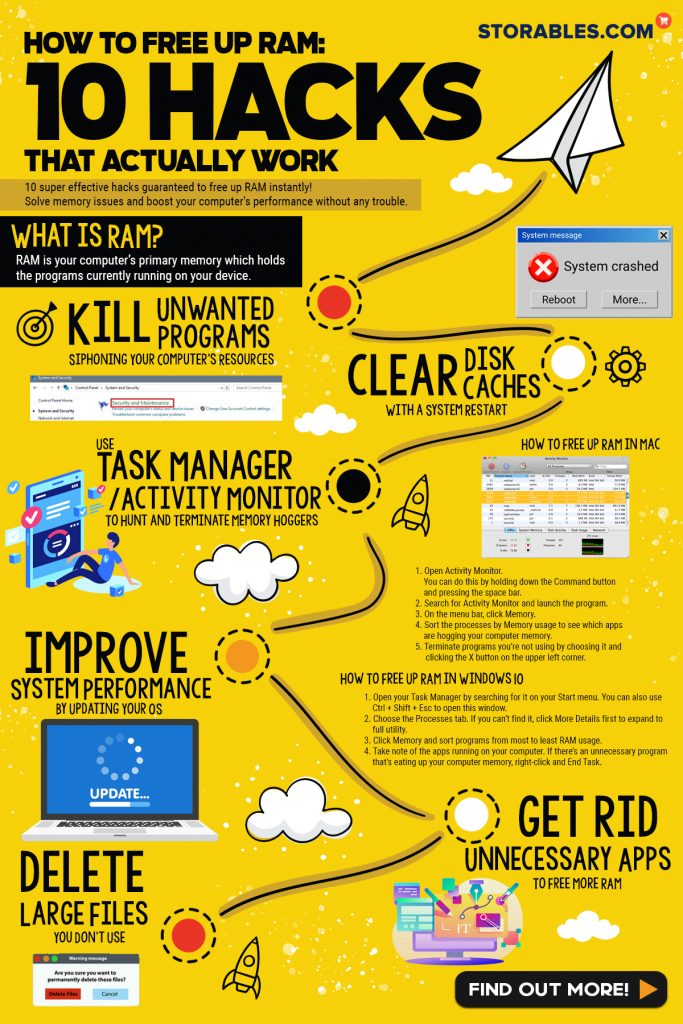
Image courtesy of via Google Images
By mastering the incredible Windows 10 tips, tricks, and how-tos we've covered, you've unlocked the door to a whole new level of computer wizardry. From speeding up your tasks with Taskbar Tricks to organizing your work with Virtual Desktops, you've learned some fantastic hacks to make your Windows 10 experience smoother and more enjoyable.
Don't forget the power of Cortana at your fingertips, the magic of the Snipping Tool for capturing precious moments on your screen, and the convenience of Keyboard Shortcuts that can make you look like a tech-savvy genius!
And let's not overlook the beauty of Personalizing Your Computer to reflect your style and personality, as well as the treasure trove of File Explorer Gems waiting to be discovered. With these tools in your arsenal, there's no limit to what you can achieve!
So, keep exploring, keep tinkering, and keep expanding your Windows 10 knowledge. With each new trick you learn, you're empowering yourself to navigate your computer with ease and efficiency. You're well on your way to becoming a Windows 10 wizard!
FAQs: Questions You Might Have
How do I find these tools on my computer?
We'll look through the secrets of finding cool tools on your computer. To access these amazing Windows 10 hacks, you can start by clicking on the Start Menu at the bottom left corner of your screen. From there, you can search for the specific tool you're looking for by typing its name in the search bar. You can also find many of these tools by right-clicking on the Windows icon in the bottom left corner and exploring the options available. Remember, practice makes perfect, so feel free to explore and play around with these tools to become a true Windows 10 wizard!
Can these tricks mess up my computer?
Don't worry! These tricks are safe and easy to undo if you change your mind. Windows 10 is designed to be user-friendly and intuitive, so trying out these hacks won't harm your computer. In case you're unsure about a specific trick or you want to revert to your original settings, you can easily undo any changes you've made. Just follow the steps in reverse or look for the option to reset to default settings within the tool you're using. Remember, it's all about having fun and exploring the endless possibilities Windows 10 has to offer!

