10 Windows 10 Shortcuts to Boost Productivity

Unlock your full potential with these 10 Windows 10 shortcuts that will revolutionize the way you work and increase productivity.
Table of Contents
- Introduction: Zooming Through Windows 10!
- The Magic of Shortcuts!
- Starting Up with Shortcuts
- Shortcut to the Internet
- The Secrets of Managing Windows
- Quick Access to Your Files
- Clever Copying and Pasting
- Searching for Hidden Treasure
- Taskbar Tricks
- Mastering Keyboard Shortcuts
- Conclusion: Becoming a Windows Wizard
- FAQs: Questions About Windows 10 Shortcuts
Introduction: Zooming Through Windows 10!
We're going to learn how to become super speedy with our computers using some cool shortcuts in Windows 10! So, get ready to dive into the world of technology and discover how to boost your productivity with some amazing tricks.
Are you tired of taking the long route on your computer to do simple things? Well, fret not, because we are here to unravel the mysteries of Windows 10 and show you how to work smarter, not harder. Let's zoom through Windows 10 together!
The Magic of Shortcuts!
Have you ever wished you could make things happen on your computer with just a wave of your hand? Well, with shortcuts in Windows 10, it's almost like magic! Let's dive into the world of shortcuts and discover how they can help us navigate our computers at lightning speed.
What is a Shortcut?
Imagine you have a secret path in your garden that takes you straight to the treehouse without having to walk all around the yard. A computer shortcut works in a similar way—it's like a secret passage on your keyboard that instantly takes you where you want to go. Instead of clicking through menus and folders, a simple key combination can get you there in a flash!
How Can Shortcuts Help Us?
Using shortcuts is like having superpowers right at your fingertips. They save you time and effort by bypassing the long way to do things. Whether you want to open a program, switch between apps, or even copy and paste text, shortcuts can make it happen in a blink of an eye. By mastering these magic keystrokes, you'll feel like a wizard in the world of Windows 10!
Starting Up with Shortcuts
When you're ready to start working on your computer, you don't have to wait for it to slowly wake up. Press the power button on your computer or keyboard, and in no time, your PC will be ready for action. It's like waking up from a nap and jumping right into the fun!
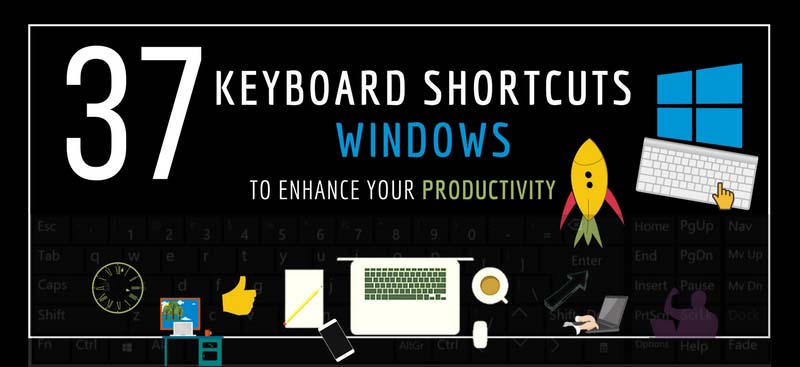
Image courtesy of infographicjournal.com via Google Images
Opening Programs
Imagine opening your favorite games or programs with just a tap of your keyboard - no need to fumble around with your mouse. You can launch programs like a pro by using specific key combinations. It's a super speedy way to get things started without any delays!
Shortcut to the Internet
Jump onto the internet with a quick trick!
Internet in a Snap
Getting onto the internet can be as easy as snapping your fingers with a simple button combo on your keyboard. With Windows 10, you can quickly launch your web browser and start surfing the web without any hassle. Just press the Windows key + "E" and watch as your default web browser magically opens up, ready for you to explore the wonders of the internet.
By using this shortcut, you can save precious time that would have been spent searching for your browser icon or clicking through menus to open it. It's a simple trick that can make your internet browsing experience much more efficient and enjoyable.
The Secrets of Managing Windows
Have you ever wished you could rearrange your open windows on your computer screen without dragging them with your mouse? Well, guess what? You can! By using a few simple keyboard shortcuts, you can move your windows around faster than shuffling a deck of cards. It's like magic for your screen!
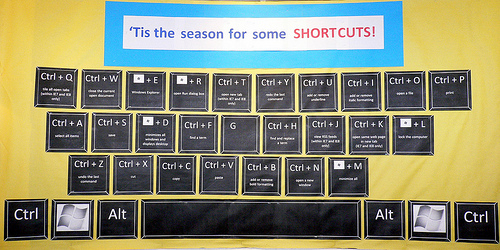
Image courtesy of www.daskeyboard.com via Google Images
Switching Between Programs
Now, imagine you have multiple programs open, and you need to switch between them quickly. Instead of clicking on each program with your mouse, there's a cool trick to do it with just your keyboard. You can switch between programs like a pro, never losing your place or momentum. It's like having a superpower that lets you jump from one task to another in the blink of an eye!
Quick Access to Your Files
Imagine being able to find your favorite books or awesome pictures with just a snap of your fingers! Well, with Windows 10 shortcuts, you can do just that. Let's dive into the world of quick file access!
Opening Files
Do you have a super cool drawing or an important homework assignment you need to open quickly? No worries! By using a special key combination, you can bring up your files in a flash. Just like finding the treasure at the end of a rainbow, opening your files will become a piece of cake!
Clever Copying and Pasting
Have you ever wished you could magically duplicate text or pictures without rewriting or redrawing them? Well, with Windows 10, you can become a copy and paste wizard in just a few easy steps! Let's dive into the world of clever copying and pasting to boost your computer skills.

Image courtesy of sascha-kasper.com via Google Images
Copying Made Easy
Copying text or images is like making a duplicate key for your favorite lock. To copy something on your computer, simply highlight the text or image you want to duplicate by clicking and dragging your mouse over it. Next, right-click on the highlighted area and select "Copy" from the pop-up menu. Voilà! You've just copied something with a flick of your wrist.
| Shortcut | Description |
|---|---|
| Windows Key + D | Minimize all windows and show desktop |
| Windows Key + L | Lock your computer |
| Windows Key + Tab | Open Task View for virtual desktops |
| Windows Key + Shift + S | Take a screenshot and save to clipboard |
| Windows Key + E | Open File Explorer |
| Windows Key + ↑/↓/←/→ | Maximize, minimize, snap left, or snap right a window |
| Windows Key + X | Open the power user menu |
| Windows Key + Ctrl + D | Create a new virtual desktop |
| Windows Key + Ctrl + F4 | Close the current virtual desktop |
| Windows Key + R | Open the Run dialog box |
Pasting Like a Pro
Now that you've copied something, it's time to paste it wherever you want. Pasting is like sticking a sticker on your notebook - you choose where it goes! To paste what you've copied, right-click on the spot where you want to place it and select "Paste" from the menu. Your copied text or image will magically appear in its new location, ready to impress your friends with your tech-savvy skills.
Searching for Hidden Treasure
Have you ever felt like you were on a quest to find something important on your computer, but you couldn't quite figure out where it was hiding? Well, fear not, because with a special searcher's shortcut, you can unearth any file or program in a flash!
Quick Search Tricks
Imagine having a magic wand that can instantly locate any treasure you seek in the vast realm of your computer. Well, think of this special searcher's shortcut as your very own enchanted tool!
By pressing a few keys on your keyboard, you can unlock the fast way to find your favorite games, important programs, or even those secret files you thought were lost forever. No more endless clicking and searching through folders - with this shortcut, everything you desire is just a keystroke away!
Taskbar Tricks
Have you ever wanted to make your computer work faster and smarter? Well, with some cool tricks on the taskbar in Windows 10, you can rule your computer like a wizard! Let's dive into these click-free techniques that will make you a pro at navigating your taskbar in no time.
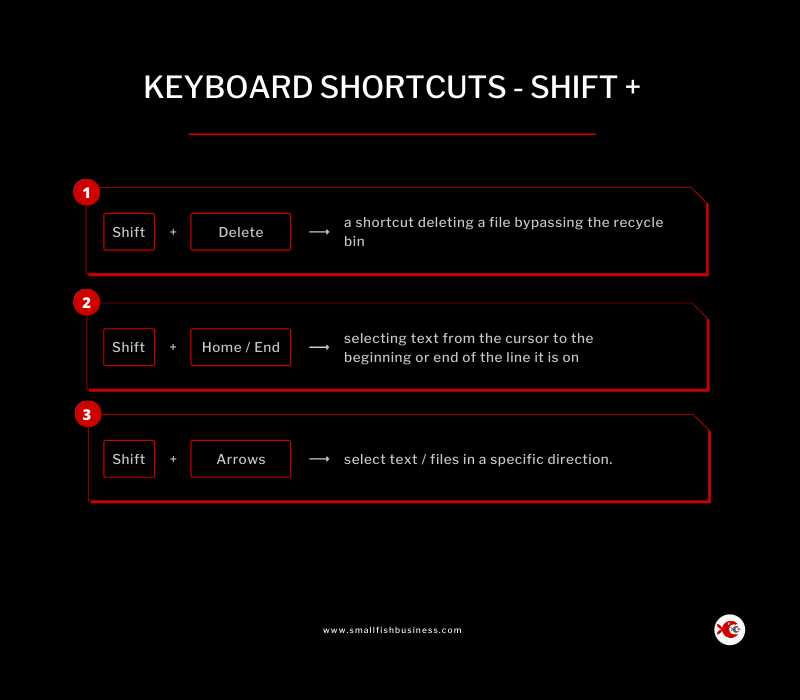
Image courtesy of smallfishbusiness.com via Google Images
Taskbar Magic
Imagine being able to move between your favorite programs without even using your mouse! Well, with the power of keyboard shortcuts, you can do just that. All you need to do is hold down the "Windows" key on your keyboard and press the number key corresponding to the program you want to open. For example, if you want to open the first program on your taskbar, press "Windows + 1". It's like magic!
Not only can you open programs with this trick, but you can also switch between open windows easily. If you have multiple windows open for the same program, simply hold down the "Windows" key and then press the number key corresponding to the window you want to switch to. This is a great way to stay organized and keep track of all your open windows without getting lost in a sea of tabs.
With these taskbar tricks, you'll be able to navigate your computer like a pro in no time. Say goodbye to clicking around with your mouse and hello to the speed and efficiency of keyboard shortcuts. Start practicing these cool tricks and soon you'll be ruling your taskbar with ease!
Mastering Keyboard Shortcuts
Practice makes perfect when it comes to becoming a keyboard ninja! The more you train with these shortcuts, the faster and more efficient you'll become at using your computer.
Becoming a Shortcut Master
Imagine typing away on your computer with lightning speed, switching between programs, opening files, and navigating the web without even looking at your keyboard. That's the goal of mastering keyboard shortcuts - to make using your computer as effortless and seamless as possible.
Start by learning a few key shortcuts that you find most useful. For example, pressing "Ctrl + C" to copy text, "Ctrl + V" to paste it, or "Ctrl + Z" to undo your last action. These basic shortcuts can save you loads of time by eliminating the need to use your mouse to navigate through menus.
As you become more comfortable with these basic shortcuts, challenge yourself to learn more advanced ones. For instance, pressing "Alt + Tab" to switch between open programs quickly, or "Windows key + L" to lock your computer and keep your information safe when you step away.
Don't worry if you don't remember all the shortcuts at first - it takes practice to become a true shortcut master. Keep a list of your favorite shortcuts handy, and refer to it whenever you need a quick reminder. Before you know it, using your computer will feel like second nature!
Conclusion: Becoming a Windows Wizard
As we wrap up our journey into the world of Windows 10 shortcuts, you've now gained some serious skills to become a true computer wizard! By mastering these magic moves, you can navigate your PC like a pro and boost your productivity to new heights.

Image courtesy of sascha-kasper.com via Google Images
Remember, shortcuts are like little spells you cast with your keyboard, making tasks quicker and easier. With practice, you'll soon find yourself zipping through your computer with the speed and precision of a true Windows wizard.
So keep practicing, keep exploring, and keep honing your skills. Before you know it, you'll be the go-to guru for all things Windows 10, impressing your friends and family with your newfound computer prowess.
FAQs: Questions About Windows 10 Shortcuts
Get answers to common questions and become even smarter!
What is the quickest way to shut down my computer?
Find out the secret button that puts your PC to sleep. Instead of reaching for the power button, you can press the "Windows" key and then simply tap the letter "X" on your keyboard. This will bring up a menu where you can quickly shut down or restart your computer with just a few key presses. It's like casting a spell to make your computer take a nap!
How do I find a program without a mouse?
Learn the keyboard path to open any program. If you're searching for a specific program but can't find your mouse, don't worry! Just press the "Windows" key on your keyboard, and start typing the name of the program you're looking for. Windows 10 will instantly search for it and show you the results. Press "Enter" to open the program without ever needing to touch your mouse. It's like having a magical search genie inside your computer!
Can shortcuts be changed?
Discover how to make your own shortcuts that fit you best. Yes, shortcuts can be changed to suit your needs and make your computer experience even more personalized. In Windows 10, you can create custom keyboard shortcuts for your favorite programs or actions. By going into the settings, you can assign new key combinations to open programs or perform tasks quickly. It's like creating your own secret codes to unlock hidden treasures on your computer!


