10 Windows 10 Tricks Every User Should Know

Unleash the full potential of Windows 10 with these 10 must-know tips and tricks that will revolutionize how you work!
Table of Contents
- Introduction: Welcome to Windows 10 Wonders!
- Quick Access to Your Desktop
- Making Windows 10 Listen to You
- Organizing Your Space with Virtual Desktops
- Taking a Snapshot of Your Screen
- Shaking Away the Clutter
- Super Secret Start Menu
- Get More from Your Taskbar
- Finding Anything with Search
- The Magic of Keyboard Shortcuts
- Keeping Your PC Healthy
- Conclusion: You're a Windows 10 Wizard Now!
- FAQs: Questions Wizards Might Ask
Introduction: Welcome to Windows 10 Wonders!
We're about to embark on an exciting journey into the world of Windows 10, where we'll uncover some of the most amazing tricks and tips to enhance your computer experience. If you're eager to unlock the secrets of Windows 10 and become a true wizard, then get ready to dive in!
Throughout this user guide, we will explore various how-to guides and user-friendly tips that will help you master the Windows 10 operating system. By the end of our adventure, you'll be equipped with the knowledge and skills to navigate Windows 10 like a pro. So, let's not waste any more time and begin our exploration of the wonders of Windows 10!
Quick Access to Your Desktop
Do you sometimes have a million windows open and want to see your desktop quickly? No problem! Let's dive into a simple trick to help you access your desktop in a snap.
Peek at Desktop
Have you noticed a tiny, almost hidden button at the far right end of your Taskbar? That's the magic peek button! If you hover your mouse over it, all the windows on your screen will turn transparent, giving you a quick peek at your desktop without minimizing anything. It's like looking through a window to see what's outside without opening the door!
Making Windows 10 Listen to You
Talking to your computer can be like having a friend who always knows the answer. Let's dive into how you can make Windows 10 listen and help you out whenever you need it!
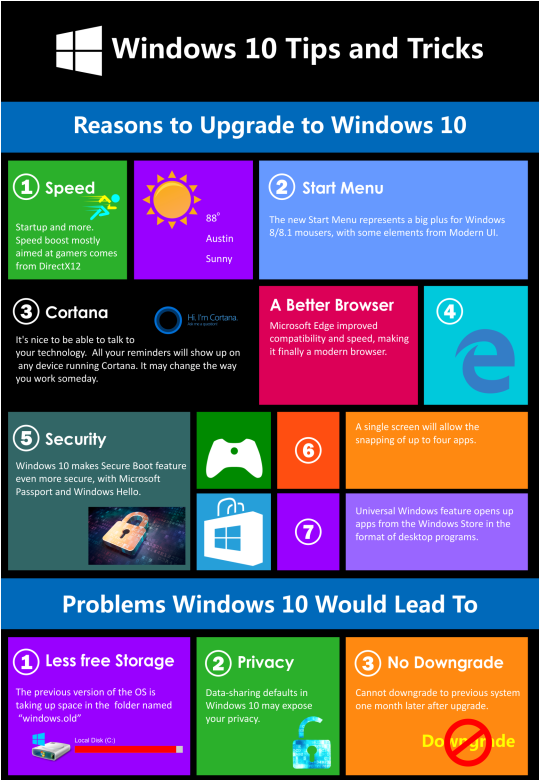
Image courtesy of www.infographicszone.com via Google Images
Cortana, Your Assistant
Cortana is like a magical genie that lives inside your computer. You can ask her all sorts of questions and she'll do her best to help you out. Whether you need to know the weather, set a reminder, or even find a fun joke, Cortana is there for you.
Organizing Your Space with Virtual Desktops
Are you the king or queen of multitasking? Let's create new desktops for all your projects! If you find yourself juggling multiple tasks on your computer, Virtual desktops are like having separate workspaces for each of them. It's a super cool feature that can help you stay organized and focused.
Creating New Desktops
Just like having extra rooms in your house, find out how to make new spaces for your stuff on the screen. With virtual desktops, you can group related programs and windows together, making it easier to switch between them without all the clutter. It's like having separate desks for different subjects in your classroom!
Taking a Snapshot of Your Screen
Have you ever wanted to capture something on your computer screen but didn't know how to do it? Don't worry, we've got you covered! Windows 10 has a nifty feature that allows you to quickly take a picture of whatever you see on your screen. Let's dive into the world of Screen capturing together!

Image courtesy of www.pinterest.com via Google Images
Snip & Sketch
Imagine you're a ninja, swiftly snipping away parts of your screen with precision. That's exactly what you can do with the Snip & Sketch tool on Windows 10. This awesome feature lets you capture specific areas of your screen and even doodle or annotate on them if you wish. It's like having a digital whiteboard at your fingertips!
To start using Snip & Sketch, simply press the "Windows key + Shift + S" on your keyboard. This will bring up a snipping toolbar that allows you to select the area you want to capture. Once you've snipped the desired portion, it will be saved to your clipboard, ready to be pasted wherever you need it. Whether it's a funny meme, an important email, or a cool game moment, Snip & Sketch has got you covered!
Shaking Away the Clutter
Do you ever feel like your computer screen is a messy room with too many things scattered around? Well, in the world of Windows 10, there's a fun trick to shake away all the clutter and keep things tidy!
Shake to Minimize
Imagine you have multiple windows open, and you want to focus on one specific window without closing the others. All you have to do is click and hold on the top bar of the window you want to keep and shake it back and forth like you're playing with a little toy. Like magic, all the other windows will magically minimize, giving you the clear view you need! It's like a game of hide-and-seek, but the winner is always a clutter-free workspace.
Super Secret Start Menu
Did you know there's a hidden start menu in Windows 10 waiting to be discovered? It's like finding a hidden treasure chest on your computer!

Image courtesy of www.pinterest.com via Google Images
Accessing the Hidden Menu
To unlock this secret menu, all you need to do is press a few magic keys on your keyboard. Hold down the Windows key (it has a little Windows logo on it) and the letter "X" at the same time. Like a magician revealing a hidden trick, a special menu will appear on your screen, full of powerful tools and shortcuts to explore.
With the super secret start menu, you can access important features like the Control Panel, Task Manager, and even power options like shutting down or restarting your computer. It's like having a shortcut to all the important places you need to go to quickly and easily!
Get More from Your Taskbar
Imagine your taskbar as a handy tool belt, just like Batman's utility belt. You can customize it to have all your favorite tools and shortcuts ready at a moment's notice. Let's dive into some cool tricks to make your taskbar work even harder for you!
First off, have you ever felt overwhelmed with too many open windows? No worries! You can easily manage them by right-clicking on an open window in your taskbar and selecting 'Cascade windows' or 'Show windows stacked.' This neat trick helps you organize your workspace so you can find what you need in a snap.
Another super helpful tip is pinning your most-used programs to the taskbar. Just right-click on any program icon, go to 'More,' and then select 'Pin to taskbar.' This way, you'll have your favorite apps at your fingertips, ready to launch with a single click.
Now, let's talk about shortcuts. Did you know you can open specific programs or files directly from your taskbar without searching for them every time? Just right-click on a program icon, navigate to the file you want, then drag and drop it onto the taskbar. Voila! Now you have a quick shortcut to that file or program, saving you loads of time.
Lastly, if you're a fan of keyboard shortcuts, you'll love this one. Pressing 'Windows key' + a number will open the corresponding program pinned to your taskbar. For example, if your web browser is the first icon on your taskbar, pressing 'Windows key' + 1 will launch it instantly. How cool is that?
Finding Anything with Search
Lost a file or need to find a program? No worries, Windows Search is like your own Search dog! We'll teach you how to search so you can find anything with just a few taps on the keyboard.
| Windows 10 Trick | Description |
|---|---|
| 1. Virtual Desktops | Organize your work by creating multiple virtual desktops. Press Windows Key + Tab to access Task View and then click on "New Desktop". |
| 2. Task View | View all your open windows and desktops by pressing Windows Key + Tab. You can also create new desktops and easily switch between them. |
| 3. Snap Assist | Easily snap windows to the sides of the screen by dragging them to the corners or using the Windows Key + Left/Right arrow key combinations. |
| 4. God Mode | Create a folder on your desktop with the name "GodMode.{ED7BA470-8E54-465E-825C-99712043E01C}" to access a centralized Control Panel with all settings. |
| 5. Hidden Start Menu | Right-click on the Start Button or press Windows Key + X to access a hidden menu with quick access to various tools and settings. |
| 6. Game Bar | Press Windows Key + G to open the Game Bar and access various gaming features like screen recording, streaming, and performance monitoring. |
| 7. Cortana Integration | Use Cortana for voice commands, reminders, searching the web, and more. Press Windows Key + Q to activate Cortana. |
| 8. Night Light | Reduce the blue light emitted by your screen at night for better sleep quality. Access Night Light settings in the Display section of the Settings app. |
| 9. Quick Assist | Get remote assistance or provide help to others by using the Quick Assist tool. Search for Quick Assist in the Start Menu to access this feature. |
| 10. Background Apps | Manage which apps can run in the background to improve system performance and battery life. Go to Settings > Privacy > Background apps to control this feature. |
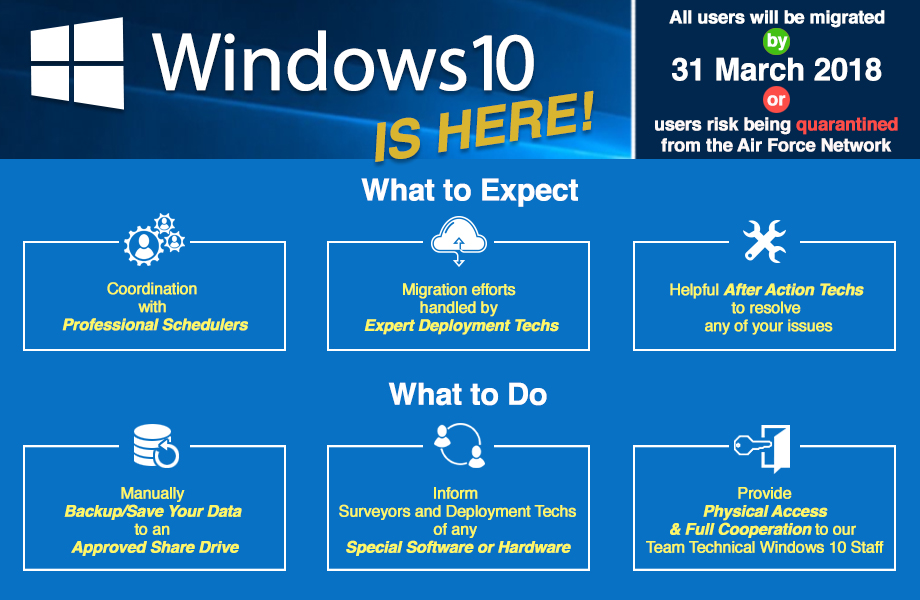
Image courtesy of www.af.mil via Google Images
Using Windows Search
Have you ever needed to find a file on your computer, but you just couldn't remember where you saved it? Windows Search is here to save the day! It's like having a super-powered detective at your fingertips.
All you have to do is press the Windows key on your keyboard and start typing what you're looking for. Whether it's a document, a photo, or even a program, Windows Search will help you locate it in no time.
As you type, a list of results will appear on your screen, narrowing down the options with each keystroke. It's like magic how quickly you can find what you need without scrolling through folders or clicking through menus.
Once you see the file or program you're searching for, simply click on it to open or launch it. Windows Search makes your computer experience so much smoother and faster, like having a personal assistant right at your command.
The Magic of Keyboard Shortcuts
Do you want to do things super-fast? Imagine having secret spells that help you get things done in a flash on your Windows 10 computer. Well, Keyboard shortcuts are like those magical spells! Let's uncover the mystery behind these awesome shortcuts and become even more efficient wizards on our computers.
Learning Useful Shortcuts
Now, let's dive into some of the most helpful keyboard shortcuts that will make your Windows 10 experience even better. These shortcuts are like hidden treasures waiting to be discovered:
1. Windows Key + D: Want to quickly minimize all your open windows and see your desktop? Press these keys, and voilà!
2. Alt + Tab: Need to switch between different open windows quickly? Hold down the Alt key and tap Tab to toggle between them.
3. Ctrl + C / Ctrl + V: Copying and pasting text or files is a breeze with these shortcuts. Press Ctrl + C to copy and Ctrl + V to paste.
4. Windows Key + L: When you need to lock your computer quickly, just press these keys to keep your stuff safe.
5. Ctrl + Z: Oops! Made a mistake? No worries, just press Ctrl + Z to undo your last action like magic.
6. Windows Key + E: Need to open File Explorer in a snap? Press these keys, and your files and folders will be right at your fingertips.
Remember, the more keyboard shortcuts you learn, the faster and more efficient you'll become at using your computer. It's like having a powerful wand that helps you navigate through your Windows 10 wonderland with ease. So, practice these shortcuts and watch your wizardry skills soar!
Keeping Your PC Healthy
Just like when you go to the doctor for a checkup, your computer needs regular checkups too. These checkups help to make sure your PC is running smoothly and stays happy and healthy.
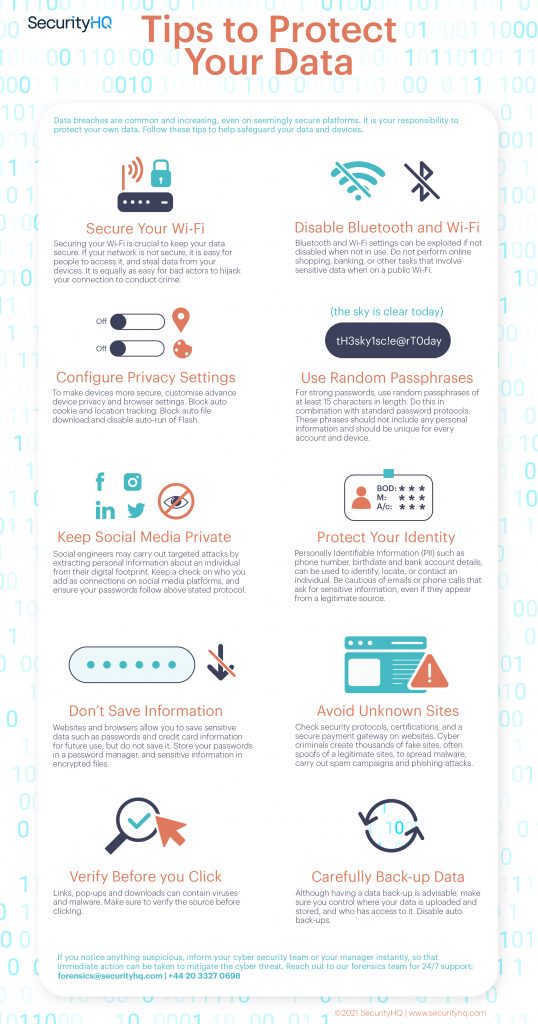
Image courtesy of www.securityhq.com via Google Images
One important thing you can do is run antivirus software on your computer. This software helps to protect your PC from nasty bugs and viruses that can make it sick. Make sure to keep your antivirus program up to date by running regular scans and installing updates.
Another way to keep your PC healthy is by cleaning up your files and programs. Just like cleaning your room, cleaning up your computer can make it run faster and more efficiently. You can delete old files you no longer need, uninstall unused programs, and run disk cleanup tools to free up space on your hard drive.
It's also essential to keep your operating system up to date. Windows 10 regularly releases updates that include bug fixes, security patches, and improvements to make your computer run better. Make sure to check for and install these updates to keep your PC in top shape.
Lastly, don't forget to back up your files regularly. Imagine if you had a magical spell that could make a copy of all your favorite things just in case something happened to them. That's what backing up your files does - it saves important documents, photos, and videos so you don't lose them if something goes wrong with your computer.
By following these simple steps and giving your PC regular checkups, you can ensure that your computer stays healthy and happy, just like you do when you eat your veggies and play outside at recess.
Conclusion: You're a Windows 10 Wizard Now!
Congratulations, young wizard! You've now unlocked the secrets of Windows 10 and have become a true master of your computer. With all the tips and tricks you've learned, you're now equipped to navigate the digital realm with confidence and ease. Your Windows experience has been transformed from ordinary to extraordinary!
Embrace Your New Skills
Now that you've honed your skills and delved into the world of Windows 10, it's time to put your newfound knowledge to use. Impress your friends and family with your ability to effortlessly navigate through your computer, swiftly access your desktop, interact with Cortana, manage virtual desktops, and more. You can show off your wizardry by effortlessly using keyboard shortcuts, organizing your taskbar, and keeping your PC healthy.
Continued Growth and Exploration
Remember, the journey to mastering Windows 10 is a continuous one. Keep exploring, experimenting, and trying out new tricks. The more you challenge yourself to learn, the more powerful and proficient you'll become in wielding the magic of Windows 10. The possibilities are endless, and there's always something new to discover in the realm of technology.
Share Your Knowledge
Don't keep your wizard skills to yourself! Share your newfound knowledge with others who may be looking to enhance their Windows experience. Help your friends, classmates, and even teachers unlock the potential of Windows 10 by sharing your tips and tricks. You never know – you might inspire someone else to become a Windows wizard too!
In conclusion, you have now transformed into a Windows 10 wizard, capable of harnessing the full potential of your computer and navigating through the digital landscape with finesse. Keep learning, keep growing, and keep exploring the wonders of Windows 10. The magic is in your hands – go forth and conquer the digital world!
FAQs: Questions Wizards Might Ask
Is Windows 10 hard to use?
Not at all! Windows 10 is designed to be user-friendly and intuitive. With a little practice, you'll be navigating your way around like a pro.
Can I customize my Windows 10 desktop?
Absolutely! Windows 10 allows for a high level of customization. You can change wallpapers, colors, and even add widgets to make your desktop truly your own.
How do I troubleshoot common Windows 10 issues?
If you encounter any problems while using Windows 10, there are built-in troubleshooting tools to help you diagnose and solve issues. You can also reach out to Microsoft support for further assistance.
Is it possible to upgrade from an older version of Windows to Windows 10?
Yes, you can upgrade from Windows 7, 8, or 8.1 to Windows 10 for free. Microsoft provides an easy-to-follow upgrade process to help you make the switch.
What are some must-know keyboard shortcuts for Windows 10?
There are plenty of useful keyboard shortcuts in Windows 10 that can make your life easier. Some popular ones include Windows key + D to show desktop, Windows key + L to lock your PC, and Alt + Tab to switch between open windows.


