10 Windows 10 Tricks You Must Know

Unleash the hidden potential of your Windows 10 with these 10 must-know tricks that will revolutionize your digital experience.
Table of Contents
- Introduction: Becoming a Windows 10 Wizard!
- Starting Fast with Startup Tricks
- Organizing Your Space
- Secret Start Menu
- Talking to Your Computer
- Becoming a Screenshot Pro
- Playing Hide and Seek with Your Files
- Keeping Your Eyes Happy
- Update Like a Boss
- Keeping Your Computer Safe
- Summarizing the Magic
- FAQs: Curious Minds Want to Know
Introduction: Becoming a Windows 10 Wizard!
Hey there, future computer whiz! Are you ready to dive into the world of Windows 10 and unlock some super cool tricks that will make you a pro in no time? Well, get ready, because we're about to take your Windows experience to the next level with these awesome tips and tricks!
Whether you're a complete beginner or just looking to master Windows 10 like a boss, we've got you covered. From quick startup tricks to organizing your space, talking to your computer, becoming a screenshot pro, and keeping your files safe, we'll show you everything you need to know to become a true Windows 10 wizard!
So, grab your wizard hat and get ready to embark on this exciting journey of mastering Windows 10. Let's make your Windows experience one for the books!
Starting Fast with Startup Tricks
Are you tired of waiting for your computer to start up every time you turn it on? Well, we've got the scoop on some nifty tricks to get your Windows 10 PC up and running in no time!
Turn on Fast Startup
Fast Startup is like a magic potion for your computer. It helps it wake up from sleep mode quicker and get you to your desktop in a flash. To activate this superpower, just follow these simple steps:
1. Go to the Start menu and click on Settings.
2. Select System and then Power & sleep.
3. Look for Additional power settings and click on it.
4. From there, choose Choose what the power buttons do on the left side of the window.
5. Finally, tick the box that says Turn on fast startup (recommended).
Cleaning Up Startup Programs
Have you ever wondered why your computer takes so long to start up? That's probably because it's bogged down by too many Startup programs. Let's tidy things up a bit by removing the ones you don’t need:
1. Right-click on the Start button and select Task Manager.
2. Go to the Startup tab at the top of the window.
3. You'll see a list of programs that start with your computer. Right-click on the ones you don’t want and select Disable.
4. Voila! Your computer will thank you for the decluttering job.
Organizing Your Space
Keeping your digital workspace clean and tidy is crucial for a smooth Windows 10 experience. Let's explore some tips and tricks to help you organize your space like a pro!
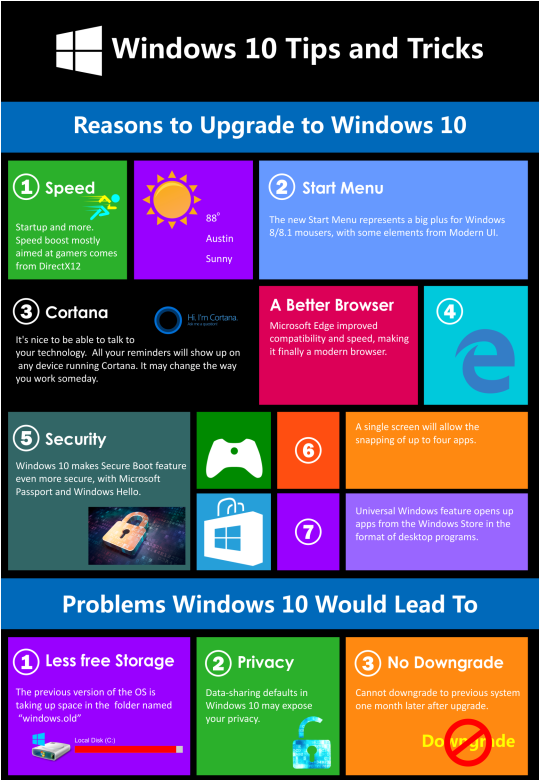
Image courtesy of www.infographicszone.com via Google Images
Snap Your Apps
If you find yourself juggling multiple windows on your desktop, the snap feature in Windows 10 is here to save the day! Simply drag an app to the edge of your screen, and it will automatically snap into place, allowing you to view multiple apps side by side with ease.
Virtual Desktops for More Room
Running out of desktop space? No worries! Windows 10 lets you create virtual desktops to separate your work projects, school assignments, and personal stuff. This way, you can switch between different desktops for a more organized and clutter-free experience.
Secret Start Menu
Have you ever heard of a Secret Start Menu in Windows 10? It's like finding a hidden treasure on your computer! Let's unlock this mystery together and discover some cool tools that will make you a Windows wizard.
Accessing the Power User Menu
If you want to access the secret start menu, all you need to do is press the Windows key + X on your keyboard. This magical key combination will open up a menu with a bunch of useful shortcuts that can help you navigate through your computer faster.
From this menu, you can quickly access essential features like the Control Panel, Device Manager, Task Manager, and many more. It's like having a superpower that lets you control your computer with ease.
Next time you need to tweak settings or troubleshoot issues on your computer, remember the power of the secret start menu. It's your key to mastering Windows 10 like a pro!
Talking to Your Computer
Did you know that you can have a conversation with your computer? It might sound like something out of a sci-fi movie, but with Windows 10, it's totally possible! Let's find out how you can talk to your computer and get things done with just your voice.
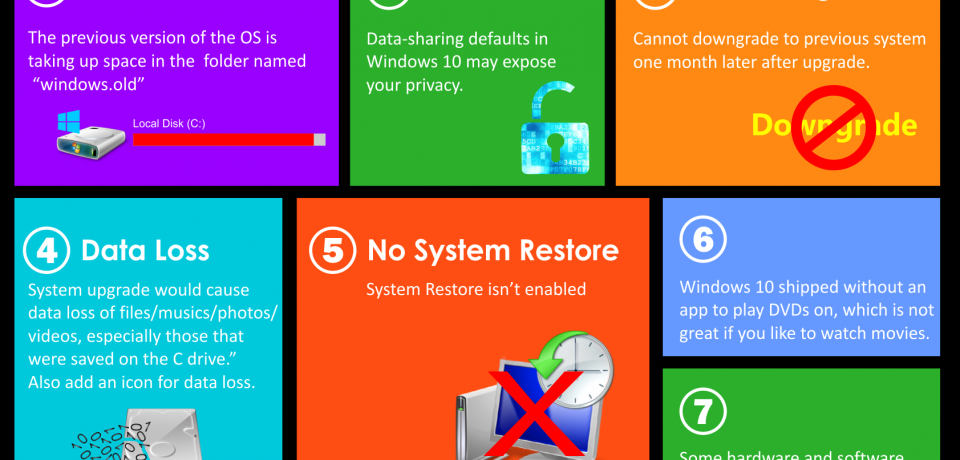
Image courtesy of www.onlyinfographic.com via Google Images
Setting up Cortana
If you want to start talking to your computer, you'll need to set up Cortana, your virtual assistant in Windows 10. Cortana can help you find information, set reminders, and even tell you a joke! To set up Cortana, click on the Search bar next to the Start button, then follow the prompts to enable Cortana. Once she's ready to go, you can start asking her questions and giving her commands using your voice.
Becoming a Screenshot Pro
Capture what’s on your screen like a boss with these awesome tips and tricks!
Snipping Tool Mastery
Have you ever wanted to capture just a part of your screen instead of the whole thing? The Snipping Tool is your best friend for this task! It allows you to select a specific area on your screen, whether it's a picture, text, or anything else, and save it as an image. To access the Snipping Tool, simply search for it in your Windows search bar, select the area you want to capture, and save the snip. It's that easy!
Shortcut for Full Screen Capture
If you're looking to quickly capture your entire screen without using any additional tools, there's a handy keyboard shortcut you can use. Simply press the "Windows key + PrtScn" on your keyboard, and your screen will dim for a moment, indicating that a screenshot has been taken. You can find your screenshot saved in your "Pictures" folder under "Screenshots." This shortcut is perfect for capturing everything on your screen in just a second!
Playing Hide and Seek with Your Files
Have you ever wanted to keep your secret files safe from prying eyes? Well, with Windows 10, you can hide your files easily and make sure only you can find them!

Image courtesy of www.pinterest.com via Google Images
Hiding Your Files
Now, let's learn how to hide your files like a pro. First, find the file or folder you want to hide. Right-click on it, and then select "Properties." In the Properties window, check the box next to "Hidden" and click "Apply." Your file will now be hidden from view!
Keeping Your Eyes Happy
Looking at a computer screen for a long time can strain your eyes. But don't worry, we've got some tips to make sure your eyes stay happy and healthy while using Windows 10!
Adjusting the Light
If your screen is too bright or too dark, it can be tough on your eyes. Here's how you can easily change the brightness of your screen:
All you have to do is click on the Start button, then go to Settings. From there, click on System and then Display. You'll see a slider that you can move to adjust the brightness to a level that feels comfortable for your eyes. It's that simple!
Night Light Mode
Using your computer late at night can strain your eyes because of the bright screen. But fear not, Night Light mode is here to save the day!
| Trick Number | Windows 10 Trick |
|---|---|
| 1 | Creating Virtual Desktops |
| 2 | Using Snap Assist |
| 3 | Task View Feature |
| 4 | Cortana Voice Commands |
| 5 | Customizing Start Menu |
| 6 | Mastering Keyboard Shortcuts |
| 7 | God Mode |
| 8 | Privacy Settings |
| 9 | Utilizing Taskbar Features |
| 10 | System Restore Points |
Night Light mode reduces the blue light emitted from your screen, which can help you sleep better and make your eyes feel more relaxed. To turn on Night Light mode, go to Settings, then System, and click on Display. You'll see the Night light settings where you can adjust the color temperature to your liking. Enjoy using your computer at night without straining your eyes!
Update Like a Boss
Keeping your Windows 10 updated is crucial to ensure your computer runs smoothly and stays secure. Let's learn how to handle updates like a pro!

Image courtesy of elearninginfographics.com via Google Images
Scheduling Updates
Have you ever been in the middle of something important on your computer when suddenly an Update notification pops up, interrupting your flow? It can be super annoying, right? Well, fear not! You can actually schedule when your updates happen so they don’t catch you off guard.
Here’s how you can do it:
1. Click on the Start menu and select Settings.
2. Navigate to Update & Security.
3. Click on Windows Update in the left pane.
4. Now, you can choose when to install updates that require a restart. Select the time that works best for you, so your computer doesn’t decide to update right in the middle of your favorite game or important project!
By scheduling your updates, you can stay in control of your computer’s downtime and ensure that it doesn’t disrupt your workflow. Update like a boss with this simple trick!
Keeping Your Computer Safe
Safety first! It's essential to make sure your computer is protected from any potential threats. Let's learn how to keep your computer safe and sound!
Windows Defender for Protection
One of the best ways to protect your computer is by using Windows Defender. It's like having a guardian angel watching over your device, making sure no malicious software sneaks in.
To turn on Windows Defender, simply go to your computer's settings, look for the "Update & Security" section, and click on "Windows Security." From there, you can enable Windows Defender and keep your computer shielded from any harmful viruses or malware.
Summarizing the Magic
If you want to become a Windows 10 wizard, you've come to the right place! We've uncovered some super cool tips and tricks that will have you mastering Windows 10 in no time.

Image courtesy of blog.electronicfirst.com via Google Images
Starting Fast with Startup Tricks
Do you want your computer to start up lightning fast every time you turn it on? Learn how to activate Fast Startup and select which programs launch with your computer for a quicker and more efficient startup process.
Organizing Your Space
Keep your digital workspace neat and organized with these fantastic tips. Snap apps side by side for easy multitasking and create virtual desktops to maximize your workspace.
Secret Start Menu
Explore the hidden gems of Windows 10 with the Secret Start Menu. Access the Power User Menu to quickly navigate through essential tools and features.
Talking to Your Computer
Discover how to communicate with your computer using voice commands by setting up Cortana. Start conversing with your device and watch as it responds to your every command.
Becoming a Screenshot Pro
Capture screenshots like a pro with the Snipping Tool and master the shortcut for full-screen capture. Snap and save images of your screen effortlessly.
Playing Hide and Seek with Your Files
Learn how to keep your files hidden from prying eyes by making them invisible. Keep your private data secure and away from unwanted attention.
Keeping Your Eyes Happy
Take care of your eyes by adjusting your screen’s brightness and enabling Night Light Mode for a comfortable viewing experience, especially at night.
Update Like a Boss
Stay on top of Windows updates by scheduling them at your convenience, ensuring a hassle-free and efficient updating process.
Keeping Your Computer Safe
Prioritize your computer’s safety by turning on Windows Defender for protection against potential threats. Safeguard your system and keep it running smoothly.
FAQs: Curious Minds Want to Know
Q: How do I create a new user account on Windows 10?
Creating a new user account on Windows 10 is super easy! Just go to your Settings, click on Accounts, and then select Family & other users. From there, click on Add someone else to this PC and follow the instructions to set up a new user account. This way, everyone in your family can have their own personalized experience on the computer!
Q: Can I change my desktop background on Windows 10?
Absolutely! Changing your desktop background on Windows 10 is a breeze. Just right-click on your desktop, select Personalize, then choose Background. From there, you can pick a picture from the ones provided or even upload your own favorite image to customize your computer screen!
Q: How can I search for files quickly on Windows 10?
Searching for files on Windows 10 is no sweat at all! Simply click on the magnifying glass icon next to your Start button, type in the name of the file you're looking for, and Windows will help you find it in a jiffy. You can even search for apps, settings, and documents using this handy feature!

